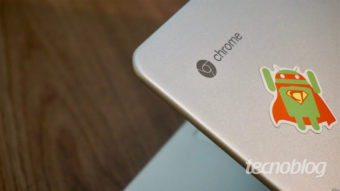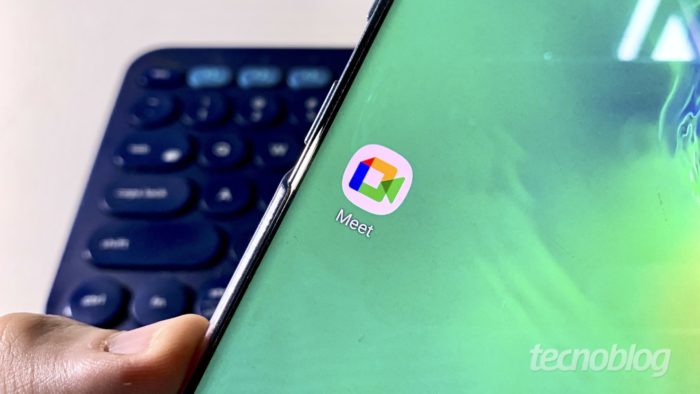Como incluir visitantes no Google Chrome ou Chrome OS
Usuários visitantes ou convidados tem acesso restrito a determinadas informações no Chrome ou Chromebook
Se você usa o Chrome com login ativo na sua Conta Google, pode evitar que outros usuários acessem seus dados ao emprestar o computador para irmãos, sobrinhos, amigos e etc. No modo visitante (ou convidado), o usuário não vê ou altera informações do perfil principal, como seu histórico de navegação ou senhas salvas no navegador.
Outro benefício é que, quando o usuário sai do modo visitante, sua atividade é excluída do computador e você não precisa se preocupar em apagar esses dados ou fazer logoff.
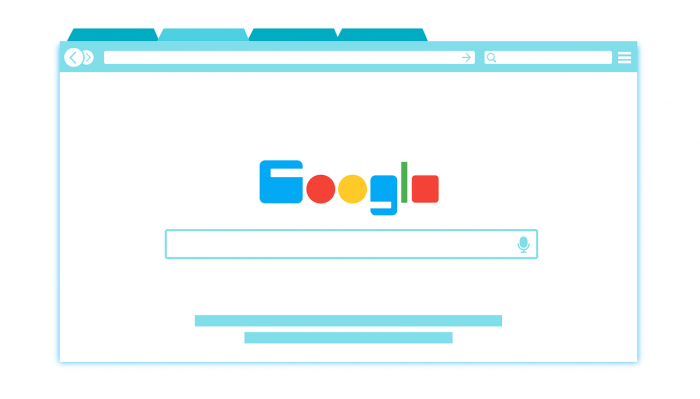
O modo visitante é útil em vários casos.
No seu computador pessoal:
Permite que outras pessoas usem sem acessar os seus dados nem deixar os delas.
Em computadores públicos ou de outras pessoas:
Permite usar um PC público em uma biblioteca ou cafeteria sem deixar seus dados.
Isso não quer dizer que a navegação em modo visitante funciona como uma navegação totalmente anônima. Isso quer dizer que os dados não ficam no Chrome, mas as atividades podem ficar visíveis para os sites que você acessou, o seu empregador (no caso de uma conta G Suite), escola ou quem administra a rede e provedor de Internet.
Como navegar em perfil visitante no Chrome
Não se esqueça de fazer logoff antes de outra pessoa usar o Chrome como visitante.
Abrir o modo visitante
- No computador, abra o Google Chrome;
- No canto superior direito, clique no botão do nome ou foto do usuário;
- Clique em “Abrir janela de Visitante”.
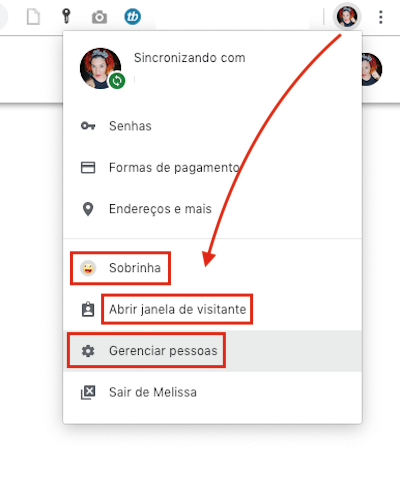
Sair do modo visitante
- No canto superior direito, clique em “Visitante”;
- Depois, em “Sair da sessão de visitante”.
Seu histórico de navegação, cookies e os dados do site serão excluídos após a saída.
Como criar um usuário convidado no Chrome
Se trata-se de uma pessoa que usa com frequência seu PC, crie um novo usuário.
Os perfis para diferentes pessoas são ideais para:
- compartilhar um computador com várias pessoas;
- manter contas diferentes, como profissional e pessoal, separadas.
Entretanto, compartilhe o seu computador apenas com pessoas em quem você confia. Se alguém estiver com seu dispositivo em mãos, essa pessoa poderá alternar para qualquer outro no Chrome que houver nele e verá informações como sites visitados.
Como adicionar uma pessoa ou perfil no Chrome
- No computador, abra o Chrome;
- No canto superior direito, clique em Perfil (foto ou nome);
- Clique em “Gerenciar pessoas”;
Como caminho alternativo, acesse chrome://settings e “gerenciar pessoas”;
- Clique em “Adicionar pessoa”;
- Escolha um nome e uma foto e clique em Salvar.
- Uma nova janela será aberta e pedirá para você ativar a sincronização com a Conta Google dessa pessoa. Os favoritos, histórico, senhas e outras configurações deste perfil serão automaticamente sincronizados. Se você não quiser, não precisa fazer.
Como alternar para outra pessoa ou perfil no Chrome
- No computador, abra o Chrome;
- No canto superior direito, clique em Perfil (foto ou nome);
- Escolha a pessoa ou o perfil para o qual você quer alternar.
Você pode remover uma pessoa ou perfil se desejar e depois que você remove alguém do Chrome, os favoritos, histórico, senhas e outras configurações são apagados.
- No computador, abra o Chrome;
- No canto superior direito, clique em Perfil (foto ou nome);
- Clique em “gerenciar pessoas”;
- Aponte o cursor do mouse para o nome da pessoa que você quer remover;
- No canto superior direito da pessoa, clique em “Mais” e depois em “Remover”.
As dicas funcionam para quem está usando o Google Chrome ou o Chrome OS, em um Chromebook. Adicione pessoas ao Chromebook para compartilhá-lo com elas.