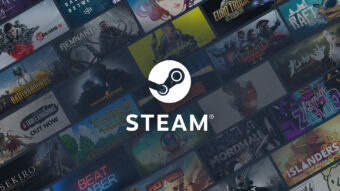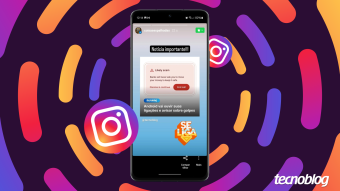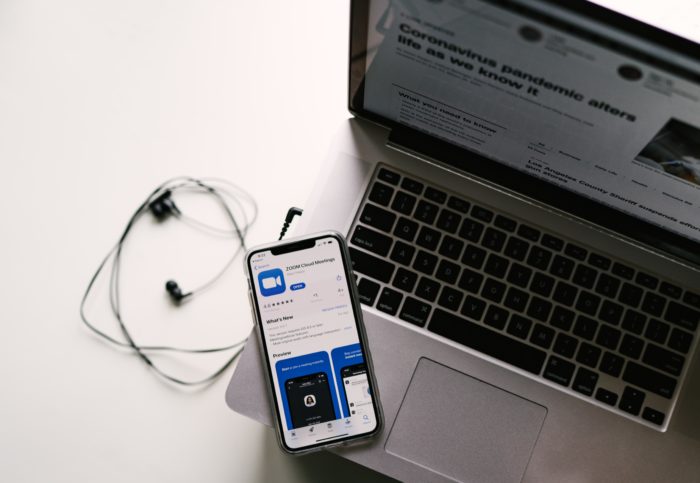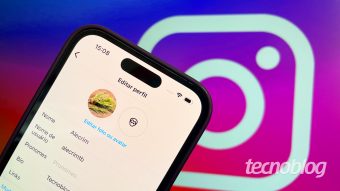Windows 7 — Como compartilhar a internet por meio do Wi-Fi
Tutorial ensina como compartilhar a conexão do Windows de um jeito fácil e usando ferramentas gratuitas.
Este tutorial serve para aqueles momentos em que você está em um computador com Windows e tem acesso à conexão cabeada — como em empresas, universidades ou eventos de internet (cof, cof, Campus Party) — e gostaria de usar algum dispositivo com Wi-Fi ou quando você tem uma rede Wi-Fi, mas só o seu notebook pode conectar se diretamente a ela (devido a restrições da rede).
No Windows 7 é possível compartilhar a conexão de internet e resolver esse problema. E dá para fazer isso por meio de duas formas diferentes: criando uma conexão ad-hoc ou usando o Virtual Wi-Fi. A maior diferença entre elas é que a primeira forma exige que você tenha duas placas de rede (conexão cabeada ou um modem 3G, por exemplo, além da placa de rede sem fio) e a segunda usa a própria placa de rede sem fio para criar uma “placa virtual” para transformar o computador em um hotspot Wi-Fi.
Na prática, a coisa é bem simples, como você vai ver. Usuários de Mac OS também têm recurso similar, como o Tecnoblog mostrou em outro tutorial.
Compartilhar a internet do Windows 7 com uma rede ad-hoc
Esse é o procedimento mais simples. O Windows facilita bastante a criação de uma rede ad-hoc. Mas você precisa de uma conexão cabeada à internet e uma placa de rede sem fio.
Comece abrindo a Central de Rede e Compartilhamento através do Painel de Controle. Nessa tela procure pela opção “Configurar uma nova conexão ou rede”.
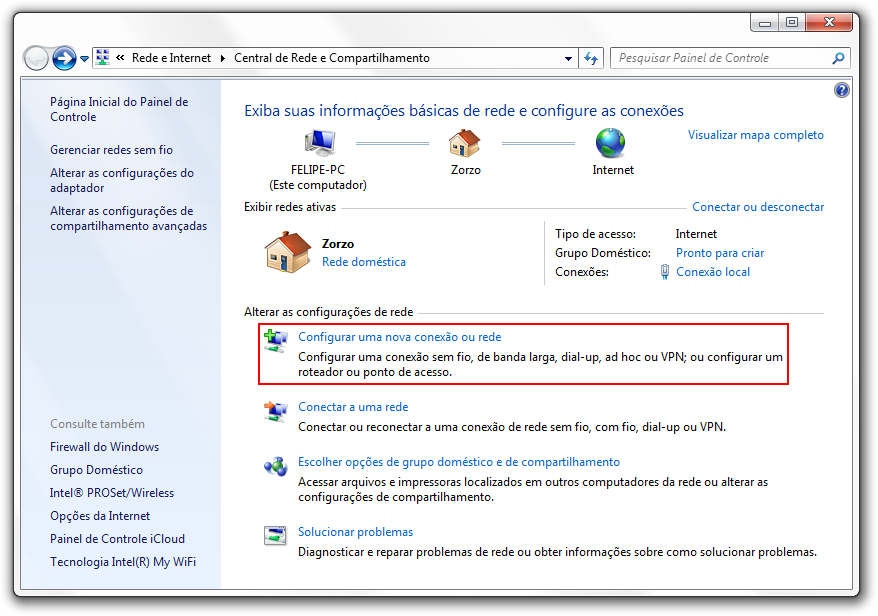
Após clicar nessa opção, o Windows vai abrir um assistente que te ajuda a configurar o recurso. Procure pela opção “Configurar rede ad-hoc” e clique em “Avançar”.
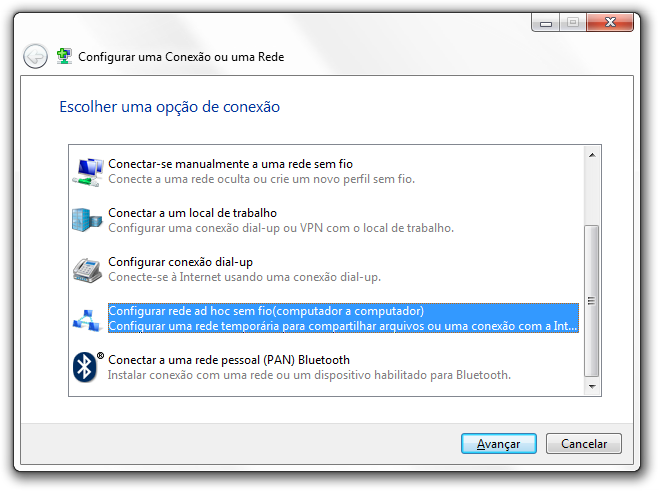
O Windows mostrará uma breve explicação sobre o que é uma rede ad-hoc. Basta clicar em “Avançar”. O assistente solicitará o nome e as opções de segurança para a rede.

Nessa janela, informe um nome para a sua nova rede sem fio (dica: você pode usar um nome “assustador”) e informe uma senha, procedimento importante para evitar que estranhos usem sua rede sem autorização. Após clicar em “Avançar”, pronto, é só ativar o compartilhamento de conexão com a internet.

Depois é só fechar o assistente e conectar o seu dispositivo a essa rede. No seu computador, é possível ver através do gerenciador de conexões que agora duas redes estão conectadas: a cabeada e a ad-hoc.
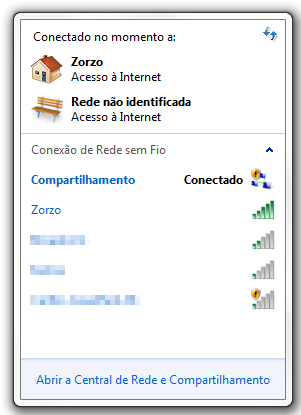
Aliás, esse assistente não está incluído no Windows 8 Consumer Preview. Não houve nenhuma melhoria nessa área. Resta saber se ele voltará nas próximas versões públicas do sistema.
Compartilhando a conexão do Windows 7 com o Virtual Wi-Fi
Se me permitem um pouco de história: o Virtual Wi-Fi surgiu inicialmente como um projeto da Microsoft Research há cerca de 10 anos (!) e felizmente a tecnologia foi integrada ao Windows 7. Na teoria, ela possibilita algumas coisas malucas como fazer uma única placa de rede sem fio conectar em várias redes Wi-Fi diferentes e, o que nos interessa agora, usar a mesma placa de rede para conectar à internet e compartilhar a conexão.
O suporte ao Virtual Wi-Fi é um dos itens que garantem que o driver da placa de rede sem fio receba a certificação de compatibilidade com o Windows 7. Então, se o seu computador veio de fábrica com o Windows 7 e está com os drivers atualizados, é bem provável que isso funcione para você. Uma forma de descobrir se a sua placa de rede suporta esse recursos é executando o comando abaixo no Prompt de Comando e procurando por “Rede hospedada compatível”.
netsh wlan show drivers
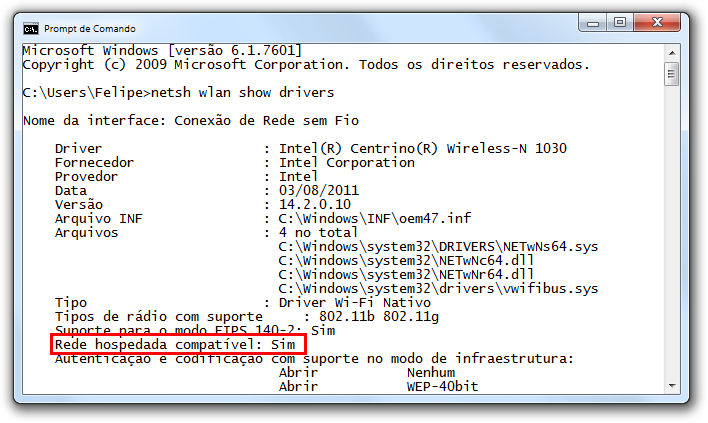
Mas como o Windows não oferece nenhum assistente para isso, algumas fabricantes desenvolveram ferramentas próprias para usar esse recurso. A Intel chama isso de “Intel My WiFi”, por exemplo.

Também surgiram aplicativos de terceiros. Entre os mais conhecidos estão o Connectify, disponível em edições Lite e Pro, e o Virtual Router (gratuito e de código aberto). Eu prefiro o último.
Após instalar o Virtual Router, execute-o, informe um nome e uma senha para a rede e clique em “Start Virtual Router”. Simples e rápido.

E é bom lembrar: use com moderação. Usar esses aplicativos para compartilhar a internet com seus vizinhos definitivamente não é uma boa ideia.
Atualmente qualquer smartphone ou tablet moderno oferece alguma funcionalidade para compartilhamento da conexão com a internet. Usar ele como um “modem 3G” costuma ser bem simples. Agora você sabe como fazer o mesmo no seu computador, seja ele desktop ou notebook, com Windows 7.