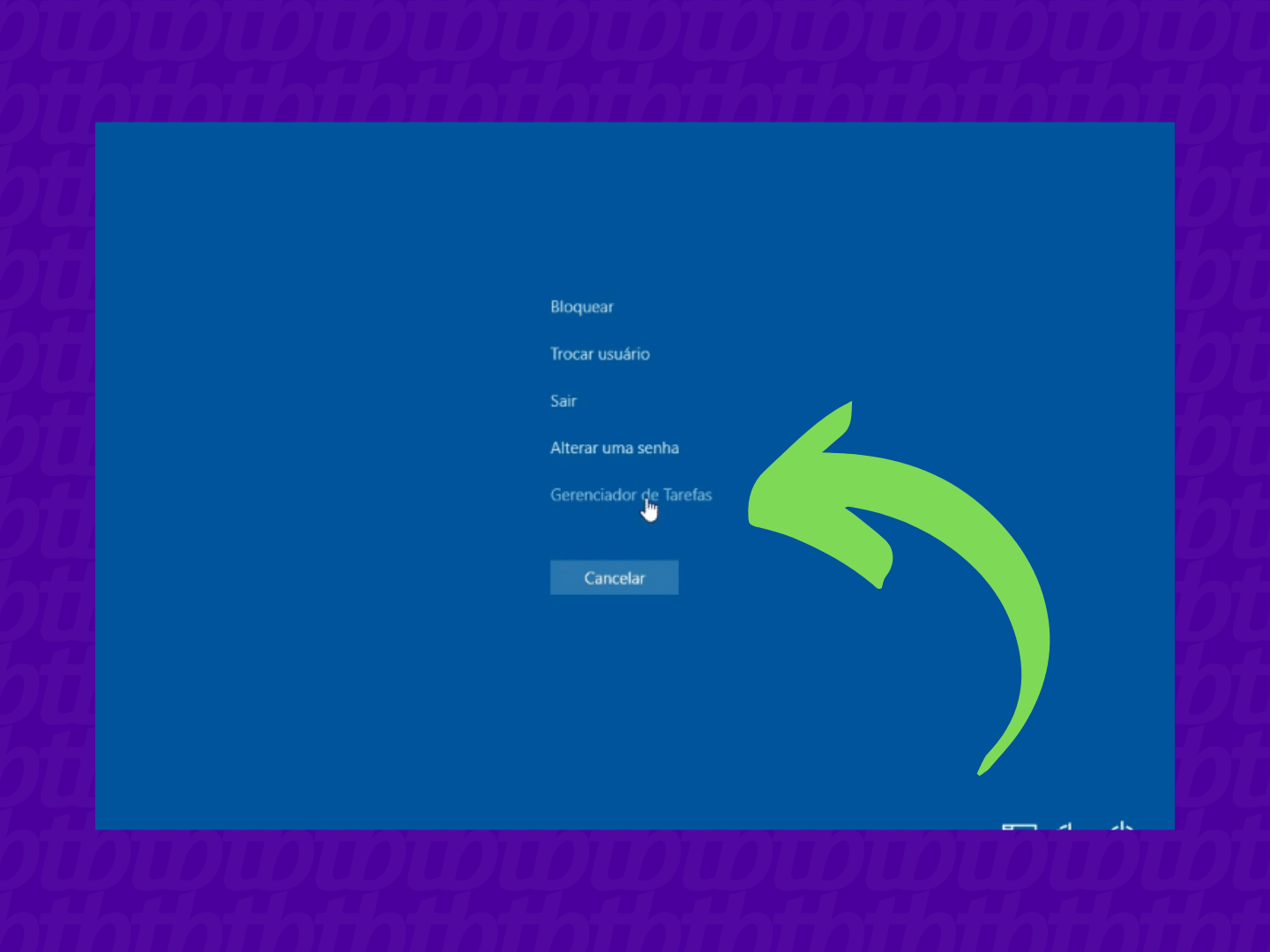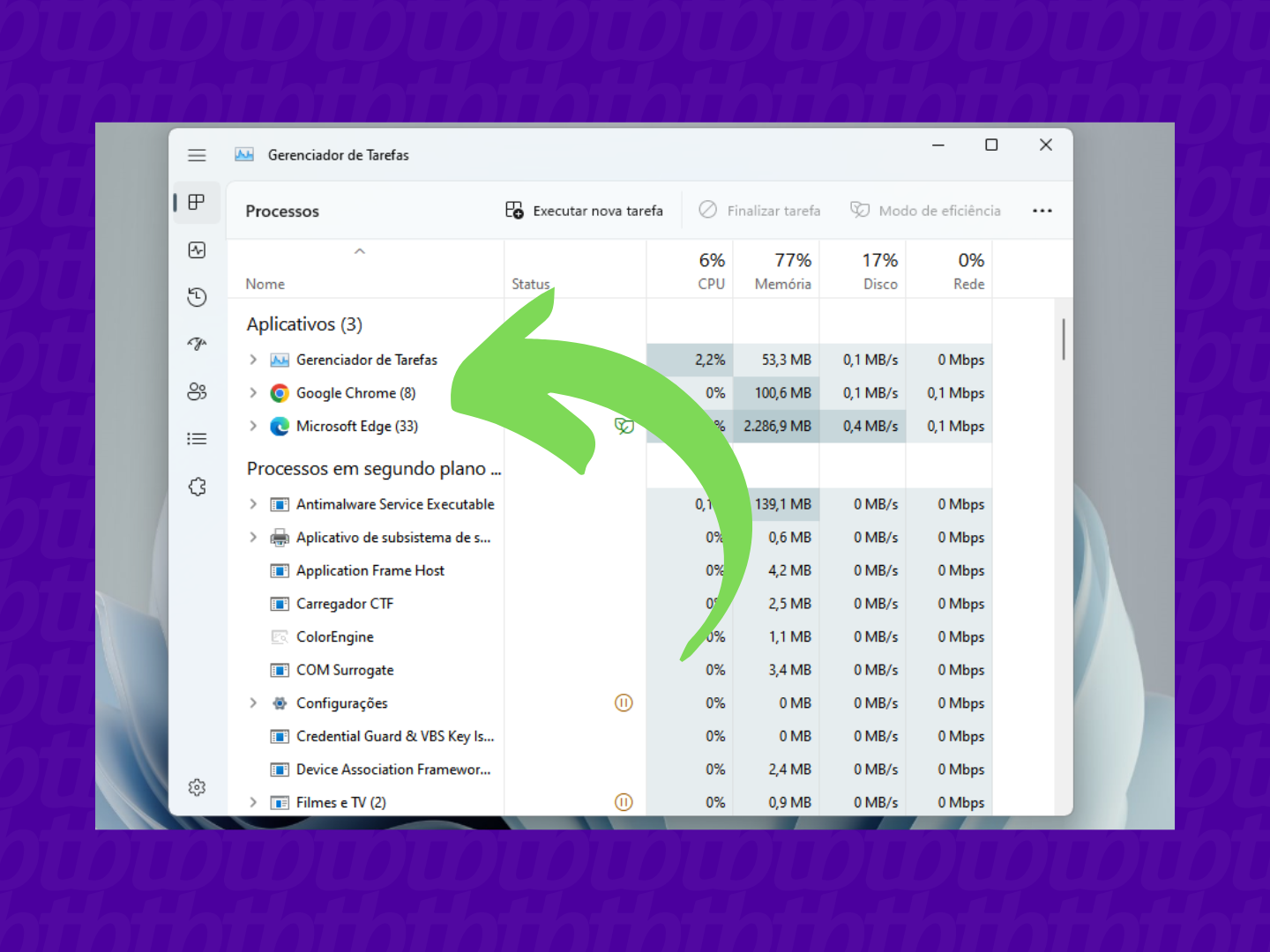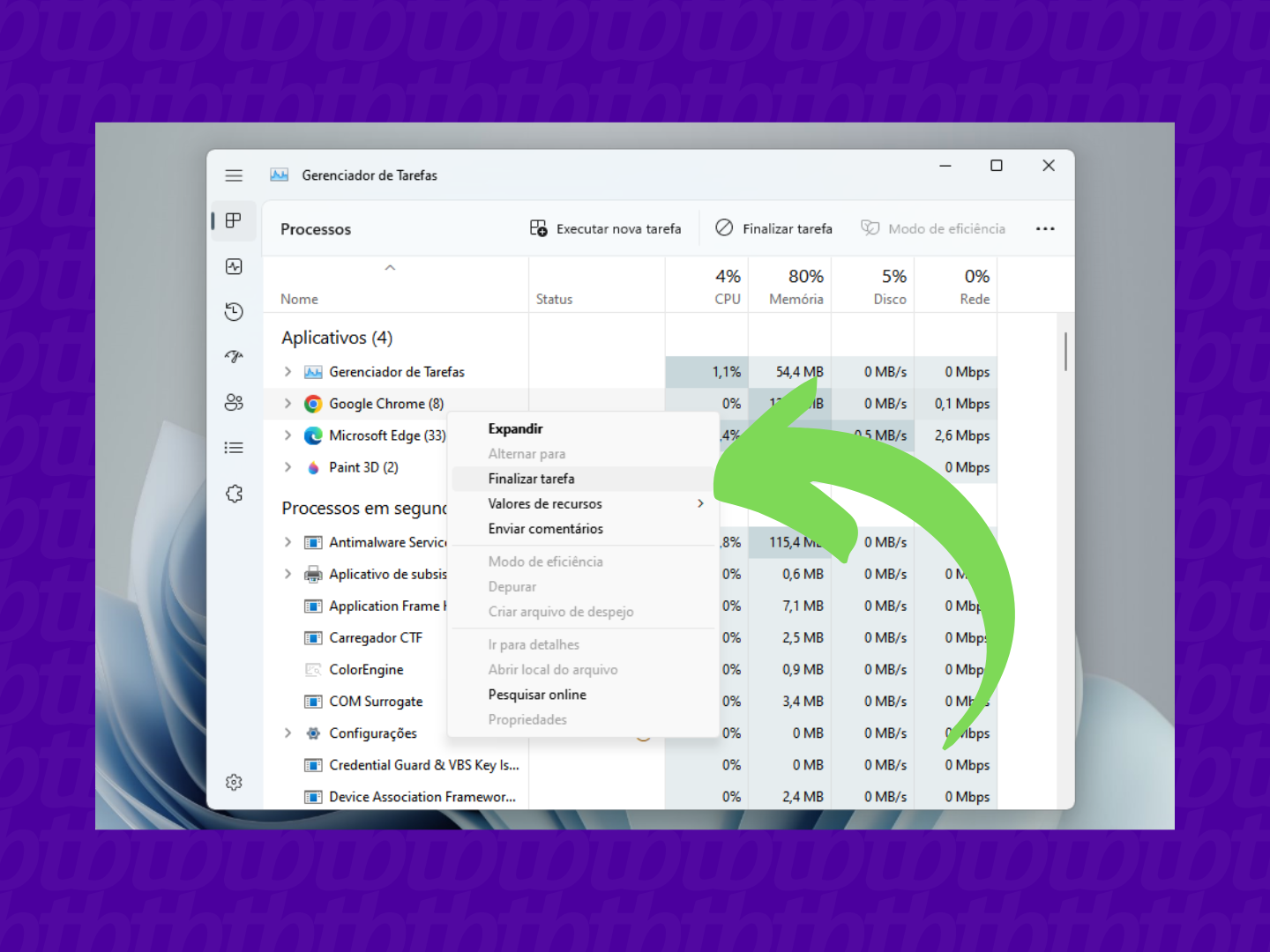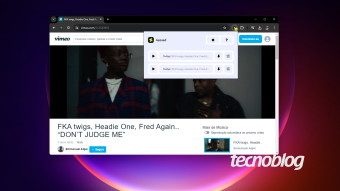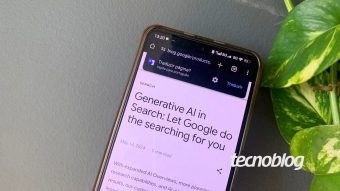Google Chrome não abre? 6 dicas para resolver esse problema
Se você já reiniciou o computador e mesmo assim o Google Chrome não abre, confira algumas dicas valiosas para tentar consertar o problema
Se o Google Chrome não abre e você acha que já tentou de tudo, então este é o momento para você tentar as nossas 6 dicas. Separamos passos como fazer uma reparação, verificar o antivírus e, até mesmo, arriscar uma restauração de arquivo. Seja como for, é válido experimentar cada instrução para que essa dor de cabeça seja curada.
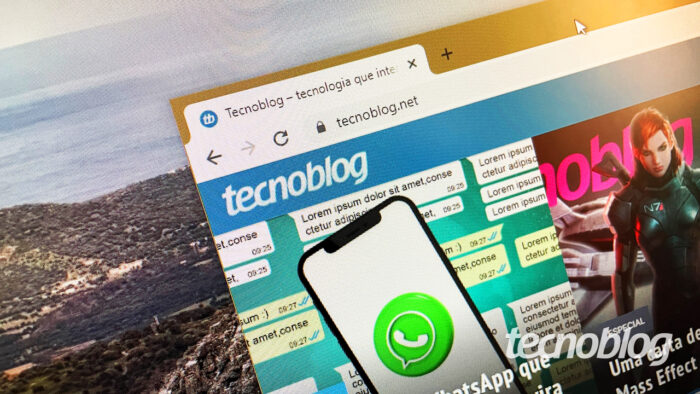
Índice
- 1. Verifique o seu antivírus ou firewall
- 2. Verifique a memória do computador ou se há programas desconhecidos
- 3. Veja se o Chrome não está rodando em segundo plano
- 4. Execute o Chrome como administrador
- 5. Desinstale e instale novamente o Chrome
- 6. Baixe o Chrome Canary
- Qual é a ferramenta de limpeza do Chrome?
- O Google Chrome não abre no Android e nem no iOS, e agora?
1. Verifique o seu antivírus ou firewall
Em alguns casos, o seu antivírus pode conflitar com o Google Chrome. Vale destacar que isso ocorre não necessariamente porque há algum vírus em seu sistema, mas porque o software acredita que o programa está com problema ou com algum vírus.
Tente desativar temporariamente o seu antivírus ou colocar o Chrome como uma exceção para ele conseguir ser aberto normalmente.
Outra opção é mudar de antivírus ou firewall. Há alternativas interessantes de antivírus grátis para Windows, antivírus bem avaliados para Mac e opções de antivírus para Linux.
2. Verifique a memória do computador ou se há programas desconhecidos
De vez em quando, pode ser que outros aplicativos ou programas estejam consumindo a memória do computador. Como resultado, o Chrome acaba ficando lento ou há chances de ele parar totalmente de abrir.
Procure por extensões, apps e guias. A melhor solução neste caso é a de verificar quais desses softwares estão abertos e fechá-los. Isso pode ajudar quase que instantaneamente.
3. Veja se o Chrome não está rodando em segundo plano
Por mais que você esteja tentando abrir o Chrome, existe uma chance que ele já esteja aberto, mas escondido ou corrompido. Desse jeito, quando tentamos abri-lo, ele simplesmente não vai funcionar. O ideal é tentar fechá-lo para abrir de novo e ver se ele inicia. O processo é esse:
Tempo necessário: 3 minutos
Esses passos são para usuários de Windows.
- Faça a combinação de teclas
Primeiramente, pressione no teclado as teclas Ctrl + Alt + Del para abrir a tela de comando e clique em “Gerenciador de Tarefas”;

- Encontre o programa
- Interrompa o aplicativo
Clique no Chrome e depois clique em Finalizar tarefa. Em seguida, tente abrir novamente o navegador.

Para quem usa o sistema operacional da Apple, o caminho para tentar consertar quando o Google Chrome não abre é um pouco diferente:
- No teclado, pressione ⌘ + Option + Esc;
- Na barra de buscas, procure por “Google Chrome”;
- Assim que encontrar, clique no ícone e, em seguida, em “Forçar encerrar”;
- Por fim, abra o navegador novamente.
4. Execute o Chrome como administrador
Pode ser que o navegador não esteja recebendo as permissões para alterar ou criar registros no PC, algo que o impediria de abrir. Sendo assim, é válido tentar executar o app liberando essas autorizações. Para fazer isso no Windows, basta seguir esses passos:
- Clique no ícone do Chrome usando o botão direito do mouse;
- Selecione a opção “Executar como administrador”.
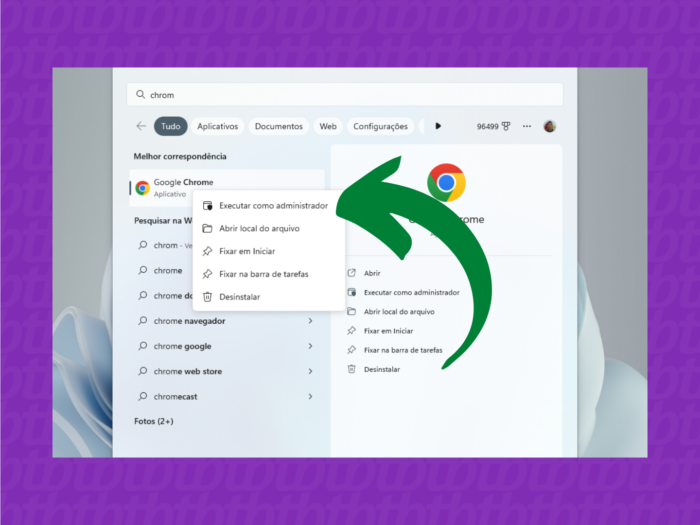
Já para usuários do Mac, o caminho é mais complicado. Há a necessidade de ingressar pelo Terminal e utilizar o comando “sudo” para abrir aplicativos com acesso de root. Além disso, é preciso ter a senha da conta de administrador.
Basicamente, você deve seguir estes passos:
- Acesse “Aplicativos” > “Utilitários” e abra o Terminal;
- Digite: su – [insira o nome do usuário administrador]. Assim você executa o Terminal em modo administrador;
- Insira a senha do administrador e pressione a tecla Return;
- Digite o comando: sudo /Applications/Google\ Chrome.app/Contents/MacOS/Google\ Chrome;
- Pressione a tecla Return;
- Digite a senha da conta do administrador e aperte Return;
- O app deverá abrir com acesso de root.
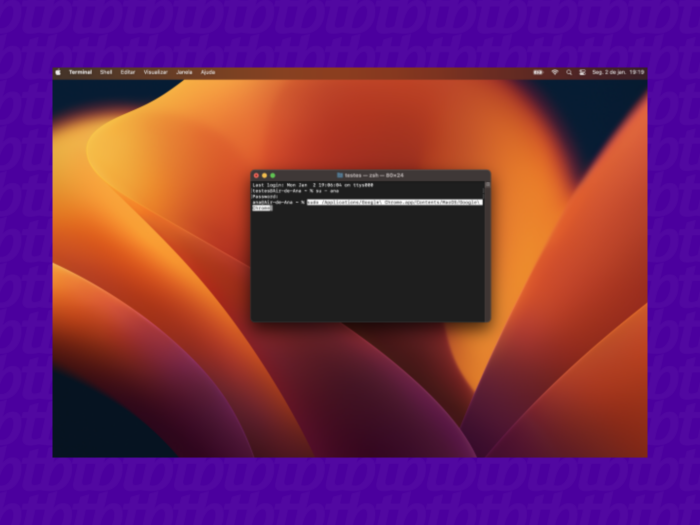
5. Desinstale e instale novamente o Chrome
Ainda assim o Google Chrome não abre? Talvez seja hora de reinstalá-lo. É claro que, antes de mais nada, será preciso desinstalar o navegador de sua máquina.
- Abra as configurações do Windows 11;
- Clique em “Aplicativos”;
- Em seguida, selecione “Aplicativos instalados”;
- Encontre o Chrome e clique nos três pontos do lado direito;
- Enfim, clique em “Desinstalar” e siga os passos.
Para instalar o Chrome novamente, clique aqui e baixe o navegador.
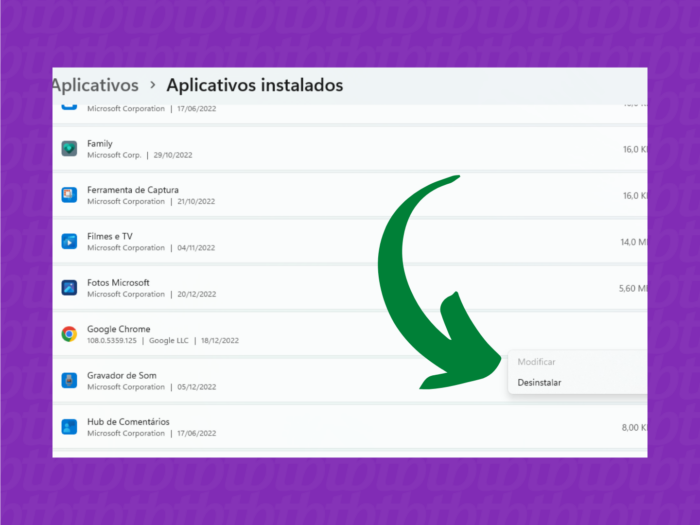
6. Baixe o Chrome Canary
Uma outra solução é baixar o Chrome Canary, uma versão do Chrome para desenvolvedores. Essa opção recebe as novidades primeiro, mas pode ser um pouco instável e nem sempre funcionar 100%.
Como é outra versão do navegador, essa alternativa deve servir para o usuário, mesmo que o Chrome original esteja corrompido. E não se assuste: ela tem o logotipo amarelo mesmo, ao contrário do Chrome comum.
Se quiser experimentar, basta acessar a página de download do Chrome Canary e instalá-lo em seu PC.
Qual é a ferramenta de limpeza do Chrome?
O nome da ferramenta de limpeza é Cleanup. Depois de tentar as alternativas e finalmente conseguir acessar o navegador, pode ser interessante dar uma geral no programa. Dessa forma, é possível encontrar e remover malware de seu computador, o que ajuda a impedir essa dor de cabeça no futuro.
- Abra o Chrome;
- Clique nos três botões no canto superior direito;
- Abra as configurações;
- Selecione “Redefinir e buscar”;
- Em seguida, clique em “Limpar o computador”;
- Clique em “Buscar”;
- Se algum malware for encontrado, o programa vai solicitar sua remoção. Assim, clique em “Remover”.
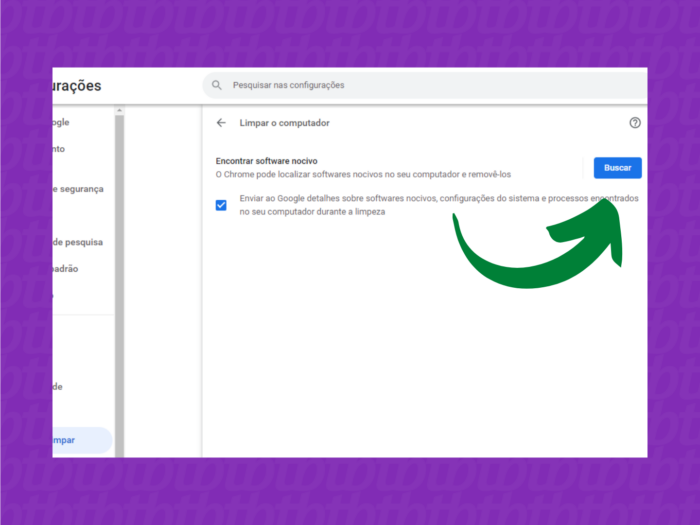
O Google Chrome não abre no Android e nem no iOS, e agora?
A primeira coisa a se fazer é fechar outros guias e apps. Dependendo da quantidade de memória de seu aparelho, isso pode atrapalhar ao tentar usar muitos programas simultaneamente.
Reiniciar o Chrome ou o próprio celular também é uma tentativa válida, mas que muita gente acaba se esquecendo.
Se depois dessas tentativas, nada for solucionado, então pode ser a hora de desinstalar e reinstalar o navegador. No Android, siga esses passos:
- Abra as configurações de seu aparelho;
- Toque em “Aplicativos”
- Encontre o ícone do Chrome e toque nele;
- Selecione a opção de “Desativar”.
No iPhone ou iPad, o caminho é mais simples:
- Toque no ícone do Chrome e o mantenha pressionado;
- No canto superior esquerdo do ícone, toque no botão X de remover;
- Selecione a opção “Excluir”.
Enfim, se nenhuma dessas etapas der certo, será necessário ativar o relatório de erros. Ele se encontra nas opções de configurações e serviços do Google.
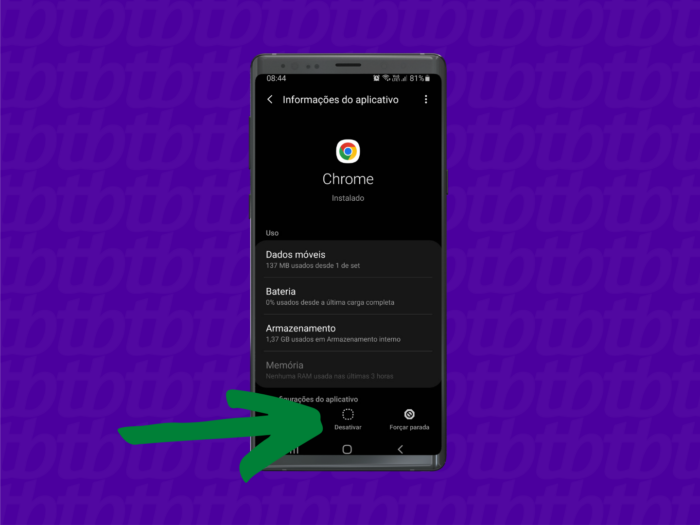
Sim. Desse jeito, o aplicativo vai ser praticamente reinstalado, retornando às configurações de fábrica. Redefinir o Google Chrome é uma opção válida, mas lembre-se que tudo será apagado, inclusive senhas, favoritos e históricos.
Abra as opções clicando nos três pontos do canto superior direito do app. Em seguida, clique em “Ajuda” e depois em “Sobre o Google Chrome”. Por fim, selecione “Atualizar o Google Chrome”.