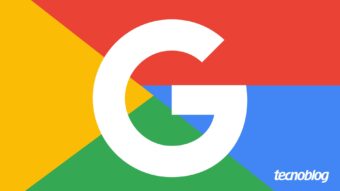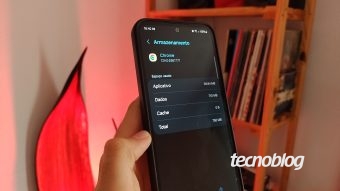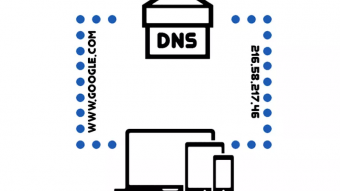Como recuperar histórico apagado do Google Chrome
Saiba como recuperar o histórico apagado do Google Chrome, usando o cache DNS, o site Minha atividade ou programas
Há algumas maneiras de recuperar o histórico apagado do Google Chrome. Você pode desde utilizar uma ferramenta do próprio Google, como consultar o cache DNS do seu computador, que salva os registros localmente. Ou, ainda, pode utilizar programas para recuperar arquivos deletados. Ensinamos aqui todos os métodos, teste cada um.

Como recuperar histórico apagado do Google Chrome
Você pode recuperar o seu histórico do Google de três formas: acessando o cache DNS do computador, através do site Minha Atividade do Google ou usando um programa de recuperação de arquivos. Veja a seguir como proceder em cada um dos casos.
1. Acessando o cache DNS
O cache DNS é um banco de dados local de todos os sites que você acessou. É possível acessa-lo facilmente e consultar todo o seu histórico de navegação no browser.
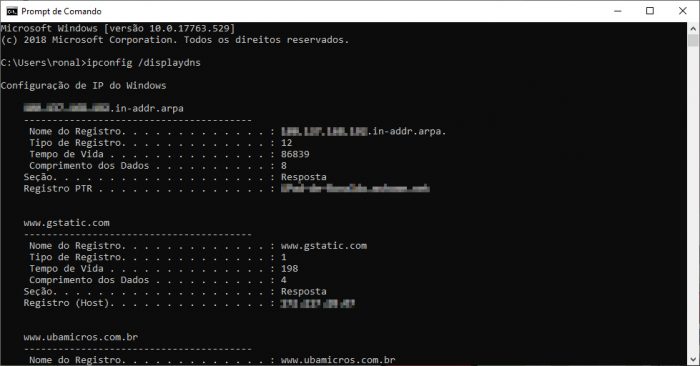
- Digite “cmd” (sem as aspas) no campo de busca do Windows 10;
- Clique em “Prompt de Comando”.
Você pode também apertar a combinação de teclas “Win + R”, digitar “cmd” (sem as aspas) e apertar “Enter” (funciona em versões anteriores do Windows); - Digite o comando “ipconfig /displaydns” (sem as aspas) e aperte “Enter”;
- O histórico será exibido.
E pronto.
2. Acessando o site Minha atividade
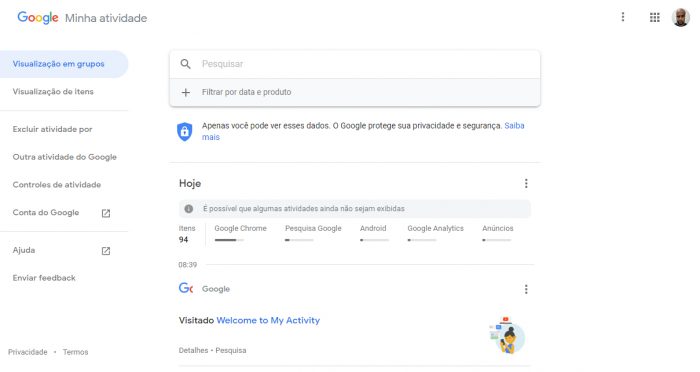
O site Minha atividade (acesse o link ao lado) é o antigo Google History, que relaciona todas as suas atividades em serviços do Google, incluindo sites visitados pelo Google Chrome. Através dele, você tem uma relação detalhada de todo o seu histórico de navegação, com data e hora em que os endereços foram visitados pela sua conta.
A única exigência é que você use o Google Chrome logado em sua conta do Google, para que a sua atividade no navegador seja registrada no Minha atividade. A partir daí, é só acessar e recuperar o histórico, consultando o registro de atividades.
3. Usando programas de recuperação de arquivos
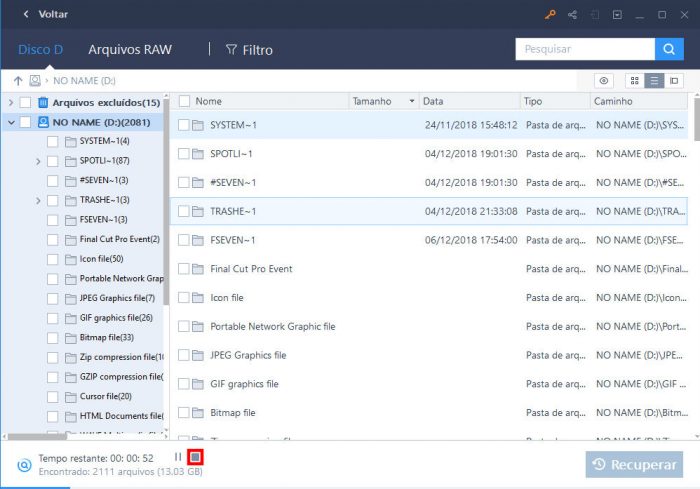
Programas de recuperação de arquivos como o EaseUS Data Recovery Wizard, o Recuva, o Disk Drill e outros são úteis como ferramentas para recuperar o histórico do Google Chrome, que foram apagados do seu computador. Basta direciona-los a recuperar arquivos da pasta onde o registro de navegação é normalmente salvo.
- Abra o seu programa de recuperação de arquivos favorito;
- Aponte-o para recuperar arquivos da pasta “C:\Usuários\[Nome do seu usuário]\AppData\Local\Google\Chrome\User Data”.
No macOS, o caminho é “Usuários/Biblioteca/Suporte de aplicativos/Google/Chrome/Padrão”; - Execute a busca de arquivos e aguarde;
- Ao final do processo, selecione os arquivos referentes ao histórico do Chrome que foram encontrados para recuperação e salve-os.
E pronto.