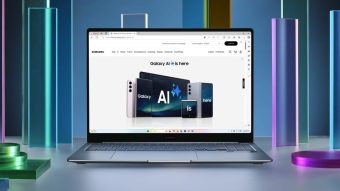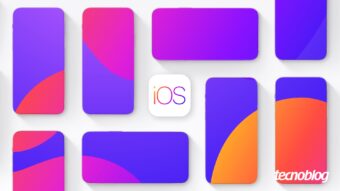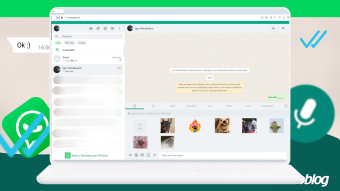Como instalar o Android no PC [Android x86 e emuladores]
Saiba como instalar o Android no PC e use o sistema móvel do Google no desktop ou laptop (sistemas completos ou emuladores)
É possível instalar o Android no PC e usar os aplicativos e jogos do sistema operacional móvel do Google no desktop ou notebook, com teclado e mouse. Você pode instalar o software adaptado para computadores ou emuladores de Android para Windows.

Como instalar o Android no PC
Há duas formas distintas de usar o Android em um computador: com um sistema operacional para PC adaptado ou com emuladores para celulares e tablets.
1. Com sistemas operacionais Android para PC
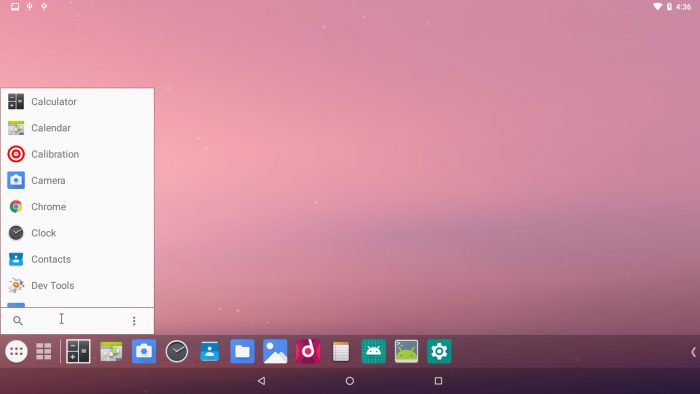
Se você possui um computador antigo, que se tornou insuficiente para o Windows e gostaria de usar algo diferente de uma distribuição Linux, pode ser uma boa pedida experimentar as versões do Android que rodam em desktops. Essas versões são desenvolvidos pela comunidade, se baseando no código aberto do Google.
Existem vários projetos diferentes que implementam o Android em computadores, porém o mais popular é o Android x86, o original para levar o Android para o PC adaptando-o para processadores x86, como os da Intel e AMD para desktops e laptops.
Elas eliminam as restrições que o limitava a funcionar só com chips de arquitetura ARM. Uma versão popular do Android x86, chamada Remix OS, foi descontinuada em 2017.
O processo para instalar o Android x86 é o mesmo de fazer uma instalação limpa do Windows. Primeiro, você terá que criar um pendrive de boot:
- Acesse android-x86.org e baixe a imagem do sistema compatível com o seu processador (32 ou 64 bits);
- Acesse pendrivelinux.com e baixe o Universal USB Installer;
- Conecte um pendrive vazio, com no mínimo 4 GB de espaço de armazenamento ao seu computador;
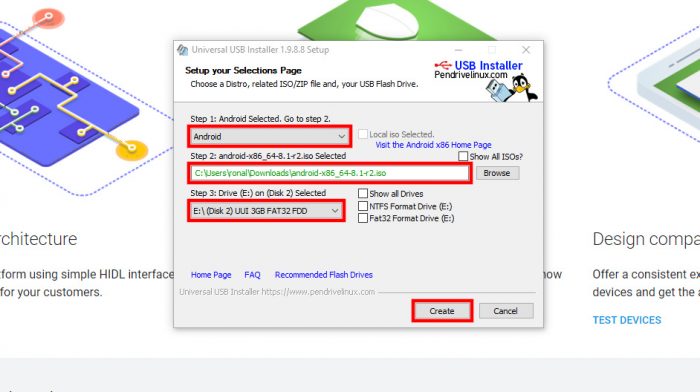
- Abra o Universal USB Installer e em “Step 1”, selecione “Android”;
- Em “Step 2”, aponte para o arquivo de imagem do Android x86;
- Em “Step 3”, aponte para a unidade do pendrive (o programa só exibirá unidades removíveis; NUNCA marque a caixa “Show all Drives”);
- Clique em “Create” e depois em “Sim”.
Feito isso, você terá que reiniciar o seu computador e acessar as configurações da BIOS do computador (dependendo do fabricante da placa-mãe, você terá que apertar as teclas “Delete”, “F2”, “F1”, “F10”, “Ctrl + Alt + Esc”, “Ctrl + Alt + S” ou outra qualquer enquanto o PC reinicia) para mudar a ordem de boot dos drives, colocando o pendrive como a primeira unidade lida pelo sistema.
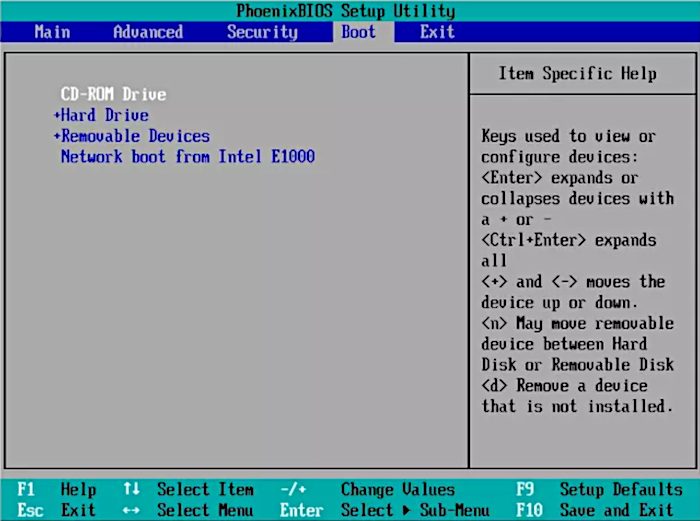
Conecte o pendrive, salve as alterações nas configurações da BIOS, reinicie o computador e ele irá carregar o setup do Android x86; basta prosseguir com a instalação.
Se você não quiser instalar o Android x86 diretamente, você pode criar uma máquina virtual, com programas como VirtualBox e VMWare, e usa-lo dentro do Windows.
2. Com emuladores de Android
Se você não deseja abrir mão do Windows, mas ainda assim quer instalar o Android no PC e rodar apps e principalmente jogos, uma boa alternativa é usar emuladores, que contam com uma série de recursos extras, inclusive o de compartilhar arquivos.
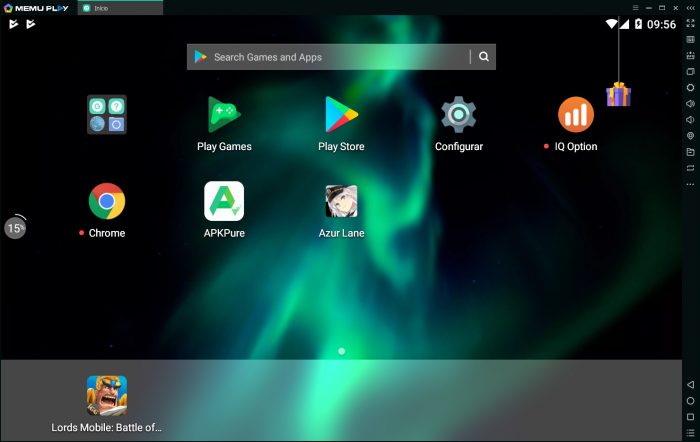
Dentre os diversos emuladores disponíveis podemos citar o famoso Bluestacks (bluestacks.com), um dos mais antigos e o que roda uma versão do Android mais recente em relação aos demais, o Nox Player (bignox.com), bastante customizável e o MEmu Play (memuplay.com), que possui uma interface leve e com menos propagandas, além de consumir menos recursos em relação aos concorrentes.
Todos os três funcionam como instâncias do Android dentro do Windows, permitindo que você use-os como se fosse um smartphone ou tablet, com acesso total à Google Play Store e todas as suas compras, desde que você faça login com sua conta do Google.
Embora não sejam inicialmente preparados para uso com teclado, mouse ou controles de videogame, as configurações permitem que você ajuste os aplicativos para usa-los.