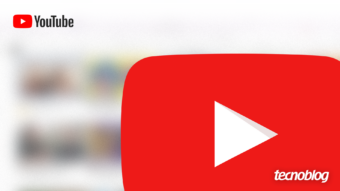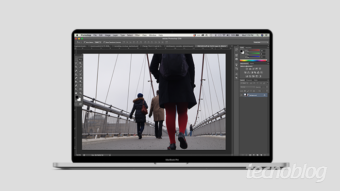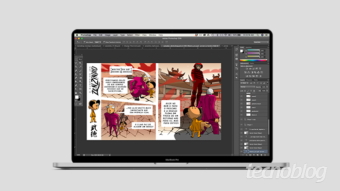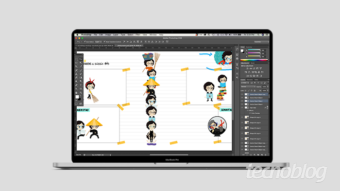Como mudar a cor de um objeto no Photoshop
Como mudar a cor de um objeto no Photoshop, utilizando camadas de ajuste, e nunca mais se arrepender pela cor alcançada
Estava orgulhoso do resultado do projeto – usando fotos de banco de imagem – mas o cliente lhe deu fotos amadoras e destoantes? Não desanime. Este é apenas mais um dia de um designer. Alguns ajustes, como mudar a cor de um objeto no Photoshop ou usar recursos de uniformização de imagens em preto e branco, podem ser a solução.
Diretamente sobre a imagem ou usando camadas de ajuste, é possível fazer diversas alterações nas cores. Contudo, algumas alternativas são ainda mais simples para quem vive uma rotina de alterações constantes ao longo do processo. Siga esse tutorial e nunca mais arranque os cabelos por ter feito um ajuste de forma irreversível.
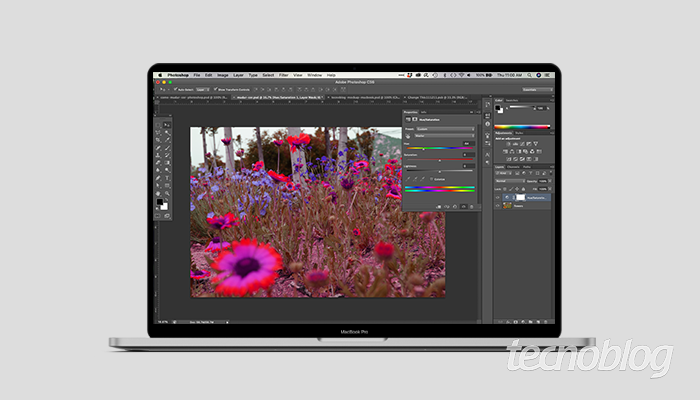
Como mudar a cor de um objeto no Photoshop
Para ajustar a cor, clique em Equilíbrio de Cores ou Matiz/Saturação.
- Abra a imagem que deseja editar;
- Clique em “Create New Fill or Adjustment Layer” (Camada de Ajuste);
- Escolha “Hue/Saturation” (Matiz/Saturação);
- Arraste a linha “Hue” (Matiz) para os lados, até encontrar a cor desejada;
- Uma camada de ajuste surgirá acima da camada da imagem original;
- Com duplo clique no símbolo de Camada de Ajuste, é possível reeditar o ajuste a qualquer momento;
- Para desfazer um ajuste, basta deletar a camada ou apenas fechar a visualização (símbolo de olho) da mesma.
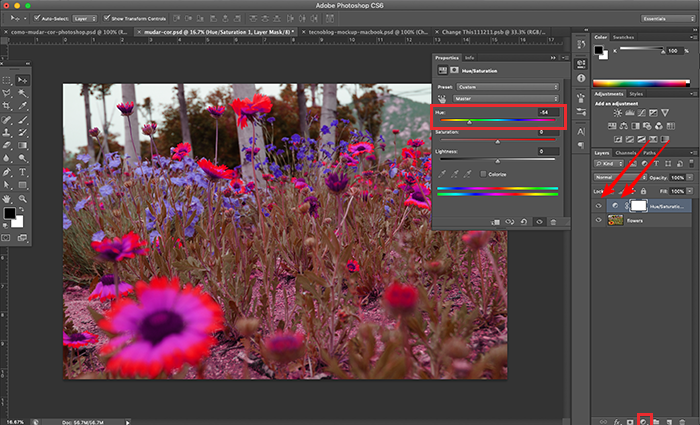
Para converter objetos coloridos em preto e branco
- Abra a imagem que deseja editar;
- Menu “Image” (Imagem) > “Mode” (Modo) > “Grayscale” (Tons de Cinza);
- Ou Clique em “Create New Fill or Adjustment Layer” (Camada de Ajuste);
- Escolha “Hue/Saturation” (Matiz/Saturação);
- Ou tecle o atalho “Command + Shift + U” (macOS) ou “Control + Shift + U” (Windows);
- Arraste a linha “Saturation” (Saturação) até “-100”;
- Uma camada de ajuste surgirá acima da camada da imagem original;
- Com duplo clique no símbolo da Camada de Ajuste, é possível reeditar o ajuste;
- Para desfazer o ajuste, basta deletar a camada ou apenas fechar a visualização da mesma.
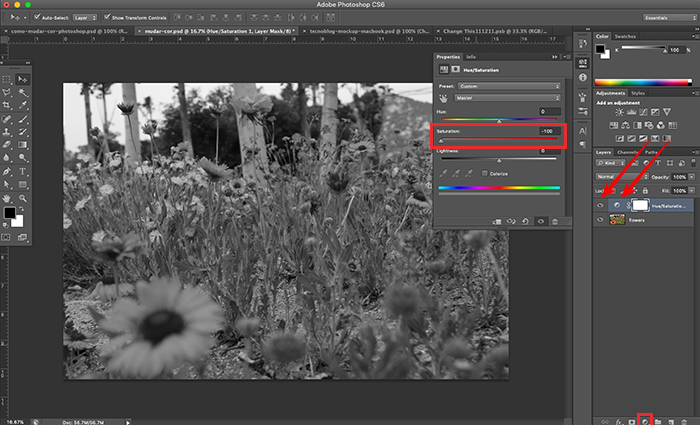
Dica importante:
- Também é possível usar os comandos no menu Imagem > Ajustes. Porém, os ajustes no menu Imagem alteram ou excluem permanentemente as informações de pixels na imagem. Opte sempre por ajuste em “Camadas de Ajustes”.
Com informações: Adobe.