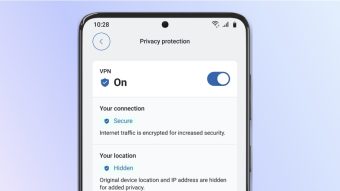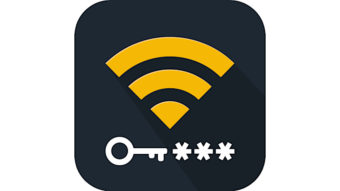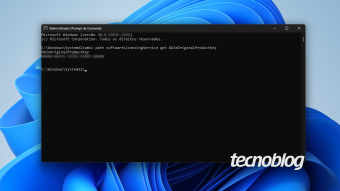Como recuperar arquivos deletados com o Windows File Recovery
Windows File Recovery, ferramenta da Microsoft que funciona através de linhas de comando, ajuda a recuperar arquivos deletados
Com certeza você já se viu às voltas com algum arquivo deletado indevidamente ou se arrependeu de ter excluído algo. Algumas ferramentas eram usadas para ajudar nessa questão, porém a Microsoft já conta com seu próprio programa para recuperar arquivos apagados.
O uso não é tão intuitivo, já que funciona através de linhas de comando, mas este tutorial vai te ajudar. Veja como recuperar arquivos deletados com ajuda do Windows File Recovery
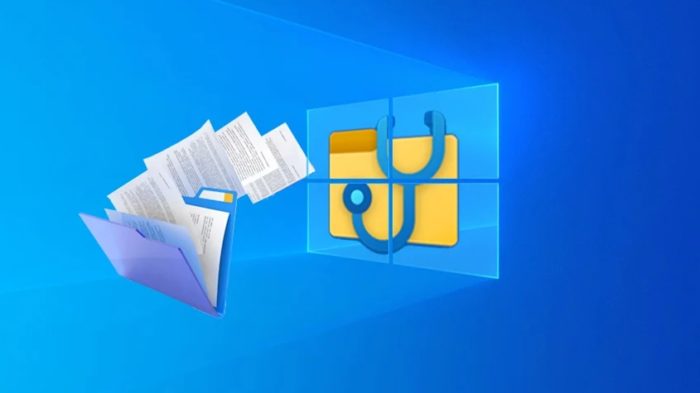
Recuperar arquivos apagados com o Windows File Recovery
Uma grande vantagem é que o Windows File Recovery pode recuperar arquivos deletados no HD ou SSD do próprio computador ou em unidades externas, como pendrives, cartões de memória e HDs externos. NTFS, FAT, exFAT e ReFS são os sistemas de arquivos suportados.
O download do programa é feito na Microsoft Store. No entanto, para utilizá-lo, é necessário ter a build 19041 do Windows 10 ou superior.
Há três formas de usar o programa: Default, Segment e Signature. Veja como explorar cada uma nos passos abaixo:
Default
Usado para recuperar arquivos deletados mais recentes, faz a busca na MFT (tabela de arquivos mestre).
- Pesquise pelo programa na busca do menu do Windows e execute-o;
- Quando perguntado se o programa pode realizar alterações no dispositivo, confirme em “sim”;
- Na janela de prompt de comando, digite o comando no seguinte formato:
winfr drive-origem: drive destino: /n \Users\<username>\Documents\nomedoarquivo.docx
Exemplo: Para tentar recuperar o arquivo tecnoblog.docx do drive C e salvá-lo no drive D:
winfr C: D: /n \Users\Tecnoblog\Documents\tecnoblog.docx
Segment
Realiza a busca nos segmentos, através de dados do próprio arquivo, como nome e tamanho. Funciona melhor que o primeiro para arquivos deletados já mais tempo:
- Pesquise pelo programa na busca do menu do Windows e execute-o;
- Quando perguntado se o programa pode realizar alterações no dispositivo, confirme em “sim”;
- Na janela de prompt de comando, digite o comando no seguinte formato, para buscar o arquivo tecnoblog.pdf e tecnoblog.docx, por exemplo:
winfr C: D: /r /tecnoblog.pdf /tecnoblog.docx
Signature
Realiza a busca nos sistemas FAT, exFAT e ReFS. Recomendado para buscas em unidades externas, como pen drives e HDs externos, por exemplo.
- Pesquise pelo programa na busca do menu do Windows e execute-o;
- Quando perguntado se o programa pode realizar alterações no dispositivo, confirme em “sim”;
- Na janela de prompt de comando, digite o comando no seguinte formato:
winfr C: E: /x /y:JPEG,PNG
Para consultar a lista de sistemas e arquivos suportados, você pode utilizar o comando:
winfr /#
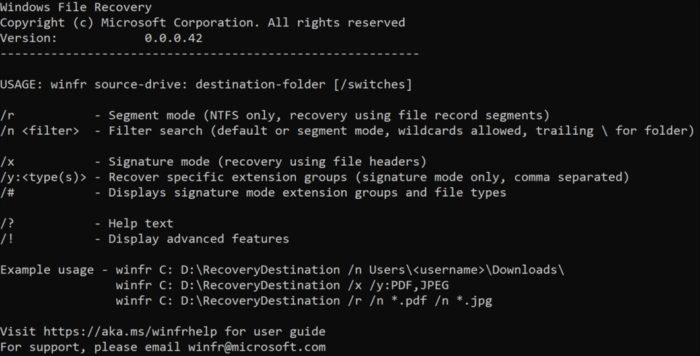
Dica
Se você quiser aumentar as chances de recuperar arquivos deletados, minimize ou evite usar o computador. No sistema de arquivos do Windows, o espaço usado por um arquivo excluído é marcado como espaço livre, o que significa que os dados do arquivo ainda podem existir e ser recuperados. Mas, qualquer uso do computador pode criar arquivos que podem sobrescrever este espaço livre a qualquer momento.
Com informações: Microsoft.