Como colocar assinatura no Gmail pelo celular ou PC
Colocar assinatura no Gmail é uma forma de criar uma identidade para o e-mail, facilitar o acesso aos dados de contato e deixar as mensagens mais profissionais
Colocar assinatura no Gmail é uma forma de criar uma identidade para o e-mail, facilitar o acesso aos dados de contato e deixar as mensagens mais profissionais
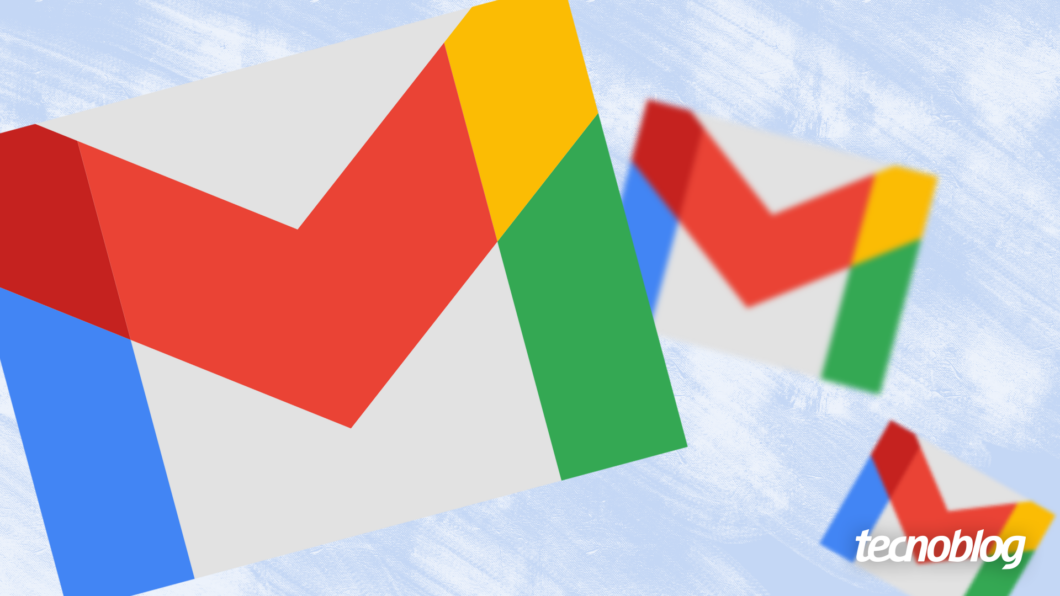
Você pode inserir assinatura no Gmail nas configurações do serviço de e-mail no PC e aplicativos para celulares Android e iPhone. Depois, basta acessar a opção “Assinatura” e escrever o texto que será exibido ao final de cada mensagem.
É possível escrever mensagens com links e imagens ao criar uma assinatura pelo navegador. Infelizmente, a versão para dispositivos móveis apenas permite montar assinaturas com textos simples.
A seguir, veja como criar a assinatura no Gmail no Android, iPhone e PC.
Abra o aplicativo do Gmail no seu celular Android e toque no ícone de três riscos, no canto superior esquerdo da tela, para acessar o Menu Principal.
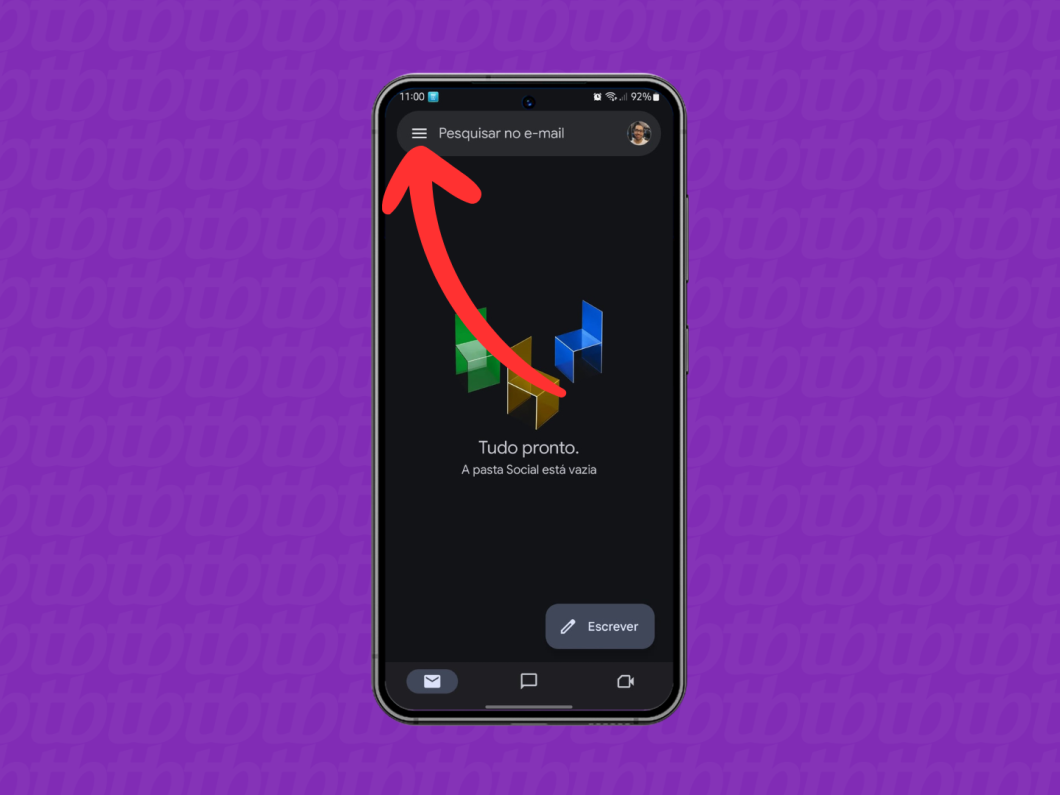
Desça o Menu Principal do Gmail até o final, no canto esquerdo da tela, e toque em “Configurações” para avançar.

Toque em cima do e-mail da conta do Google que você vai colocar assinatura do Gmail.

Desça a página de opções até encontrar a seção “Geral”. Então, toque em “Assinatura para dispositivo móvel” do Gmail.
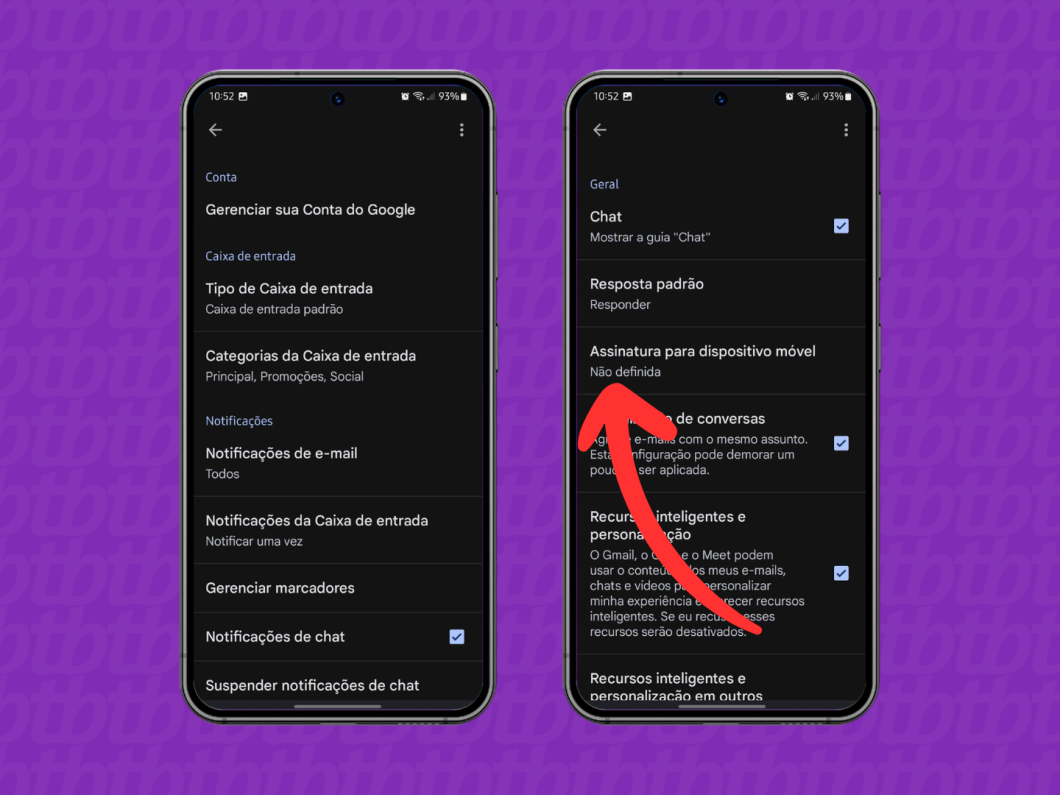
Escreva o texto da assinatura do e-mail e, em seguida, toque em “OK” para salvar a alteração. Agora, todas as mensagens escritas pelo app do Gmail no Android vão incluir a assinatura.

Abra o app do Gmail no seu iPhone e toque no botão de três riscos, no canto superior esquerdo da tela, para acessar o Menu Principal.

Desça o Menu Principal do Gmail até o final e, então, toque em “Configurações” para ver mais detalhes.
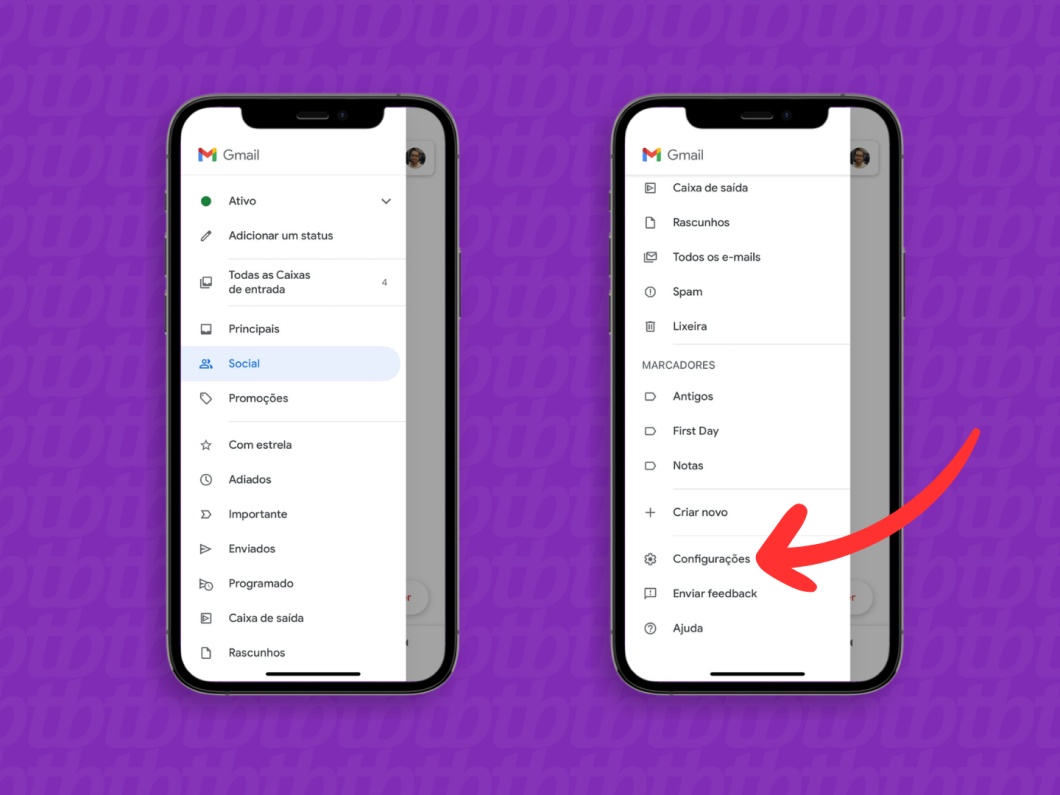
Desça a página de “Configurações” até encontrar a seção “Escrever e responder”. Em seguida, toque na opção “Configurações da assinatura” para avançar.

Toque na chave ao lado da opção “Assinatura” para ativar o recurso para criar a assinatura no Gmail no iPhone.

Toque na caixa de texto para escrever o conteúdo que será exibido na sua assinatura. Então, toque em “OK”, no canto superior direito, para terminar de configurar a assinatura do Gmail no iPhone.
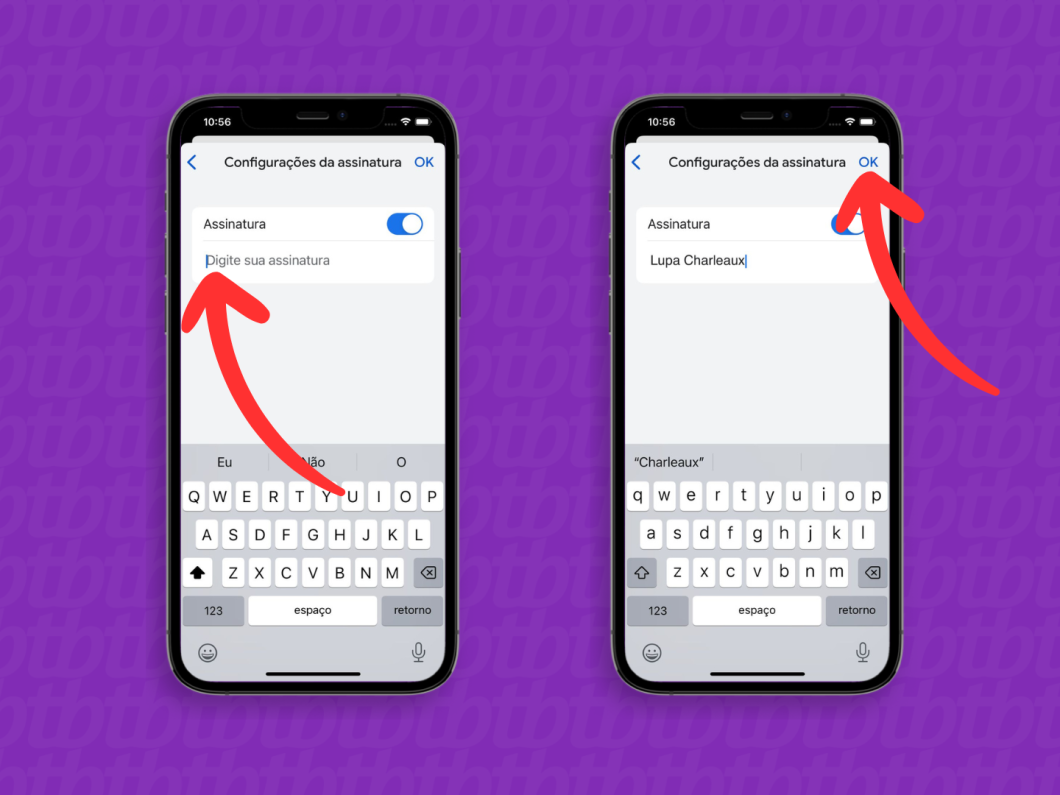
Use o navegador do seu PC para acessar mail.google.com e, se necessário, faça login na sua conta de e-mail. Então, clique no ícone de engrenagem, na parte superior direita, para abrir um submenu.
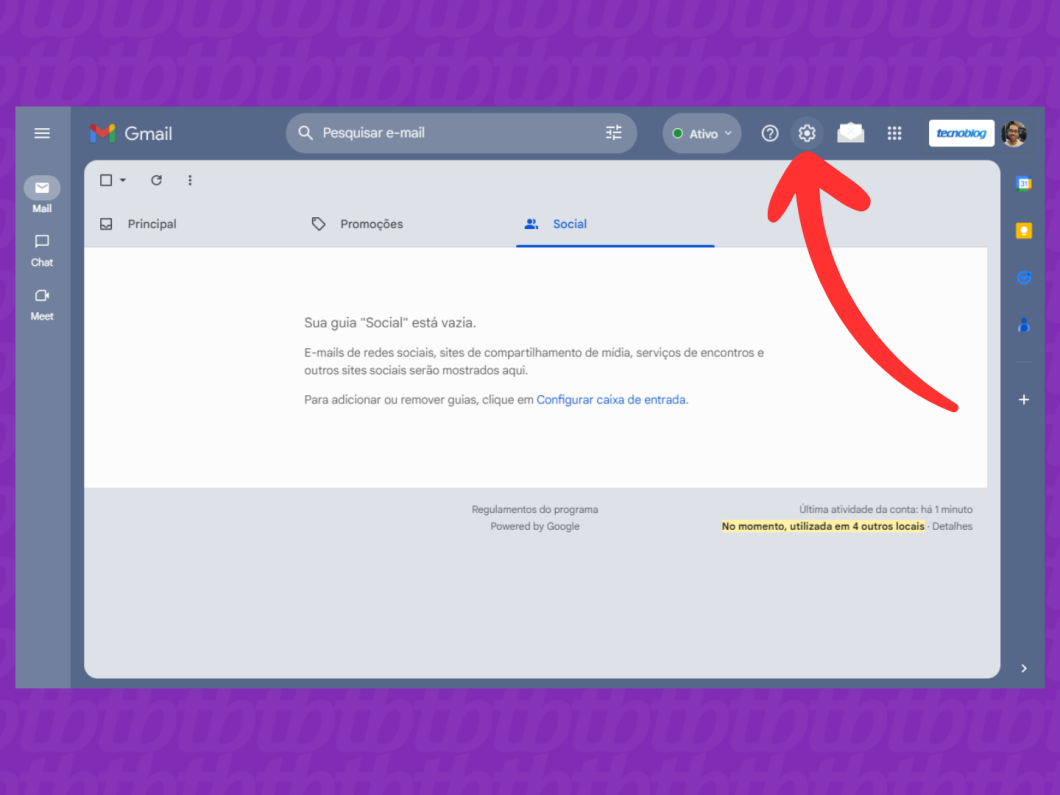
Clique em “Mostrar todas as configurações”, no submenu no canto direito, para ver as opções de configurações do e-mail do Google.
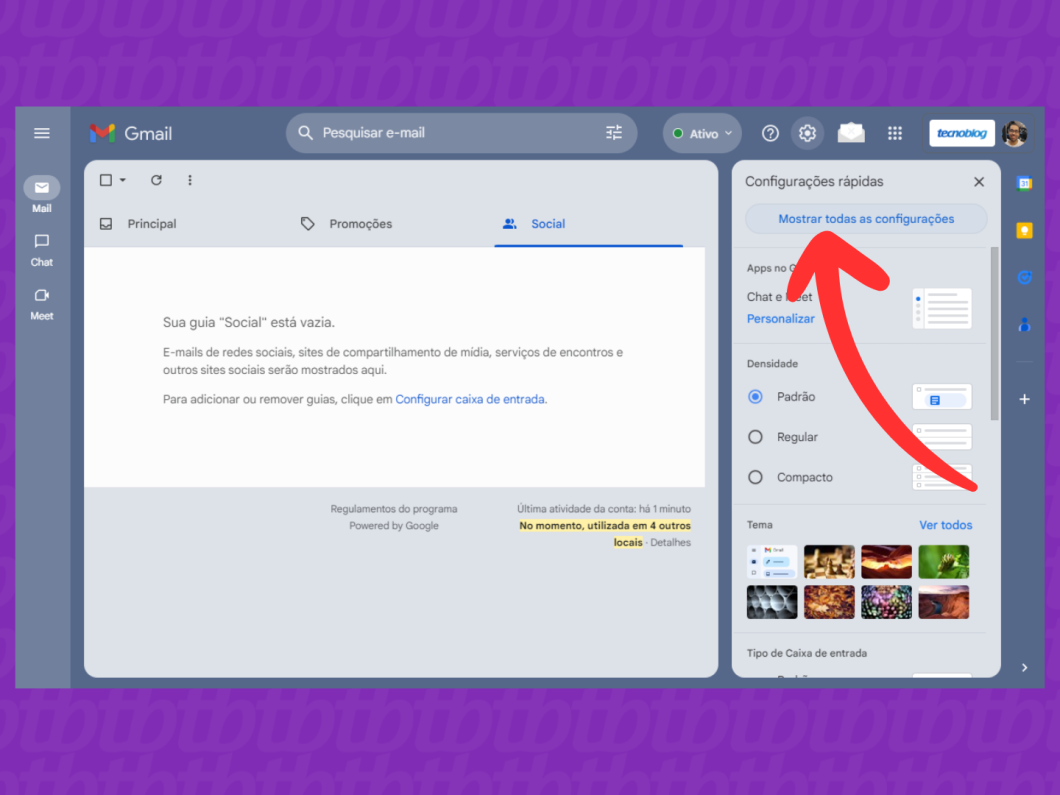
Verifique se a aba “Geral” está selecionada na parte superior das configurações do Gmail. Depois, desça a tela até encontrar a seção “Assinatura” e toque no botão “Criar novo”.

Escreva o nome de identificação da assinatura do Gmail e, depois, clique no botão “Criar”.
Importante: essa ainda não é a mensagem que será exibida nos e-mails. Use um nome simples, por exemplo.

Use a caixa de texto para escrever a mensagem que você deseja colocar como assinatura de e-mail no Gmail.

Na seção “Padrões de assinatura”, clique nos menus suspensos e selecione a sua assinatura. Assim, você pode inserir a assinatura no Gmail automaticamente ao escrever uma nova mensagem ou responder/encaminhar um e-mail.

Após realizar as edições, desça a tela até o final e clique em “Salvar alterações”. Assim, você concluiu o passo a passo para criar a assinatura do Gmail no PC.

Você pode colocar imagem em uma assinatura no Gmail somente no PC. Para isso, você deve usar a opção “Inserir Imagem” quando editar o texto da assinatura usando o navegador.
Infelizmente, o app do Gmail para Android e iPhone não tem opção para adicionar imagem nas assinaturas. A versão para celulares é mais simples e, por isso, nem permite colar imagens da área de transferência do telefone.
Há alguns pontos que podem impedir de colocar imagem em uma assinatura no Gmail. Os mais comuns são:
Não, o Gmail não tem um recurso automático para sincronizar assinaturas entre celular e PC. É necessário criar uma assinatura separada para cada dispositivo móvel que você conectar ao serviço de e-mail do Google.
Sim, você pode criar múltiplas assinaturas de e-mail no Gmail no PC. Essa função é ideal para quem deseja personalizar as mensagens conforme o contexto ou público-alvo, como ter uma assinatura profissional e outra pessoal.
Não, outros serviços de e-mail também oferecem a opção de adicionar assinatura de e-mail. Por exemplo, você pode colocar assinatura no Outlook, Yahoo, Hostinger, ProtonMail e outros.
Sim, você consegue adicionar links ao criar uma assinatura no Gmail:
Sim, é possível excluir uma assinatura de e-mail no Gmail: