Como calcular variância no Excel
Entenda o que é variância e como calculá-la no Excel, descobrindo o que muda na fórmula da variância populacional e da amostral
Entenda o que é variância e como calculá-la no Excel, descobrindo o que muda na fórmula da variância populacional e da amostral

Quando estamos lidando com a matemática e especialmente com o campo da estatística, saber o conceito de variância e aprender a calculá-la pode ser bastante importante para resolver algumas questões. O Microsoft Excel, inclusive, pode te ajudar nessa empreitada, já que possui uma fórmula que calcula essa medida e que pode ser aplicada em suas planilhas. Veja abaixo como calcular variância no Excel de maneira simples e direta.
Entendida como a medida de dispersão de um determinado conjunto de dados em relação a sua média, a variância pode até parecer um bicho de sete cabeças, mas a verdade é que seu conceito fica mais simples de ser compreendido quando estamos lidando com exemplos.
Para isso, vamos imaginar uma escola do interior de São Paulo, cujos alunos do nono ano realizaram cinco provas ao longo de todo o mês de novembro. Quando somamos as notas de um desses alunos (vamos chamá-lo de Diego) e as dividimos por cinco (o total de provas que foram aplicadas), temos a média das notas do garoto durante aquele mês, correto?
Feito isso e de posse do valor dessa média, podemos descobrir também a variância das notas de Diego em novembro. Isso quer dizer que ao aplicarmos a fórmula da variância sobre esses dados, conseguimos saber o quanto as notas do menino flutuaram para mais ou para menos ao longo de todo o mês, em relação à sua própria média.
Se a variância de Diego for pequena, isso quer dizer que suas notas foram muito próximas uma das outras. Agora, se sua variância for alta, isso significa que ele foi inconstante ao longo de novembro, ora tirando notas mais altas e ora tirando notas mais baixas.
Tempo necessário: 5 minutos
Quando trabalhamos com um conjunto de dados no Excel, conseguimos descobrir uma variância usando uma simples fórmula do editor, sem que para isso precisemos calcular a sua média anteriormente. Abaixo, explicamos o passo a passo de como aplicar essa fórmula em sua planilha, ajustando-a para os dados que você possui:
Confira se todos os dados de que você precisa estão na sua planilha. No exemplo sugerido, estamos lidando com todos os alunos do nono ano de uma escola e as notas tiradas por cada um deles nas cinco provas aplicadas em novembro. É importante que, assim como no exemplo, todos os seus dados estejam dispostos em ordem, seja em colunas ou linhas;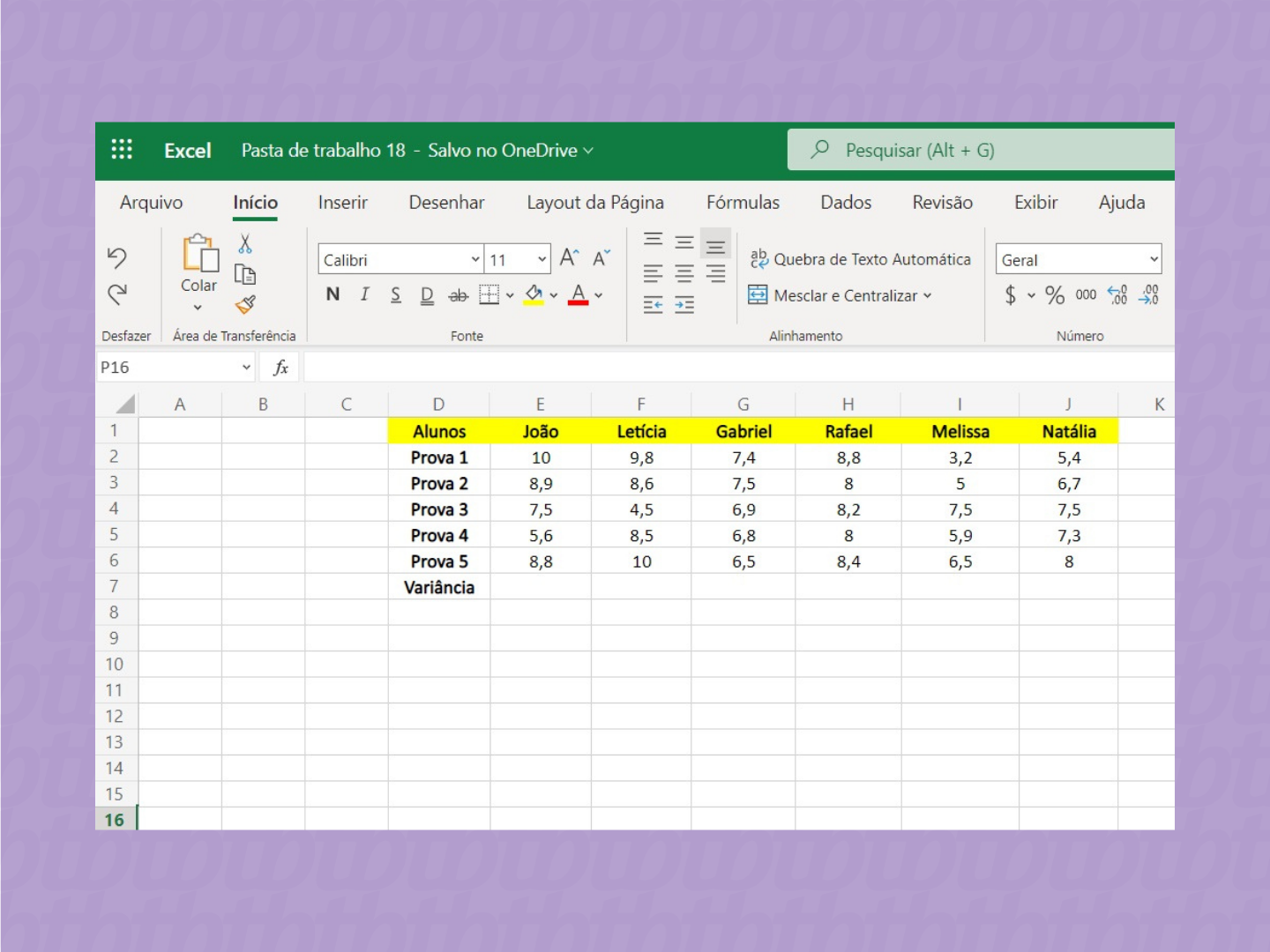
Clique sobre a célula na qual você deseja inserir o valor de variância da nota de um determinado aluno. No exemplo, a nota de variância de João. Cole a fórmula =VAR.P(número1,[número2],…), na qual VAR.P é o valor de variância populacional que queremos descobrir; número1 é a célula em que começam os dados de nossa amostra, no caso a nota de João na primeira prova; e número 2 é a célula onde terminam esses dados, no caso a nota de João na quinta prova. 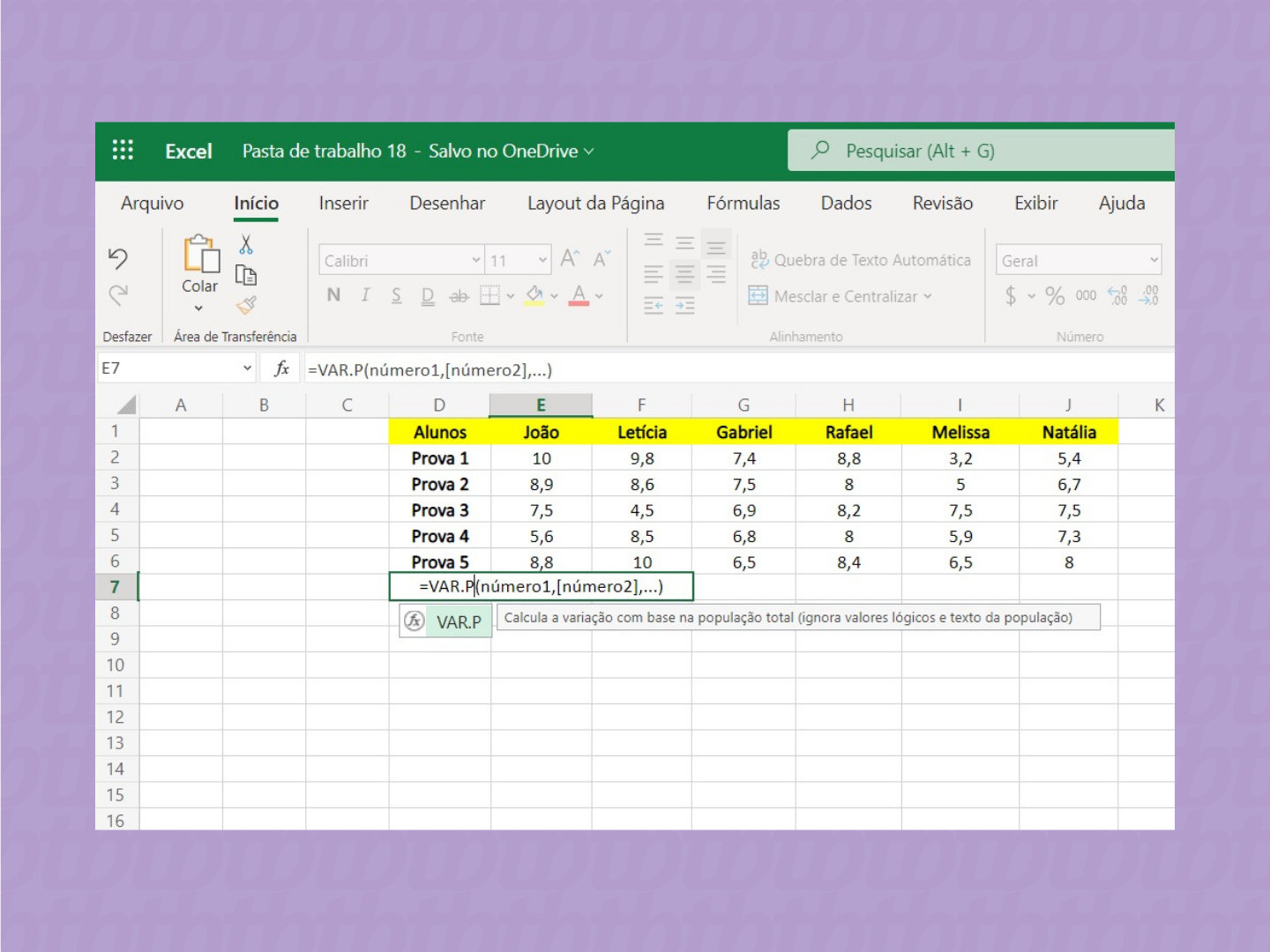
Altere a fórmula de acordo com a sua distribuição de dados na planilha. No nosso caso, a fórmula da variância de João será =VAR.P(E2:E6), já que o espaço entre E2 e E6 abarca todas as avaliações que o aluno teve em novembro;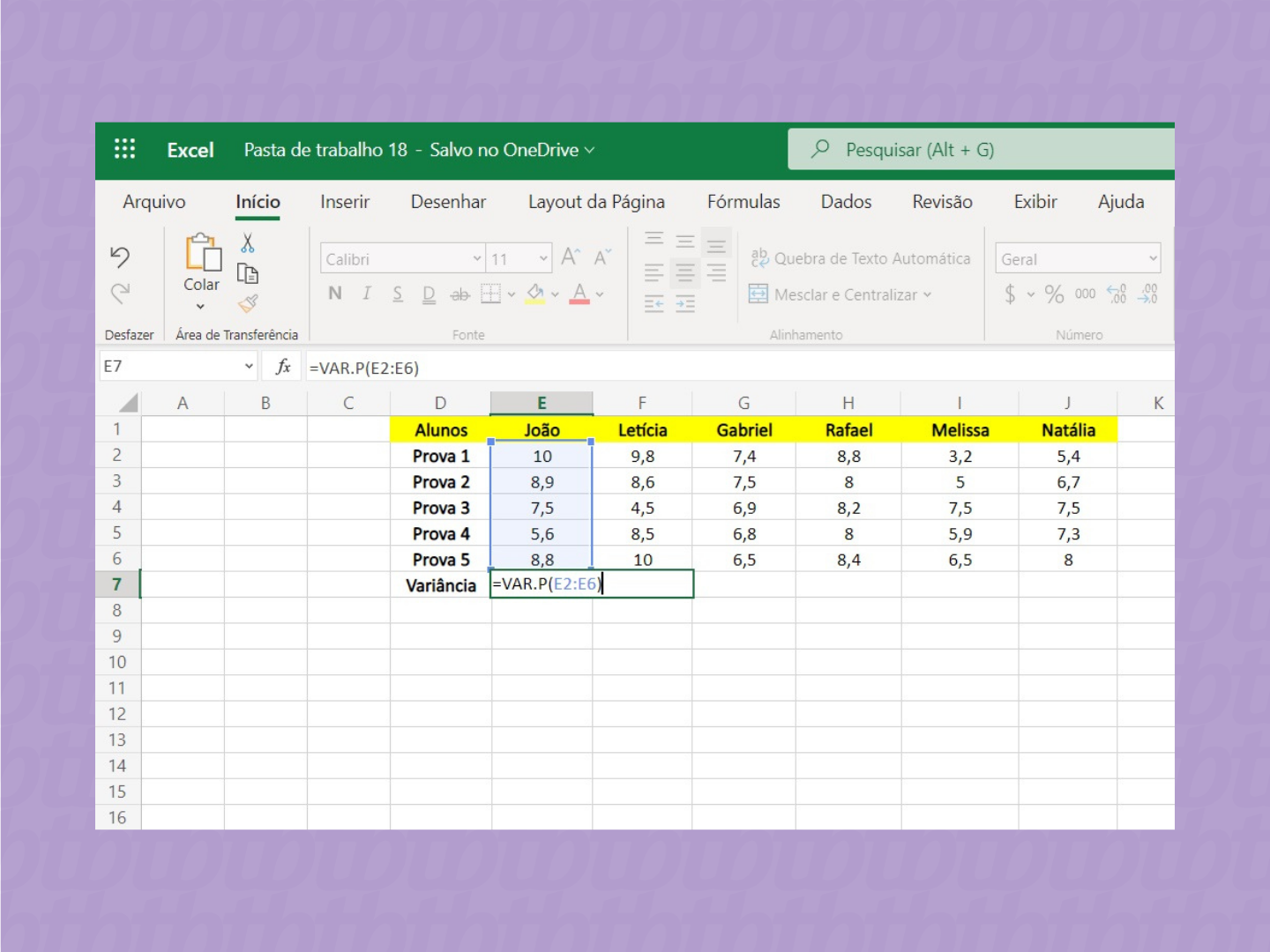
Aperte a tecla Enter e veja o resultado da variância de João aparecer na tela. No caso 2,2664. 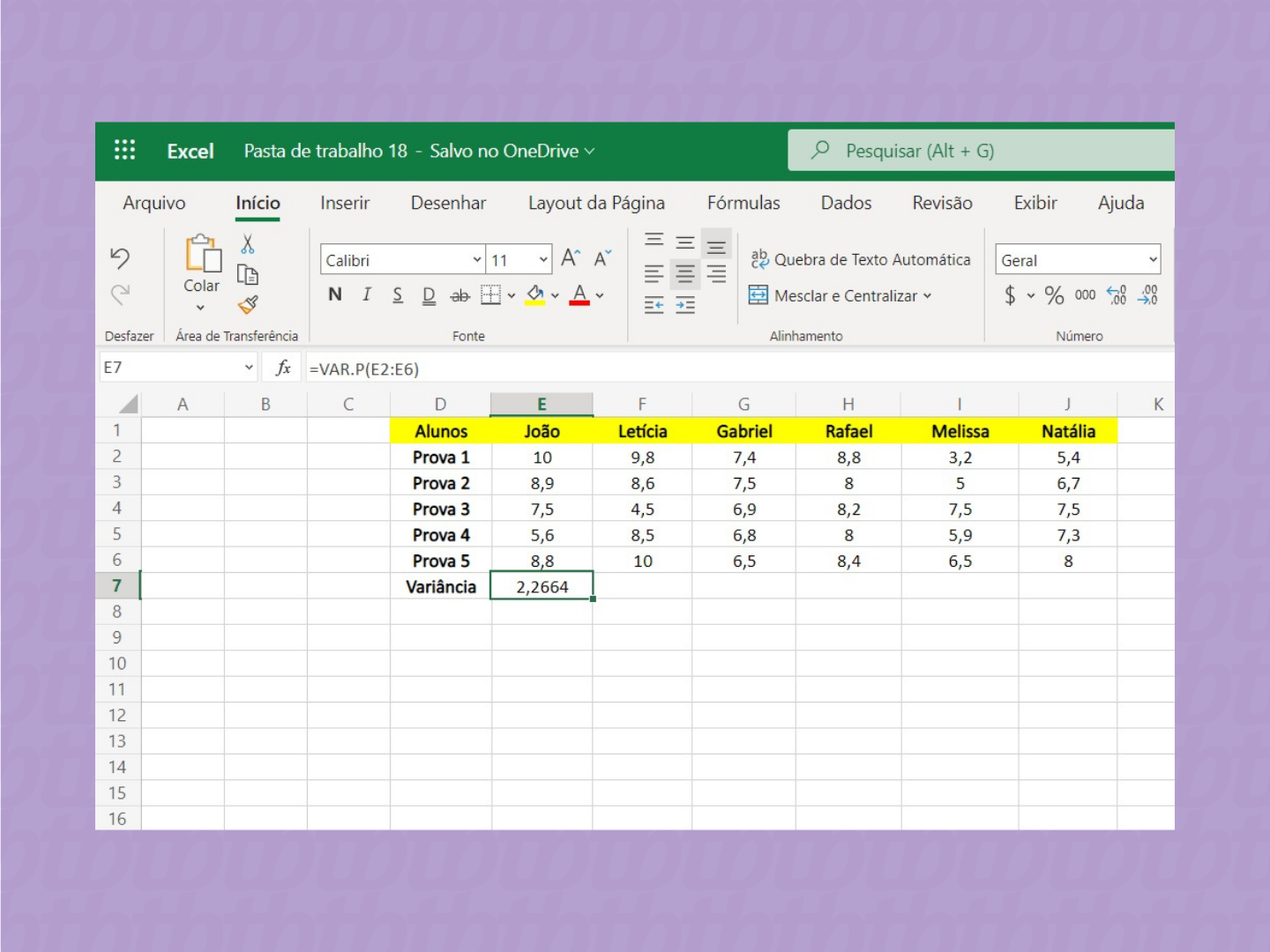
Se existirem mais variâncias que você deseja descobrir, siga os passos 2, 3 e 4 novamente para cada célula em questão, ajustando seus componentes para os dados avaliados.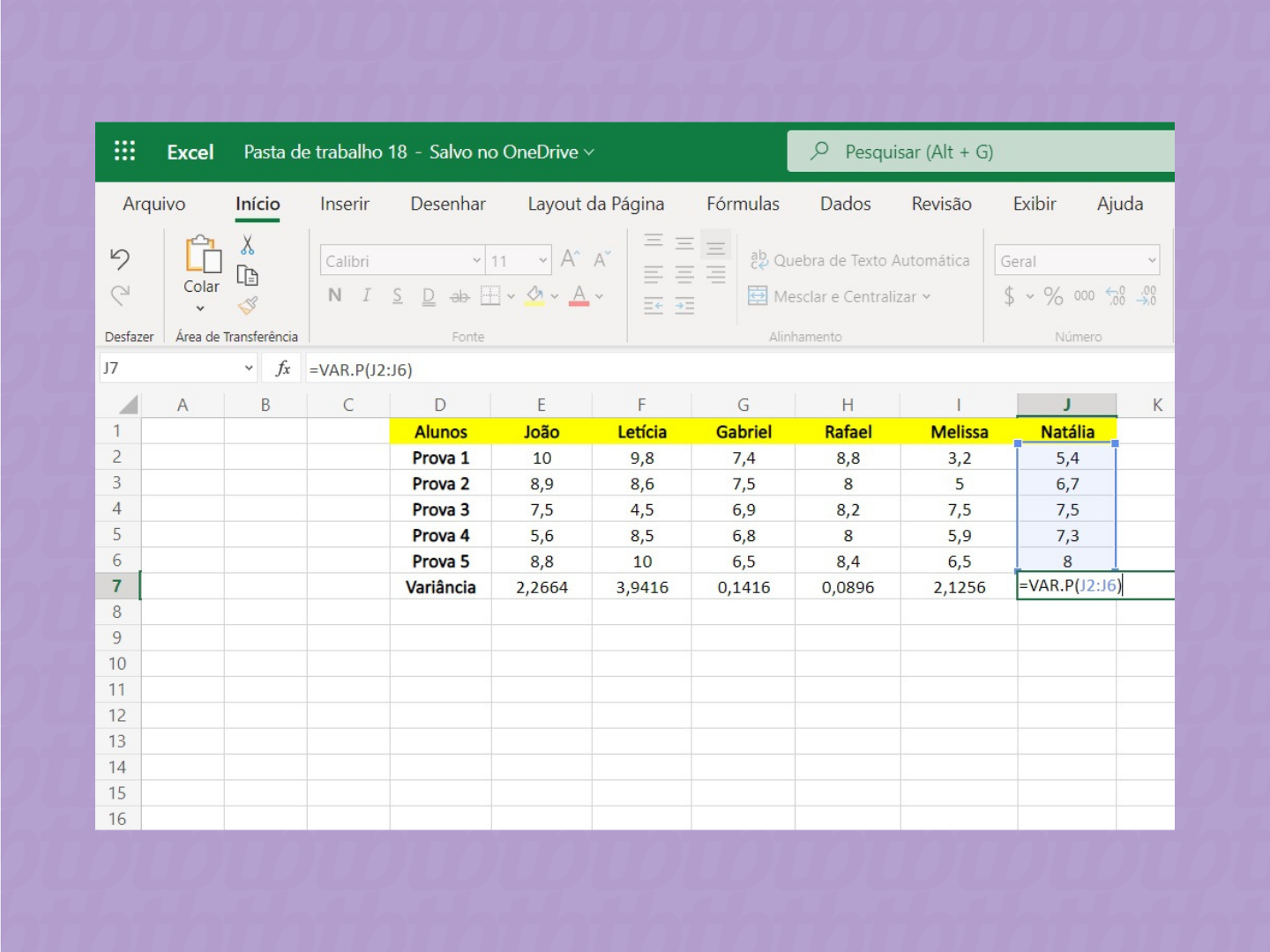
Ao lidarmos com variância no Excel é importante termos em mente que existem dois tipos de variância que podem ser calculadas: a populacional e a amostral.
No exemplo acima, utilizamos a variância populacional (VAR.P) em nossos cálculos porque tínhamos todos os dados de que precisávamos, no caso, todas as notas tiradas pelos alunos do nono ano em novembro.
Imagine, no entanto, se ao invés da variância de notas dos alunos em um único mês nós quiséssemos avaliar a variância que eles tiveram ao longo de todo o ano escolar. Nesse caso, como nós não dispomos de todas essas notas e sim apenas de uma amostra delas, o que nós calculamos é a variância amostral (VAR.A) das avaliações desses alunos.
Na prática, isso quer dizer que ao invés da fórmula do exemplo acima, para calcular a variância amostral utilizamos a fórmula =VAR.A(número1,[número2],…).
Com informações: Support Microsoft