Como colocar zero à esquerda no Excel
Se o zero faz diferença para você, aprenda como colocá-lo à esquerda no Excel usando dois métodos: formatação de células e função
Se o zero faz diferença para você, aprenda como colocá-lo à esquerda no Excel usando dois métodos: formatação de células e função

O 0 (zero) quando utilizado no início de um número é nulo, pois ele não adiciona valor empregado ali. Por isso, para facilitar nosso trabalho, o Excel automaticamente já o desconsidera quando ele aparece em alguma planilha. Entretanto, a gente sabe que em alguns casos é necessário que ele apareça à frente, por exemplo, quando é o registro de um CEP. Para saber como colocar um zero à esquerda no Excel, continue aqui comigo.
Tempo necessário: 4 minutos
Existem dois métodos que irão te ajudar a colocar o zero à esquerda na sua planilha. Primeiro, vamos mostrar como fazer com a opção de “Formatar células”. Confira:
Clique na célula que deseja; se for mais de uma, selecione a primeira e arraste para baixo o sinalzinho de “+” que fica no cantinho da célula;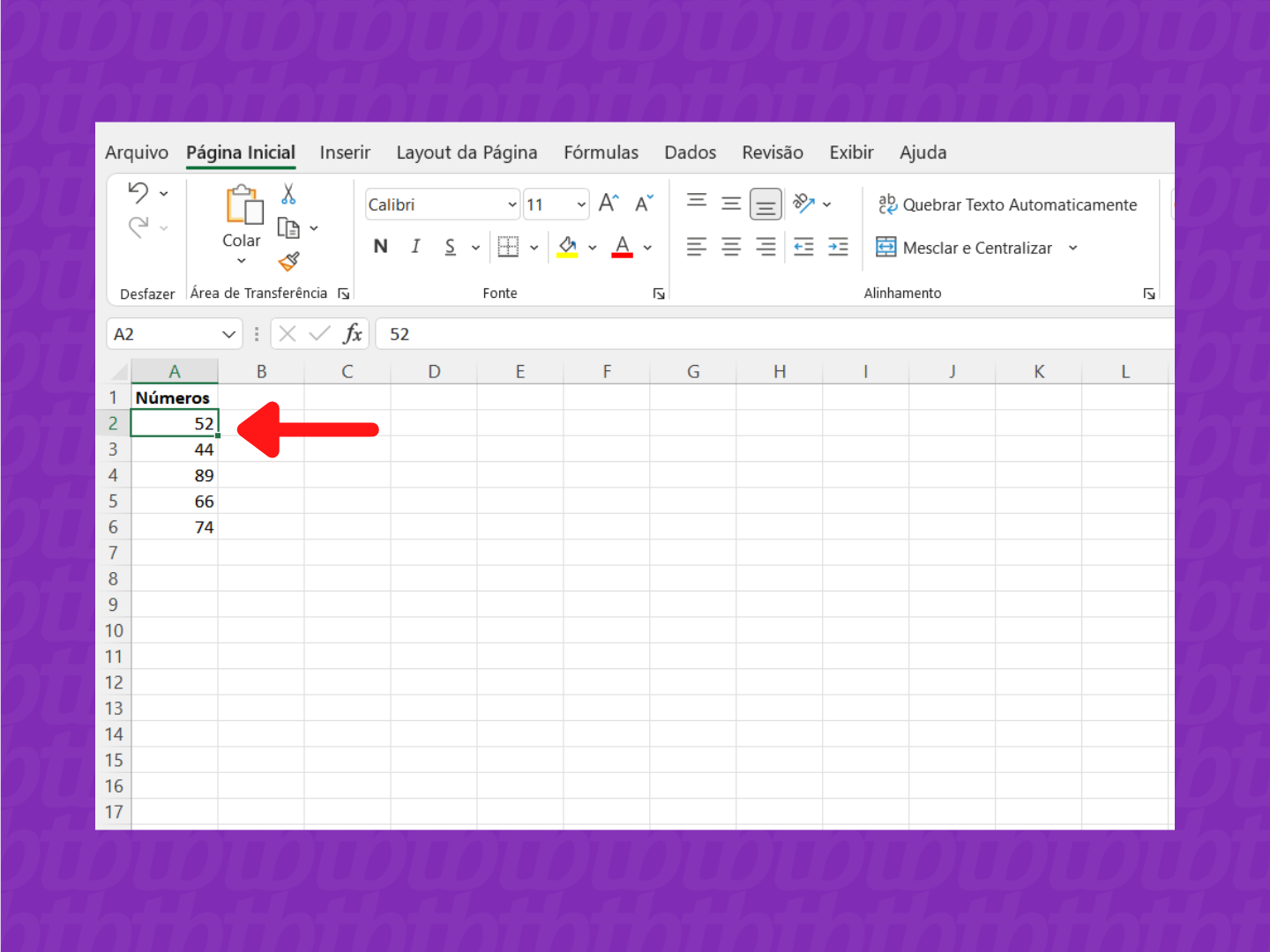
Clique com o botão direito do mouse e, em seguida, selecione “Formatar células”;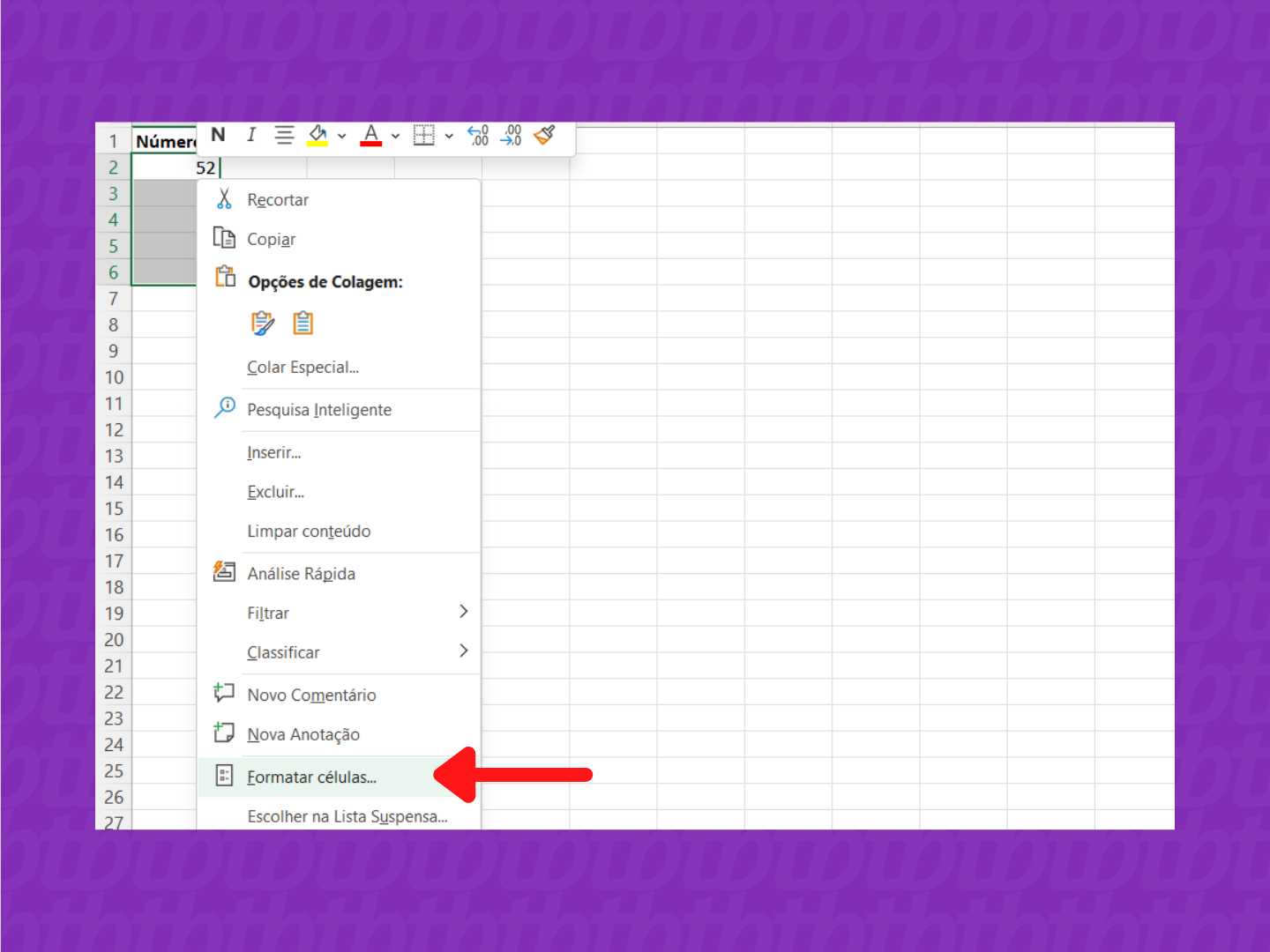
Na guia “Número”, selecione “Personalizado”;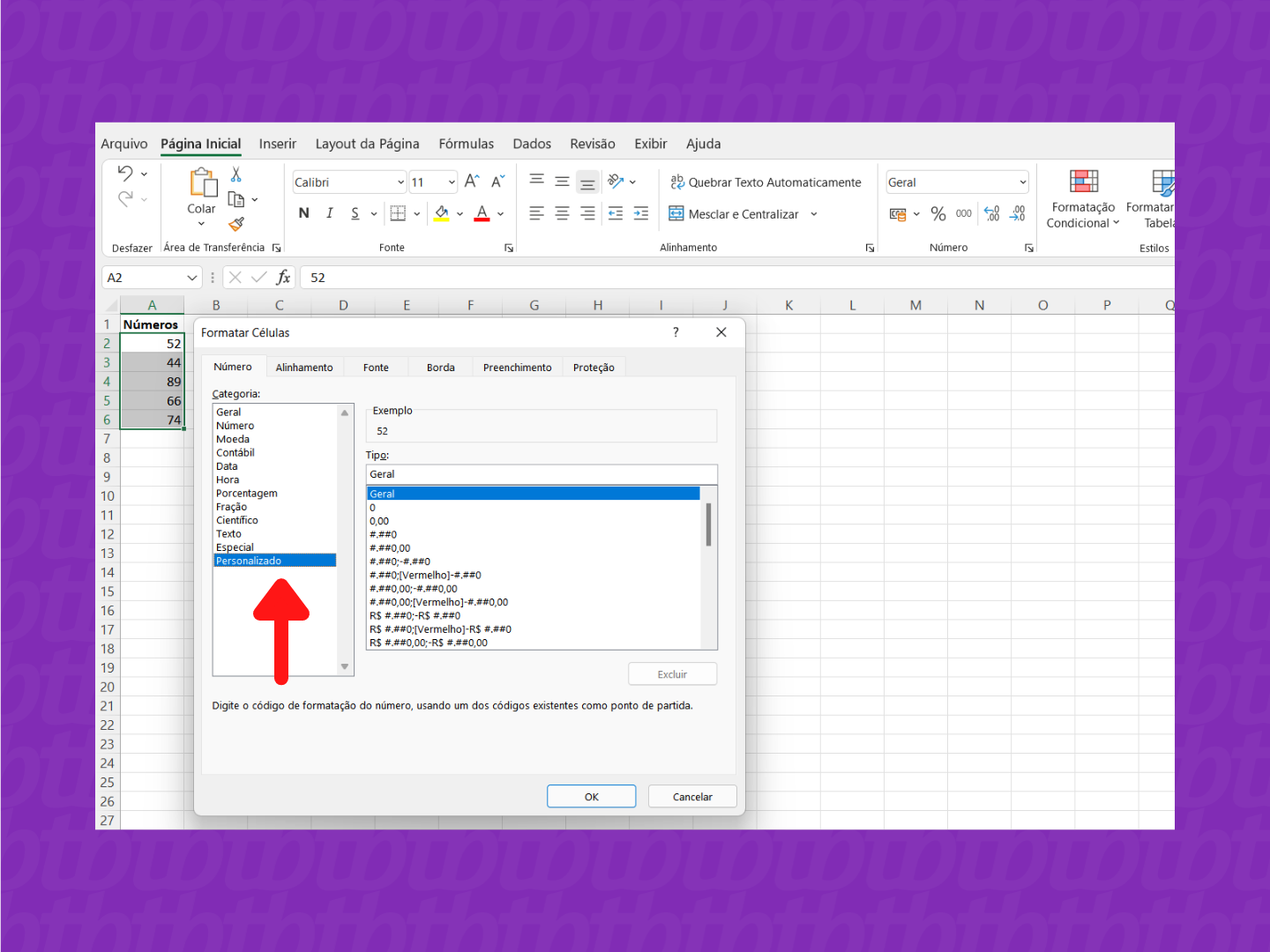
Em “Tipo”, coloque a quantidade de 0 que deve ter seu número total. No nosso caso, por exemplo, o número é composto por 4 dígitos, dessa forma, o campo “Tipo” ficou “0000”; depois de personalizar, clique em “Ok”.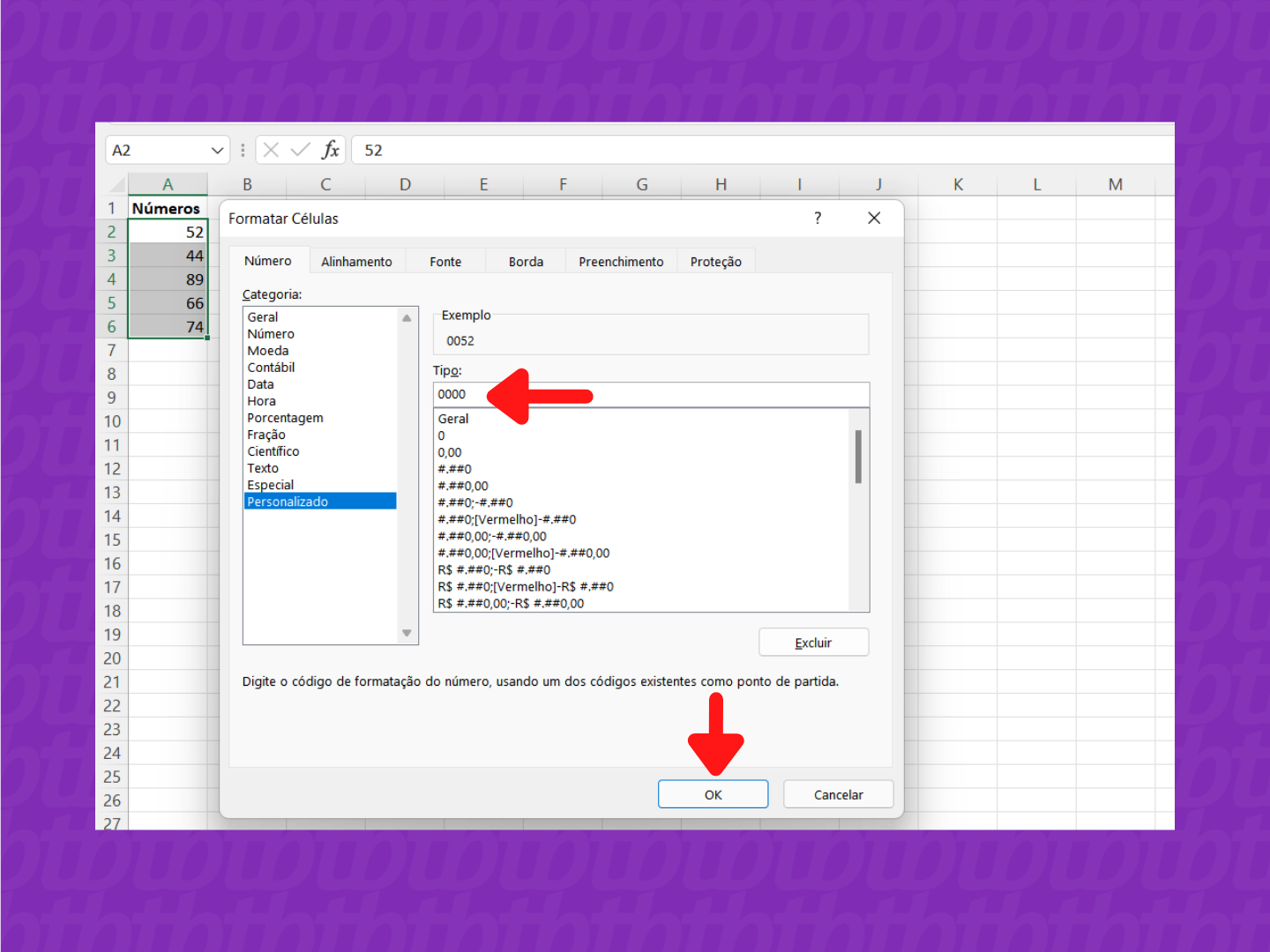
Ao voltar para a planilha, o número que possuir zero à esquerda já será visualizado dessa forma. No caso de cada célula ter uma quantidade diferente de caracteres, você deve personalizar separadamente.
A Função “Texto” também vai te ajudar a formatar os números da planilha como deseja. É só usar a coluna ao lado dos seus dados para receber o padrão novo.
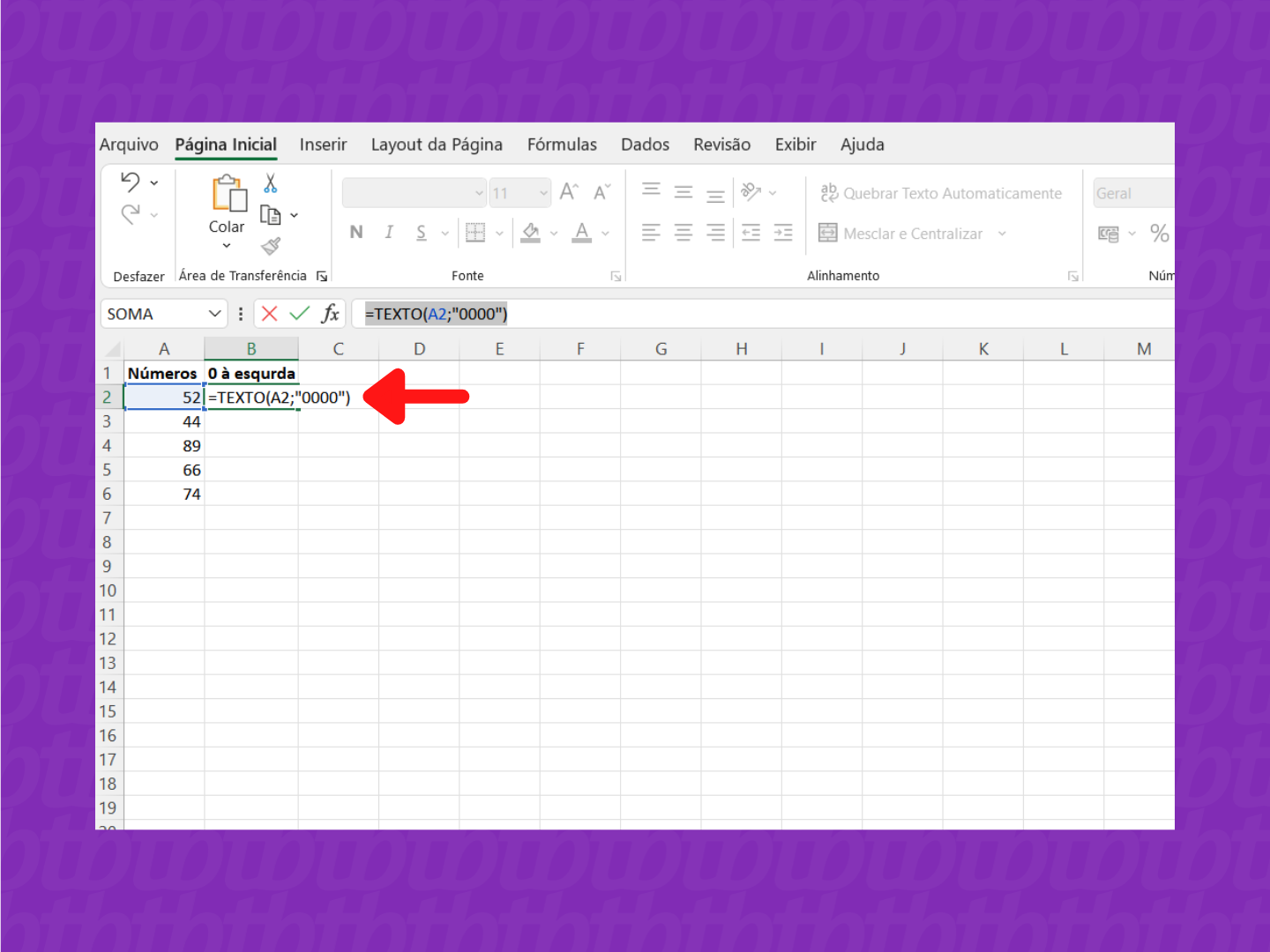
Pronto! Agora que já colocou o zero à esquerda você já pode seguir com seu trabalho normalmente, compartilhar e até imprimir a sua planilha.
Com informações: Microsoft e Excel Campus