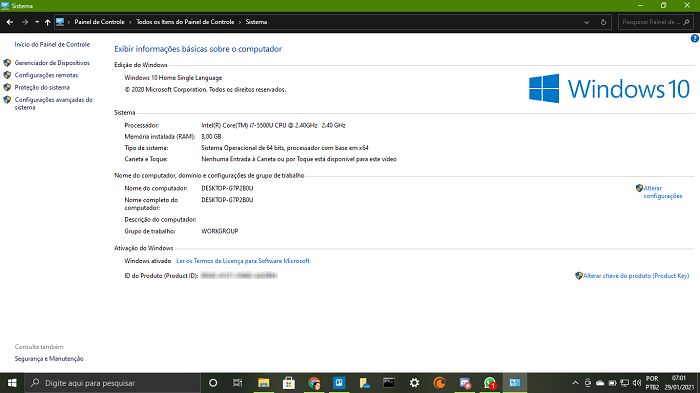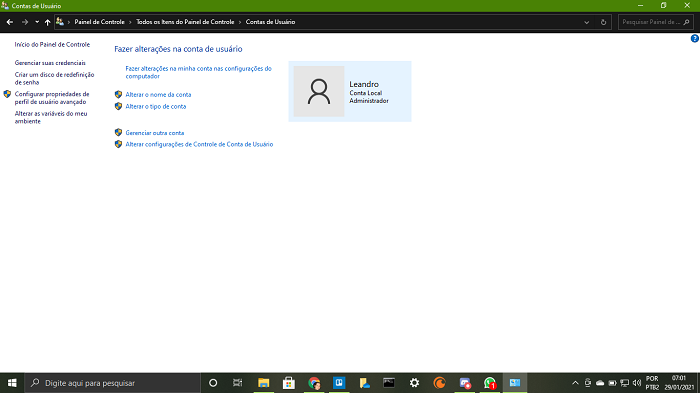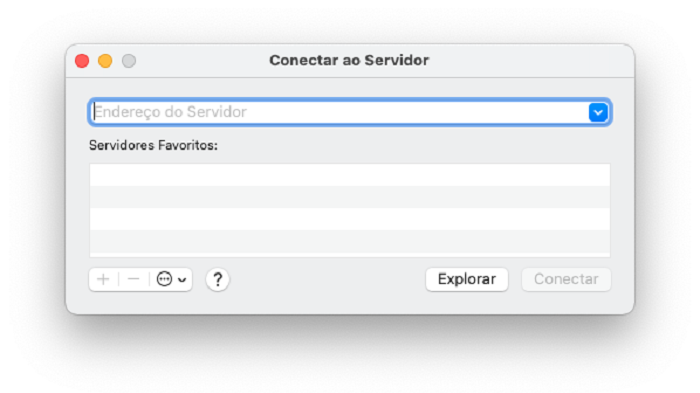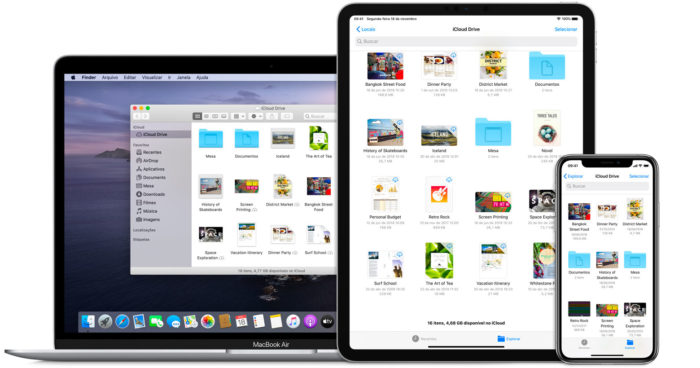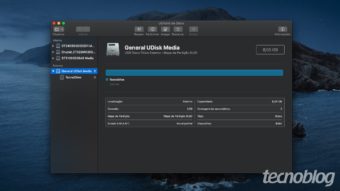Como compartilhar arquivos entre Windows e Mac
Podem trabalhar juntos; saiba como compartilhar arquivos entre Windows e Mac, configurações e processos para intercâmbio
Em um ambiente de trabalho ou em casa, membros de um grupo podem ter equipamentos diferentes, um PC ou notebook Windows e computadores Mac. Veja abaixo, como compartilhar arquivos entre Windows e Mac e não deixe que isso se transforme em um transtorno para as tarefas.

Como configurar o Windows para compartilhar com Mac
Para compartilhar pastas contendo arquivos, o processo é simples, com uma pequena diferença entre versões do Windows.
- Windows 7, 8, 10: clique com o botão direito no ícone da pasta e escolha “Compartilhar com”. Selecione “Pessoas específicas” e, em seguida, siga as instruções na tela;
- Windows Vista e XP: clique com o botão direito no ícone da pasta e escolha “Propriedades”. Clique na aba “Compartilhado” e siga as instruções na tela.
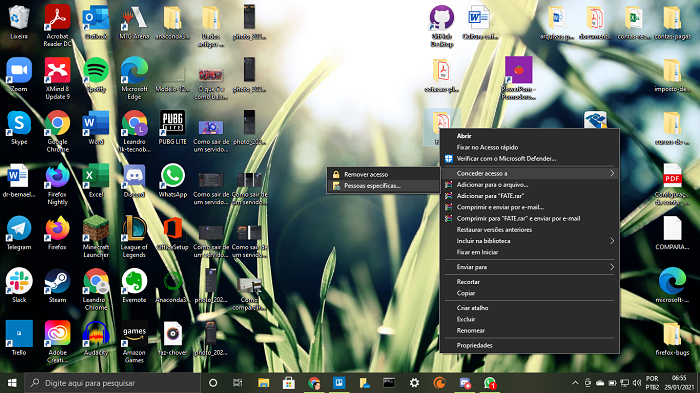
Em ambos os casos, é importante observar se o firewall da conexão à Internet está desativado. Se não conseguir desativar o Firewall, certifique-se de que a porta TCP 445 esteja aberta. Mais informações podem ser encontradas no manual e ícones de ajuda do Windows. O Computador precisa ser reiniciado após o processo de configuração.
Caso nunca tenha configurado o computador Windows para compartilhamento, abra “Rede e Central de Compartilhamento” e siga as instruções na tela para configurar uma nova rede.
Informações necessárias para o Mac
Os computadores Mac precisam de algumas informações para acessar o computador Windows, nome do grupo de trabalho, usuário e senhas da pasta compartilhada. Vamos ver como encontrar as informações dentro do Windows.
- Para o nome do grupo de trabalho do computador e do próprio computador, vá em Painel Controle e depois “Sistema”;

- Para nomes de contas de usuário disponíveis no computador, vá até o Painel Controle e, em seguida, clique em “Contas de usuário”;

- Para o endereço IP, clique no ícone Wi-Fi na bandeja do sistema, clique nas Configurações de Rede e Internet, em seguida, clique em “Propriedades”. O endereço IP estará listado como endereço IPv4.
Como se conectar à computadores Windows pelo Mac
Existem algumas formas para se conectar a um computador Windows através de um Mac, vamos nos atentar às três mais usadas.
Navegando
- No Finder do Mac, escolha “Ir” → “Conectar ao Servidor” e clique em “Explorar”;
- Localize o nome do computador na seção “Compartilhado” da barra lateral do Finder e clique nele para se conectar. Talvez seja necessário clicar em “Tudo” para visualizar todos os computadores compartilhados;
- Ao localizar um computador ou servidor compartilhado, selecione-o e clique em “Conectar Como”;
- Em alguns casos, será necessária a área de rede ou grupo de trabalho para o computador compartilhado, mostramos acima como conseguir as informações;
- Se necessário, digite seu nome de usuário e senha e selecione os volumes ou pastas compartilhadas no servidor;
- As senhas para computadores e servidores Windows possuem no máximo 14 caracteres;
- Para facilitar a conexão com o computador no futuro, selecione “Recordar esta senha nas minhas chaves” para adicionar seu nome de usuário e senha no computador em suas chaves.
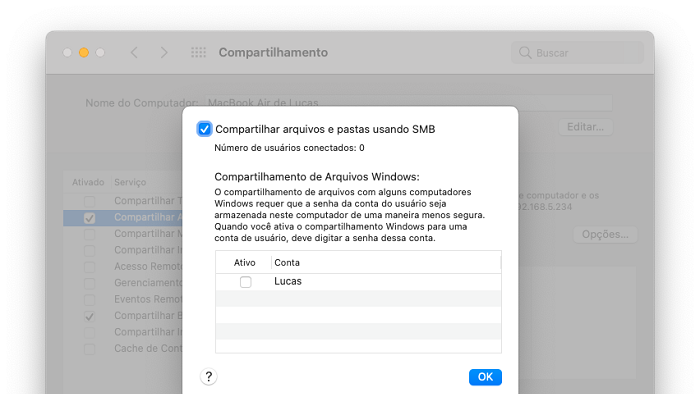
Digitando endereço
- No Finder do Mac, escolha “Ir” → “Conectar ao Servidor”;

- Digite o endereço da rede referente ao computador no campo “Endereço do Servidor”, utilizando um dos seguintes formatos:
smb://nomedoDNS/nomedapastasmb://endereçoIP/nomedapasta
- Siga as instruções fornecidas na tela para digitar o nome do grupo de trabalho e o nome de usuário e a senha, em seguida selecione a pasta compartilhada à qual deseja ter acesso.
Por cabo Ethernet
- Conecte o Mac ao computador Windows utilizando um cabo Ethernet padrão. Se o Mac não possuir uma porta Ethernet, tente usar um adaptador USB-Ethernet;
- Conectar os dois computadores criará uma pequena rede local, que consiste apenas nos dois computadores;
- No computador Windows, ative o compartilhamento de arquivos;
- Certifique-se de que o firewall de conexão à Internet esteja desativado no computador Windows. Se estiver ativado, verifique se a porta TCP 445 está aberta para permitir conexões de compartilhamento;
- No Mac, escolha Ir → “Conectar ao Servidor” e clique em “Explorar” ou digite o endereço de rede do computador no campo “Endereço do Servidor”.
Parece trabalhoso, mas não é tanto. Compartilhar arquivos entre o Windows e Mac, basicamente, é colocar ambos os computadores conectados entre eles ou em uma rede compartilhada. Boa sorte!