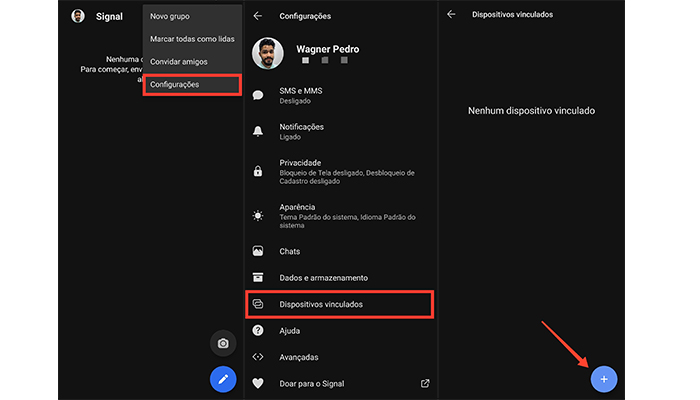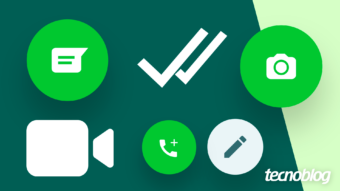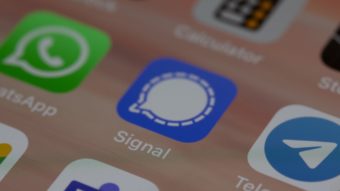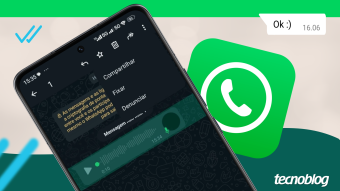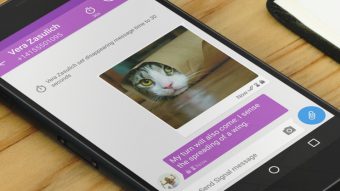Como conectar o Signal no PC [Versão Desktop]
Saiba como conectar o Signal no PC para ter acesso a suas mensagens e até mesmo fazer chamadas de áudio e vídeo
Além de está disponível para Android e iPhone (iOS), o Signal também pode ser acessado pelo computador — o mensageiro oferece uma versão totalmente gratuita para Windows, Mac e Linux. Curiosamente, essa mesma versão ainda permite fazer chamadas de áudio e vídeo. Abaixo, vou te mostrar como conectar o Signal no PC.
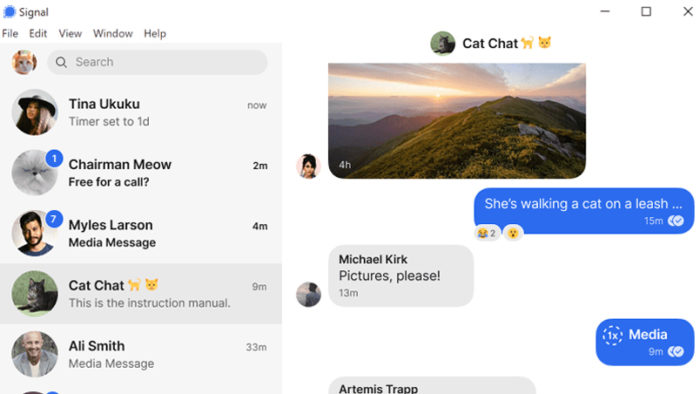
Como conectar o Signal na versão para PC
Em primeiro lugar, é importante ressaltar que a versão desktop do Signal funciona vinculada ao aplicativo para celular. Isso significa que, nesse aspecto, ele é idêntico ao WhatsApp Web, servindo apenas como um “espelho” para mostrar suas conversas no computador.
Por outro lado, essa versão tem um diferencial interessante: ela permite fazer chamadas de áudio e vídeo, um recurso que ainda está em fase de testes no concorrente e que poucas pessoas têm acesso, pelo menos por enquanto.
Também vale mencionar que o aplicativo do Signal para PC só é compatível com os seguintes sistemas operacionais:
- Windows 64-bits: versão 7, 8, 8.1 e 10;
- macOS 10.10 e posterior;
- Linux 64-bits: distribuições compatíveis com APT, como Ubuntu ou Debian;
Dito isso, siga as instruções abaixo para saber como conectar o Signal no PC:
- Acesse signal.org/pt_BR/download e baixe a versão correspondente ao sistema operacional do seu computador;
- Após a instalação, inicie a versão desktop;
- No celular, abra o aplicativo do Signal;
- Toque nos três pontinhos no canto superior direito;
- Toque em “Configurações”;

- Toque em “Dispositivos vinculados”;
- Toque no ícone de “+” no canto inferior direito;
- Aponte a câmera do celular para o QR Code exibido na versão desktop;
- Toque em “Vincular dispositivo”;
- No computador, escolha um nome para o dispositivo e depois clique em “Concluir a conexão com o celular”.
A partir deste momento, o Signal vai começar a sincronizar todos os seus contatos e grupos — esse processo pode levar alguns minutos.
Bônus: como fazer chamadas na versão desktop do Signal
- Entre na conversa que deseja fazer a chamada;
- Clique no ícone correspondente no canto superior direito da tela — escolha o de telefone para chamada de voz e o de câmera para chamada de vídeo;
- Clique em “Permitir acesso” para que o Signal consiga usar a câmera e o microfone do seu computador;
- Clique no botão “Começar a chamada”.
Pronto, agora você já sabe como conectar o Signal no PC e até fazer chamadas usando essa versão.
Com informações: Signal.