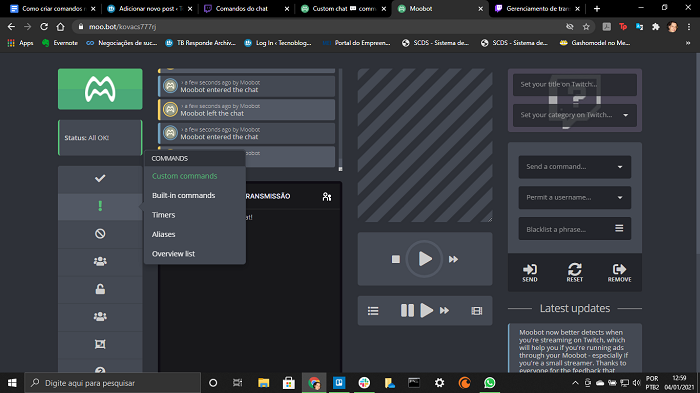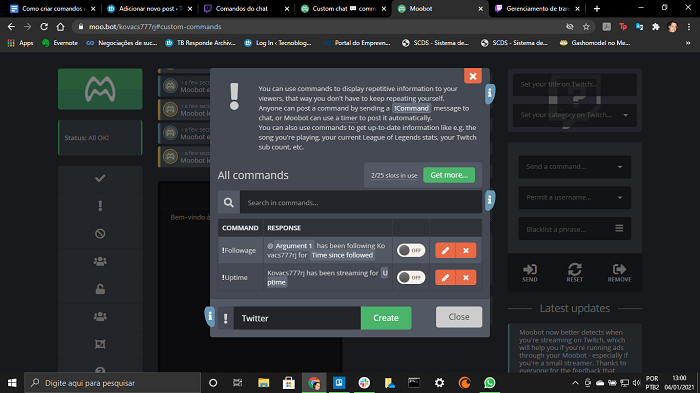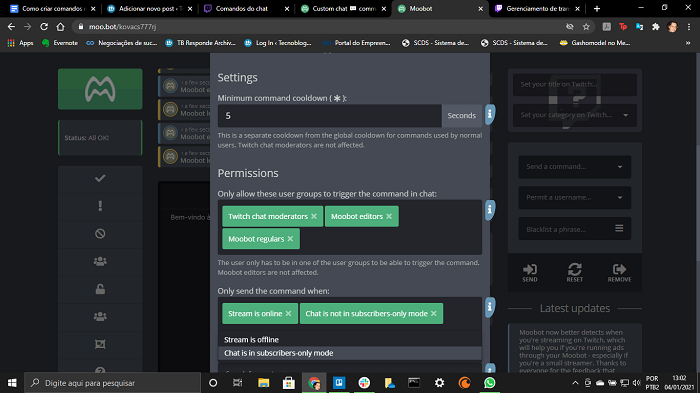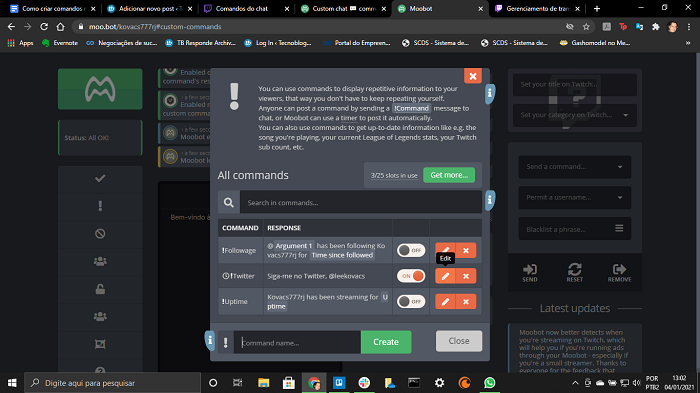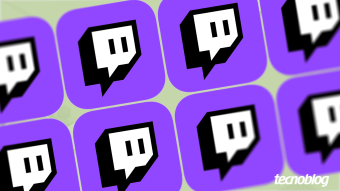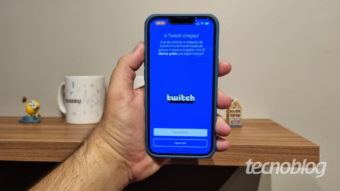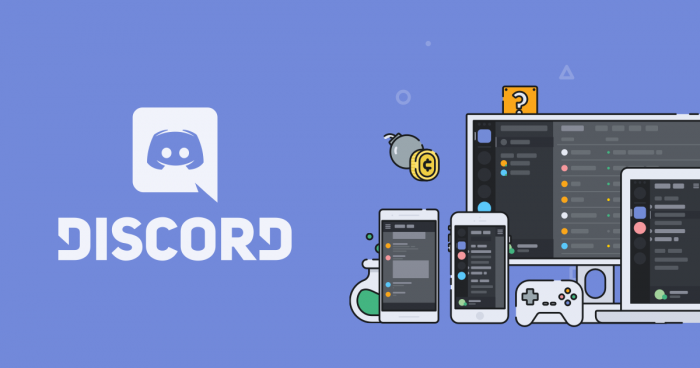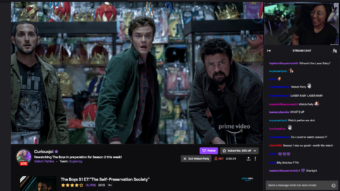Como criar comandos na Twitch
Vida de streamer; conheça os códigos de fábrica e saiba como criar comandos na Twitch customizando via bot na plataforma
Ao fazer transmissões, durante uma partida, fica mais complicado interagir e controlar o chat do canal da Twitch. Uma boa forma de lidar com essa dificuldade é saber como criar comandos na Twitch, além daqueles nativos da plataforma é possível customizar outros códigos via bot para agilizar o controle do chat.

Comandos na Twitch (Chat)
Os comandos servem para diversas funções e são colocados via chat. Vamos focar nos comandos para usuários que têm algum “nível” de poder dentro do canal da Twitch. Para usuários comuns basta entrar no suporte da plataforma que os comandos estarão disponíveis.
1. Validação
Para usar qualquer comando ou recurso do chat, basta digitar o comando necessário na caixa de texto e pressionar “Enter”. Vale lembrar que:
- Digitar “/”: abre uma lista de comandos disponíveis;
- Palavras entre “{}”: indicam um valor requisitado. Ex: {Nome de usuário} indica quem deve ser afetado pelo comando;
- Palavras entre “[]”: indicam um valor opcional. Ex: [Segundos], pode ser indicado para designar a quantidade de tempo ou intervalo que um comando irá atuar.
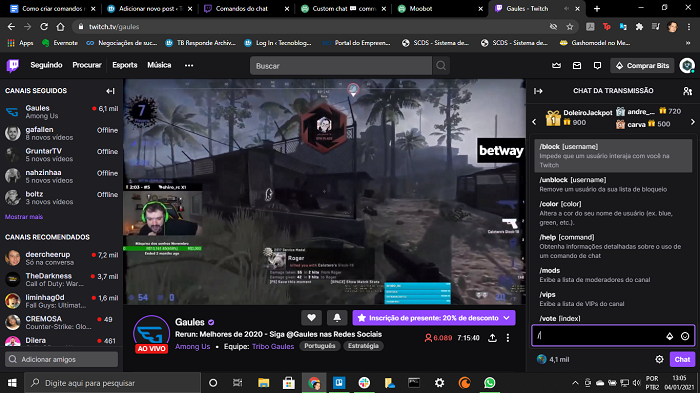
2. Comandos para streamers e moderadores
- USER: abre o cartão de perfil de um usuário, com todas as informações deste. Ex: /user {nome do usuário}, também funciona clicando sobre o nome do usuário no chat;
- TIMEOUT: permite o banimento temporário. Ex: /timeout {nome do usuário} [segundos], o padrão é 10 minutos, mas é possível alterar o valor entre “[]” para customizar;
- BAN: banimento do usuário do chat. Ex: /ban {nome do usuário};
- UNBAN: revoga o banimento do usuário. Ex: /unban {nome do usuário};
- SLOW: limita a frequência do envio de mensagens no chat. Ex: /slow {segundos}, quem estiver no chat só poderá enviar nova mensagem após o tempo de intervalo;
- SLOWOFF: revoga o comando acima;
- FOLLOWERS: restringe o acesso ao chat para usuários que seguem o canal de acordo com o tempo de uso, com limite de 3 meses. Ex: /followers 2d, só terá acesso ao chat quem for seguidor por pelo menos 2 dias;
- FOLLOWERSOFF: revoga o comando acima;
- SUBSCRIBERS: permite apenas o acesso ao chat para usuários assinantes do canal. Ex: /subscribers;
- SUBSCRIBERSOFF: revoga o comando acima;
- CLEAR: limpa o histórico do chat. Ex: /clear;
- UNIQUECHAT: impede os usuários de enviarem mensagens repetidas. Ex: /uniquechat;
- UNIQUECHATOFF: revoga o comando acima;
- EMOTEONLY: as mensagens do chat só podem ser compostas por emotes. Ex: /emoteonly;
- EMOTEONLYOFF: revoga o comando acima.
3. Comandos para streamers e editores
- COMMERCIAL: comando apenas para parceiros, reproduz um comercial para todos o seu público. Ex: /commercial, a duração padrão é de 30 segundos, se estiver disponível outros tamanhos para o canal basta colocar entre “{}” a quantidade de segundos para o comercial. A variação é de 30, 60, 90, 120, 150, 180 segundos;
- HOST: permite hospedar outro canal no seu. Ex: /host {nome do canal};
- UNHOST: desabilita o comando anterior;
- RAID: envia o espectador para outro canal ao vivo. Ex: /raid {nome do canal};
- UNRAID: desabilita o comando anterior;
- MARKER: adiciona um marcador de transmissão, para facilitar edição posterior. Ex: /marker {descrição}. Atenção, a descrição pode ter no máximo 140 caracteres.
4. Comandos do streamer
- MOD: este comando dá a função de moderador para um usuário. Ex: /mod {nome do usuário};
- UNMOD: retira o privilégio de moderador. Ex: /unmod {nome do usuário};
- VIP: dá o status de VIP para um usuário. Ex: /vip {nome do usuário};
- UNVIP: retira o status de VIP. Ex: /unvip {nome do usuário}.
Como criar comandos na Twitch
Além dos comandos básicos, citados acima, o streamer pode criar outros mais específicos para viabilizar ações que sejam necessárias em seu canal da Twitch.
A forma conhecida para criar comandos e utilizá-los é por meio do Bot do canal, que o streamer instala e libera o acesso.
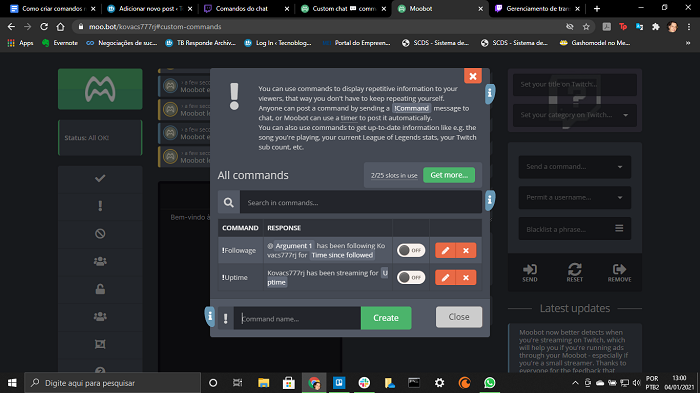
Todos os comandos executados pelo bot necessitam de um símbolo vindo antes do nome do comando, o mais comum é “!”. Os comandos de chat ficam disponíveis para todos os usuários, caso não tenha opção de restrição no bot utilizado.
Criando um comando
- Abra o menu “Comandos” no menu principal e, em seguida, abra o menu “Comandos personalizados”;

- Digite o nome do seu comando de bate-papo na entrada “Nome do comando” na parte inferior do menu. Ex: “Twitter” se você quiser usar o comando no chat do Twitch como “!Twitter”;

- Clique no botão “Criar” depois de escolher e digitar o nome para o comando de bate-papo;
- No menu de edição de seu novo comando de bate-papo, encontre a entrada “Resposta” e digite a mensagem que deseja que o comando de bate-papo responda na Twitch;

- Clique no botão “Salvar” na parte inferior do menu.

Pronto, agora basta escrever no chat “!nome do comando” e ele será inserido dentro do seu chat. Os comandos criados podem ser dos mais simples, como mensagens, avisos, publicidade de outras mídias sociais, até mais complexos.
Nesse passo a passo utilizamos o MooBot, mas existem diversos outros bots para utilizar na Twitch. As funções são parecidas, mas é necessário entrar na página do fornecedor para confirmar os códigos aceitos pelo bot.
Problemas comuns
Nada é perfeito e alguns problemas podem surgir com a utilização dos comandos criados e aplicados por bots.
O comando aparece para alguns usuários mas não todos
Quando seus espectadores usam um comando de bate-papo várias vezes em um curto intervalo de tempo, o bot enviará a resposta como um sussurro privado para o espectador.
Os bots fazem isso para reduzir as informações repetitivas que criam spam desnecessário em seu chat da Twitch.
O comando não está sendo postado automaticamente
Os bots vão postar automaticamente um comando de bate-papo depois de passados alguns minutos e linhas de bate-papo. Se alguém usar o comando no chat, ou se o chat da Twitch ficar inativo por um longo período, os minutos necessários e as linhas de chat serão atualizados.
O comando de bate-papo pode não ser postado automaticamente se o chat da Twitch for muito lento durante a transmissão da stream.
Agora já sabemos como criar comandos na Twitch, para auxiliar os já existentes e melhorar a produtividade do canal. Se quiser se aprofundar mais em como usar o nosso exemplo Moobot, no link abaixo estarão diversas instruções, mas apenas em inglês. Boas transmissões!