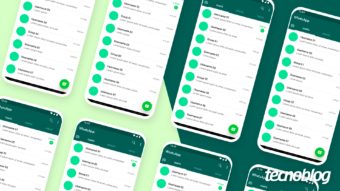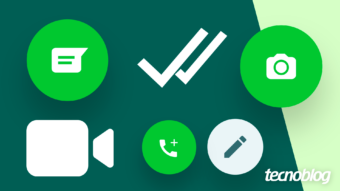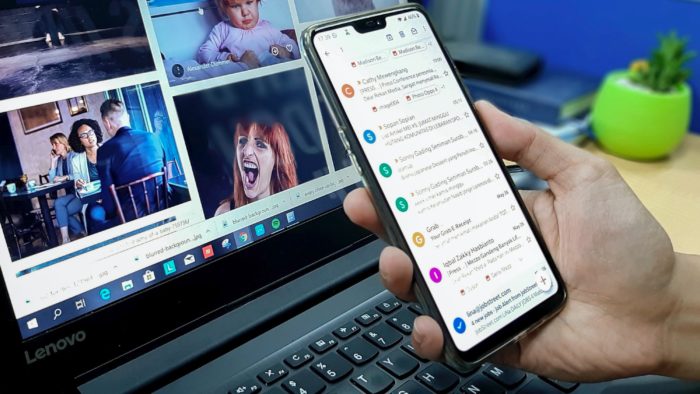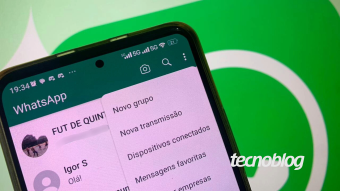Como criar grupo de e-mail do Office 365
Criar um grupo de e-mail do Office 365 é diferente de usar um grupo de contatos, antes chamado de lista de distribuição
Criar um grupo de e-mail do Office 365 é diferente de usar um grupo de contatos, antes chamado de lista de distribuição (similar ao WhatsApp): o primeiro serve para enviar convites para reuniões, ou mensagens por e-mail para todos os membros de uma vez (uma lista), enquanto o segundo serve para mandar um mesmo e-mail para várias pessoas, reunidas em torno de um interesse comum (um grupo).
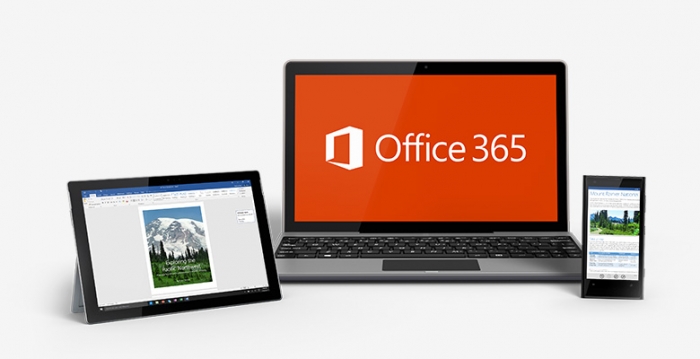
Como criar grupo de e-mail do Office 365
Para criar um grupo de e-mail, você vai precisar de uma conta de e-mail de uso corporativo. A opção de grupos do Office 365 pode estar desabilitada pelo departamento responsável por sua conta, e nesse caso, é preciso entrar em contato com o suporte para habilita-lo.
O recurso é compatível com o Outlook 2016 (Windows), o Outlook para macOS, o Outlook para a Web, e com as versões do Outlook para iPhone e Android.

O acesso ao recurso de criação de grupo é diferente em cada uma das versões do Outlook:
- No Outlook 2016, em Página Inicial, no submenu Grupos, clique em Novo Grupo;
- No Outlook para macOS, clique em Arquivo, Novo, e depois, em Grupo;
- No Outlook para a Web Clássico (no menu superior, que é preto, aparecem as opções Office 365 e Outlook), no painel de navegação, ao lado de Grupos, clique no botão +.
Se ele não estiver aparente, passe o mouse sobre o painel de navegação; - No Novo Outlook para a Web (no menu superior, que é azul, aparece apenas a opção Outlook), no painel de navegação, clique em Grupos, e depois, em Novo grupo.
Uma vez que você tenha passado dessa parte, uma nova janela será aberta, e você deverá preencher as informações do grupo que será criado:
- No campo Nome, defina o nome do grupo e na linha abaixo, digite o endereço de e-mail para o mesmo;
- Em Descrição, digite informações a respeito do grupo, para que os membros entendam a sua finalidade;
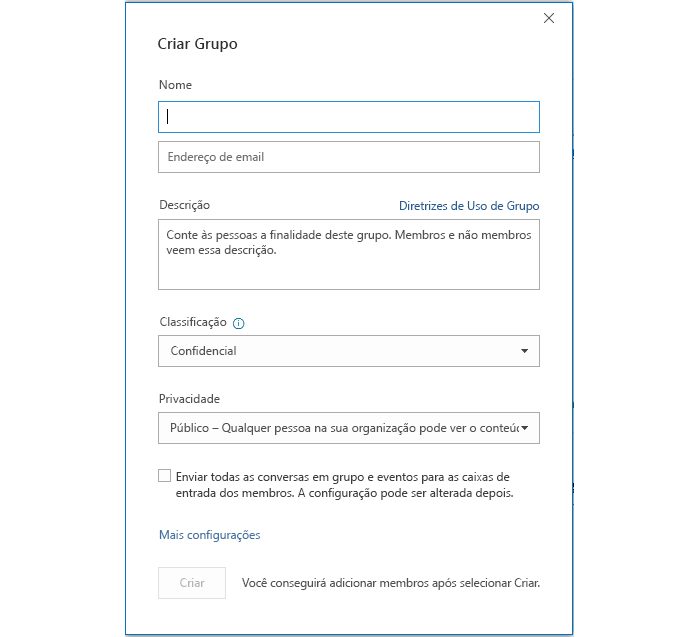
- Em Classificação, escolha uma dentre as disponíveis que melhor se encaixe com o objetivo do grupo.
As classificações disponíveis dependem de parâmetros definidos pela empresa ou instituto acadêmico; - Em Privacidade, defina se o grupo é Particular (apenas para membros aprovados), ou Público (entrada livre para todos os membros da empresa ou instituto);
- Marque a caixa Enviar todas as conversas e os eventos do grupo para as Caixas de Entrada dos membros, se você deseja que todos os membros vejam todas as conversas do grupo;
- Clique em Criar.
E pronto.
Como criar um grupo PLC no Outlook (Office 365 Education)
O Office 365 Education permite que membros de uma instituição de ensino criem um grupo PLC (Comunidade de Aprendizagem Profissional), voltado para educadores, mas que na prática, funciona da mesma forma que o grupo do Office 365 para usuários corporativos.
Para criar um grupo PLC, faça o seguinte:
- Abra o Outlook na Web;
- No painel de navegação, ao lado de Grupos, clique no botão +.
Se ele não estiver aparente, passe o mouse sobre o painel de navegação; - No bloco Comunidade de Aprendizagem Profissional, clique em Avançar.
A partir daqui, o método de criação do grupo é o mesmo dos demais, bastando preencher os campos da nova janela com os dados do grupo a ser criado.