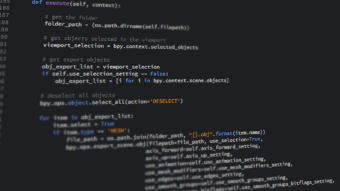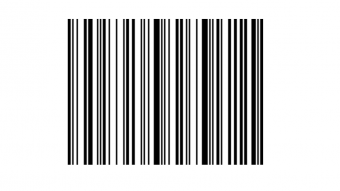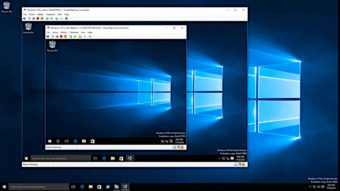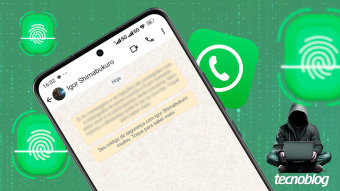Como criar uma máquina virtual com o VirtualBox [20 passos]
Veja como criar uma máquina virtual com o VirtualBox, um programa gratuito e de código aberto, em 20 passos certeiros
Criar uma máquina virtual com o VirtualBox, o hipervisor gratuito e de código aberto da Oracle, é um processo um pouco longo, em que o usuário deve prestar atenção aos detalhes da instalação. Mas, com este guia em mãos, fazê-lo torna-se bastante simples.

Como criar uma máquina virtual com o VirtualBox
O processo a seguir é válido para qualquer versão de sistema operacional.
Como criar uma máquina virtual com o VirtualBox [20 passos]
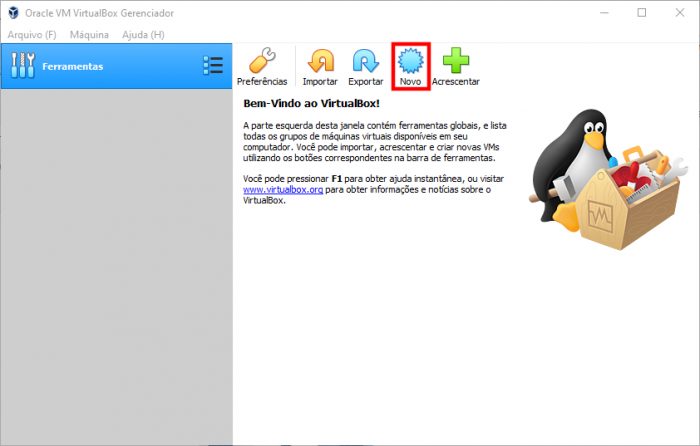
- Acesse virtualbox.org, baixe e instale a versão do VirtualBox compatível com o seu sistema operacional (Windows, macOS ou Linux);
- Abra o VirtualBox e clique em “Novo”;
- Na janela que será aberta, dê um nome à máquina virtual e aponte a pasta onde ela será instalada;
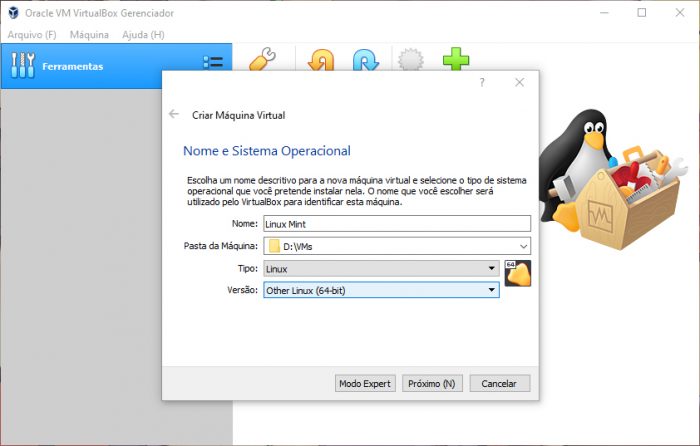
- Em “Tipo”, selecione o tipo de sistema que você quer virtualizar;
- Em “Versão”, selecione a versão do sistema.
No exemplo, foi selecionado “Linux” como tipo e “Other Linux (64-bit)” como versão, já que o Linux Mint não aparece na lista; - Clique em “Próximo”;
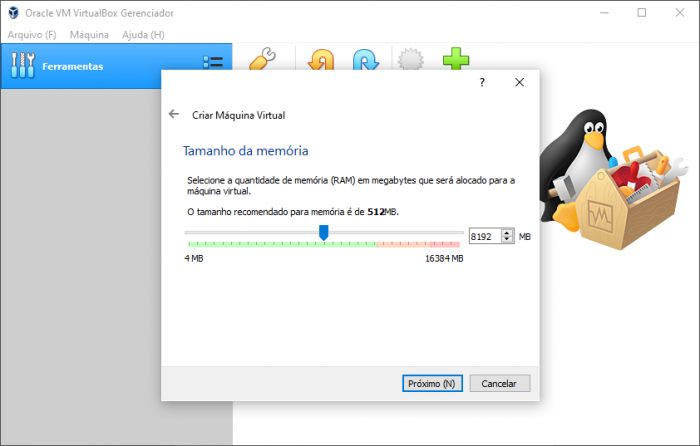
- Em “Tamanho da memória”, defina a quantidade de RAM que você quer dedicar à máquina virtual.
Para evitar problemas com o sistema operacional do seu computador, dedique até metade do total. Clique em “Próximo”; - Em “Disco rígido”, selecione “Criar um novo disco rígido virtual agora” e clique em “Próximo”;
- Em “Tipo de arquivo de disco rígido”, selecione “VDI (VirtualBox Disk Image)” e clique em “Próximo”;
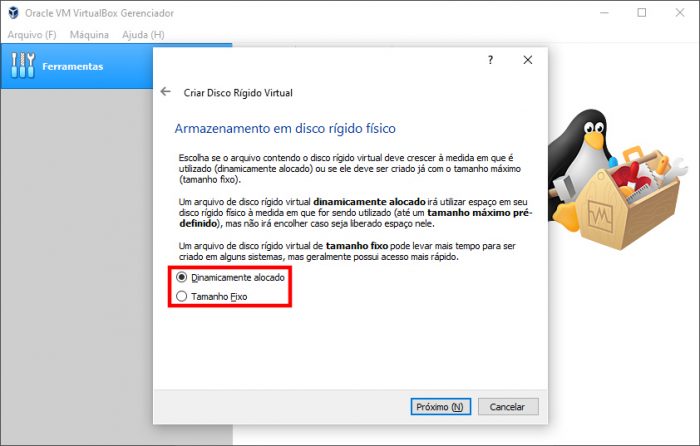
- Em “Armazenamento de disco rígido”, escolha entre “Dinamicamente alocado” se você prefere que o espaço do disco virtual cresça conforme o uso, ou “Tamanho fixo” para um tamanho… bem, fixo.
- Clique em “Próximo”;
- Em “Localização e tamanho do arquivo”, defina o tamanho do disco virtual e clique em “Criar”;
- Feito isso, a máquina virtual está criada mas ainda não foi configurada. Para isso, clique em “Configurações”;
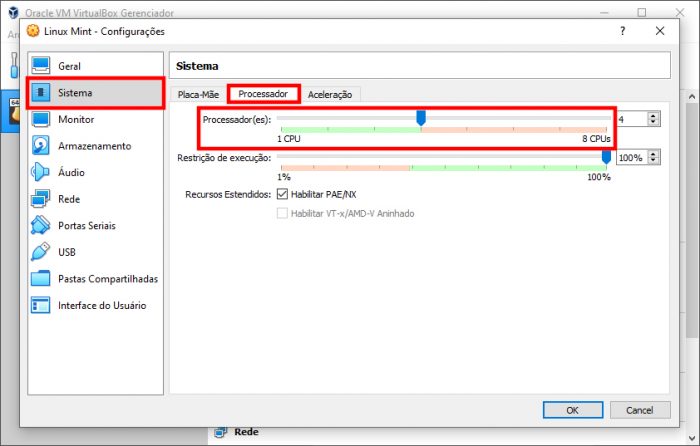
- Em “Sistema”, clique na aba “Processador” e defina a quantidade de núcleos que a máquina virtual poderá usar.
Assim como na RAM, convém reservar até metade do total; - Em “Monitor”, defina a memória de vídeo em 128 MB;
- Feitas as alterações, clique em “OK”;
- De volta à tela inicial, clique em “Iniciar”;
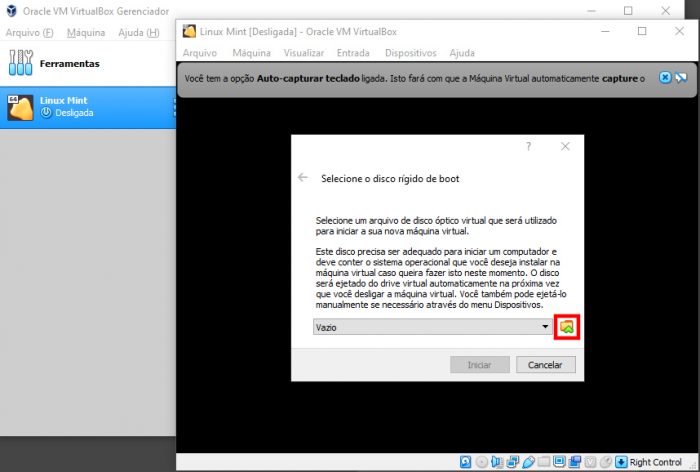
- A máquina virtual iniciará e pedirá a imagem do sistema;
- Clique no ícone da pasta, aponte para o arquivo de imagem e clique em “Abrir”;
- De volta à tela de início, clique em “Iniciar”.
Se você seguiu o passo a passo, o Linux Mint será iniciado via Live CD.
A partir daqui, é só instalar normalmente a distribuição e, na próxima vez em que a máquina virtual for executada, já irá carregar o sistema operacional normalmente.
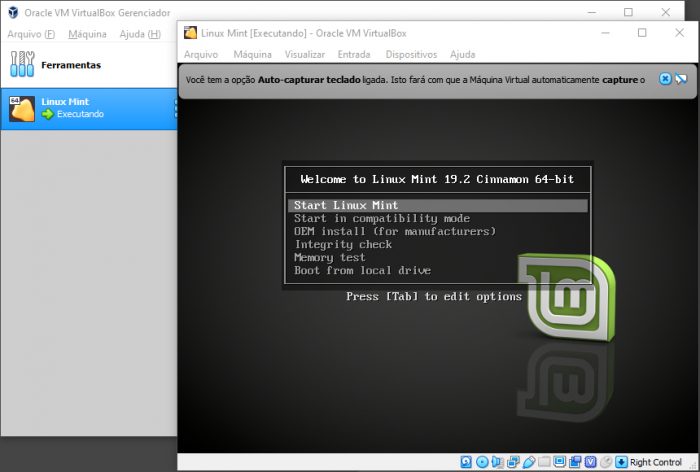
Lembre-se:
Para criar uma máquina virtual do Windows, é preciso ter uma licença válida.