Como desativar programas que iniciam com o Windows 11
Com o computador sobrecarregado ou travando ao iniciar? Veja como desativar programas que iniciam automaticamente com o Windows 11
Com o computador sobrecarregado ou travando ao iniciar? Veja como desativar programas que iniciam automaticamente com o Windows 11
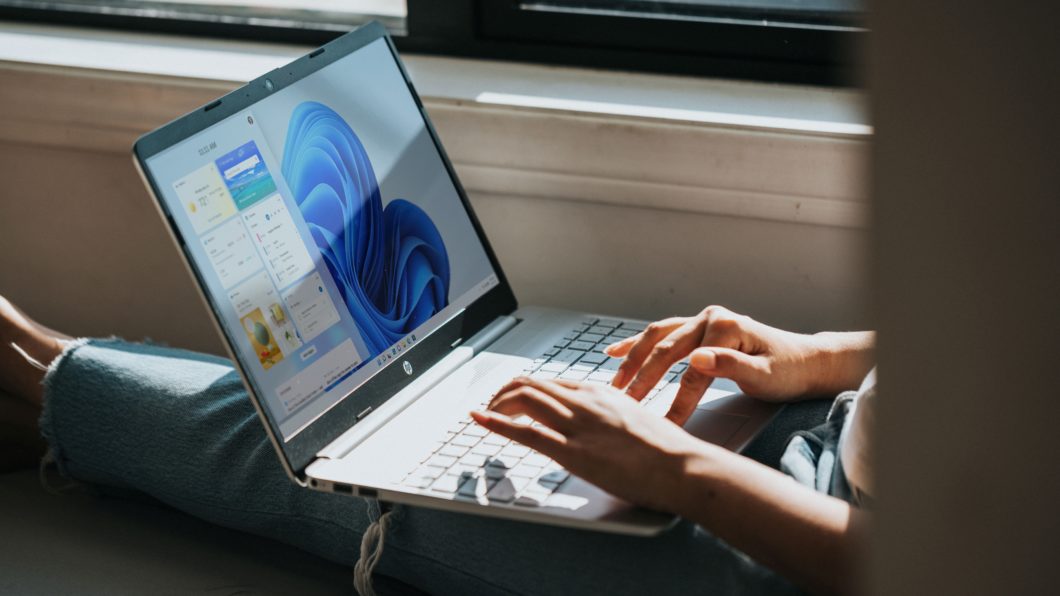
Se ao ligar o seu setup existem alguns programas que passam a rodar automaticamente com o Windows 11, atrapalhando a sua performance, saiba que é possível desabilitá-los, permitindo que eles só inicializem ao seu comando. Abaixo, explicamos como desativar essa inicialização automática, que pode deixar sua máquina mais rápida. Confira!
É comum que alguns usuários se sintam incomodados com a existência de programas que iniciam junto com o Windows 11, afinal, dependendo da sua máquina, isso pode atrapalhar seu desempenho, até mesmo travando alguns computadores menos potentes.
Tempo necessário: 3 minutos
Se você está passando por isso ou simplesmente não quer deixar seu computador sobrecarregado, siga os passos abaixo parta desativar os programas que iniciam automaticamente com o Windows 11:
Após ligar o computador ou notebook, digite as teclas de atalho Ctrl+Alt+Del, abrindo assim uma janela com o controle dos processos em atividade, e clique sobre a opção “Gerenciador de Tarefas”. Outra opção é abrir diretamente a janela do gerenciador com as teclas de atalho Ctrl+Shift+Esc;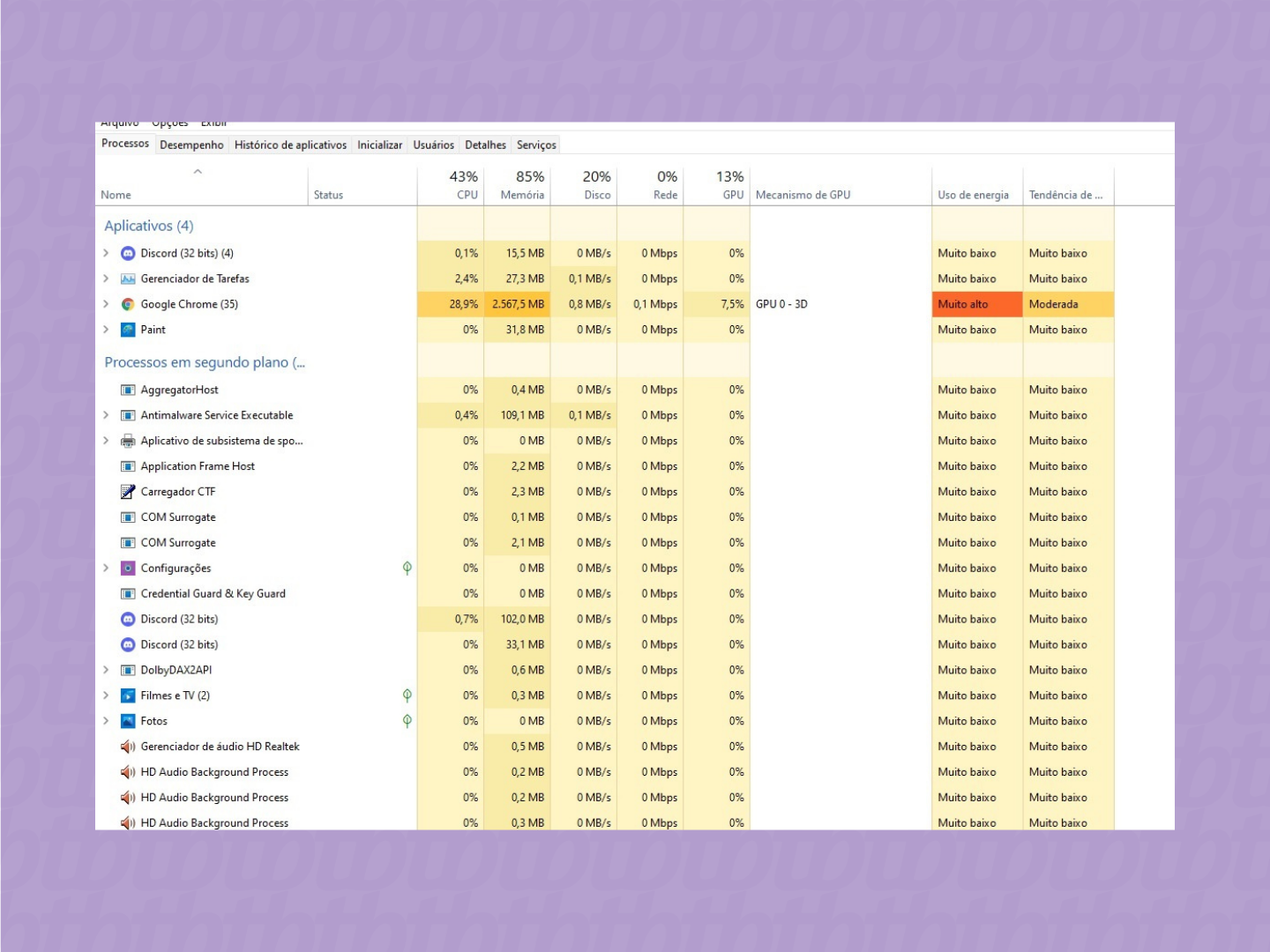
Na janela do gerenciador, clique na aba “Inicializar” para ver todos os programas que estão rodando no momento, tenham sido eles inciados automaticamente ou abertos pelo usuário;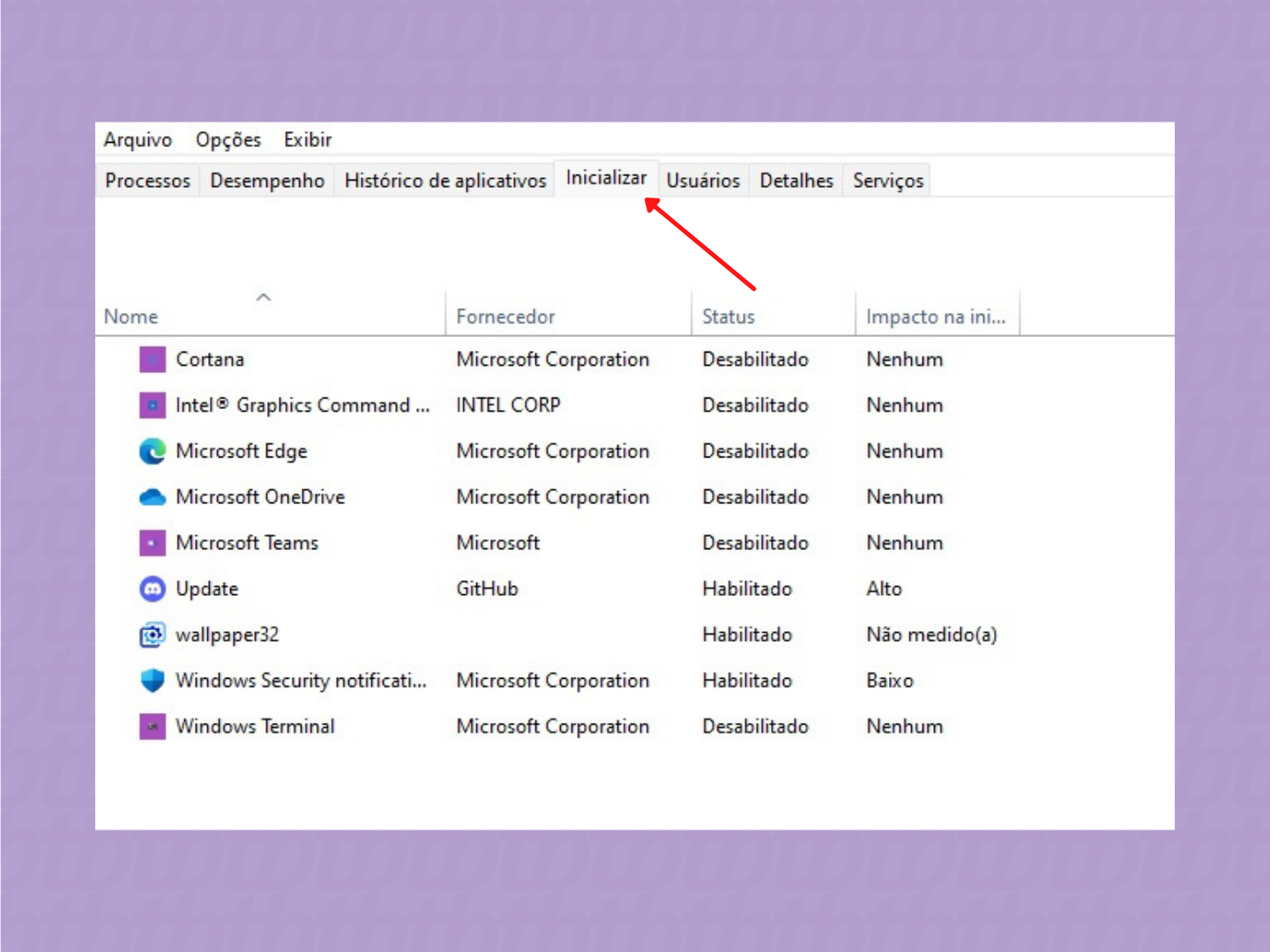
Na lista que irá aparecer, clique sobre um dos programas que se iniciam junto com o Windows 11 e, em seguida, em “Desabilitar”. Repita o procedimento para todos os programas que você não deseja que rodem automaticamente.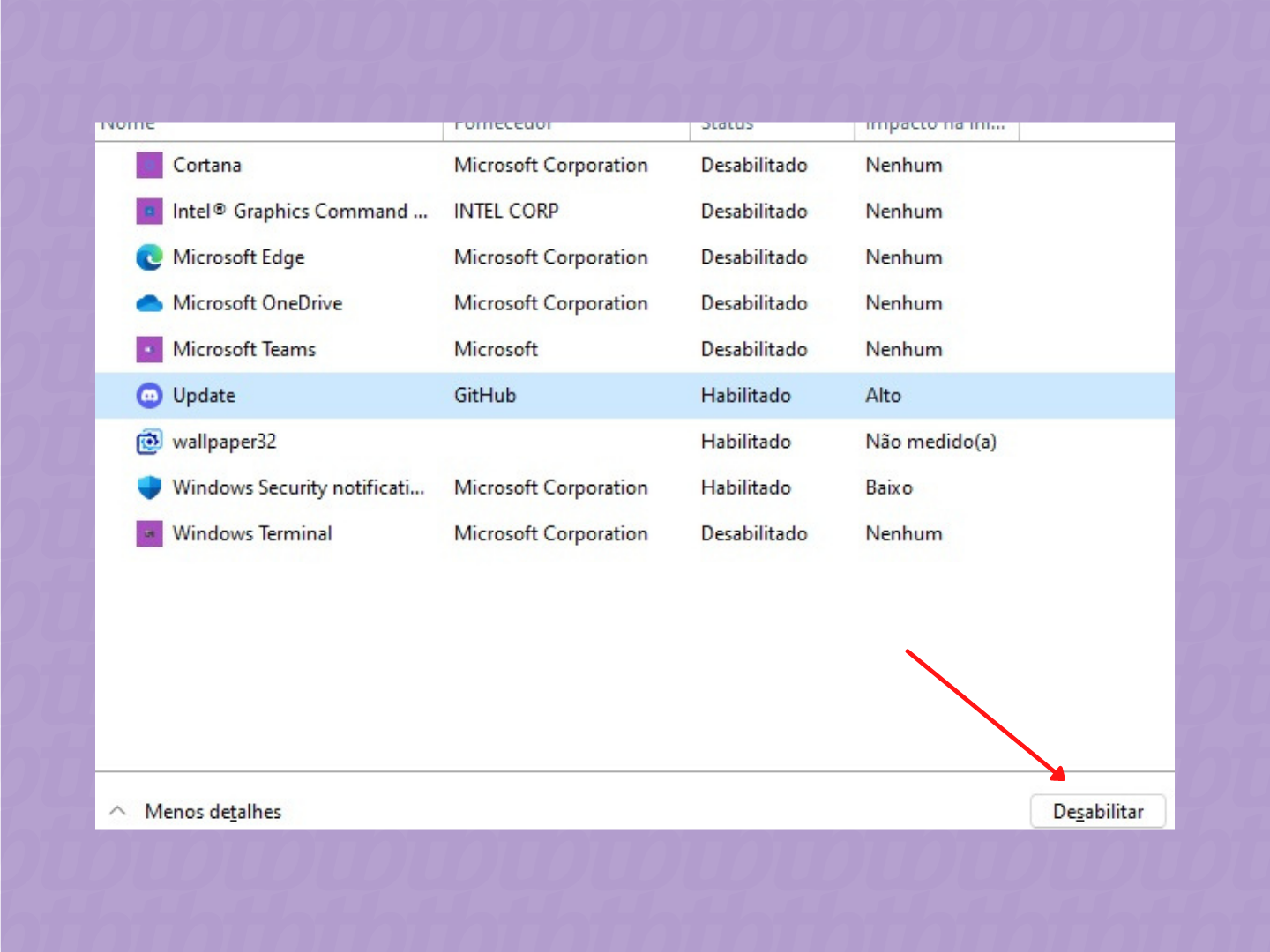
Caso os programas que você deseja desativar não apareçam na listagem ou continuem a rodar automaticamente, não resolvendo o seu problema, siga o caminho abaixo: