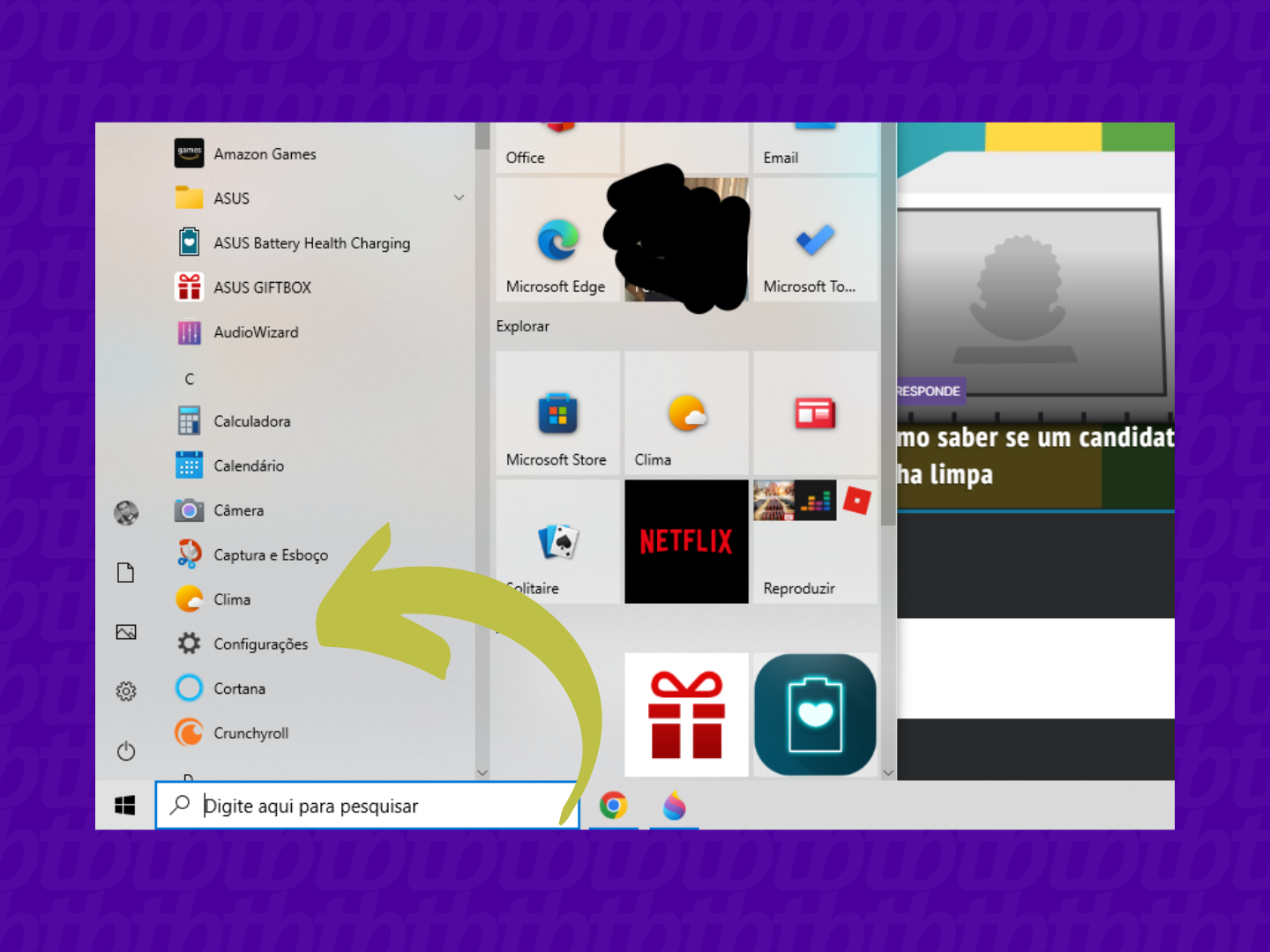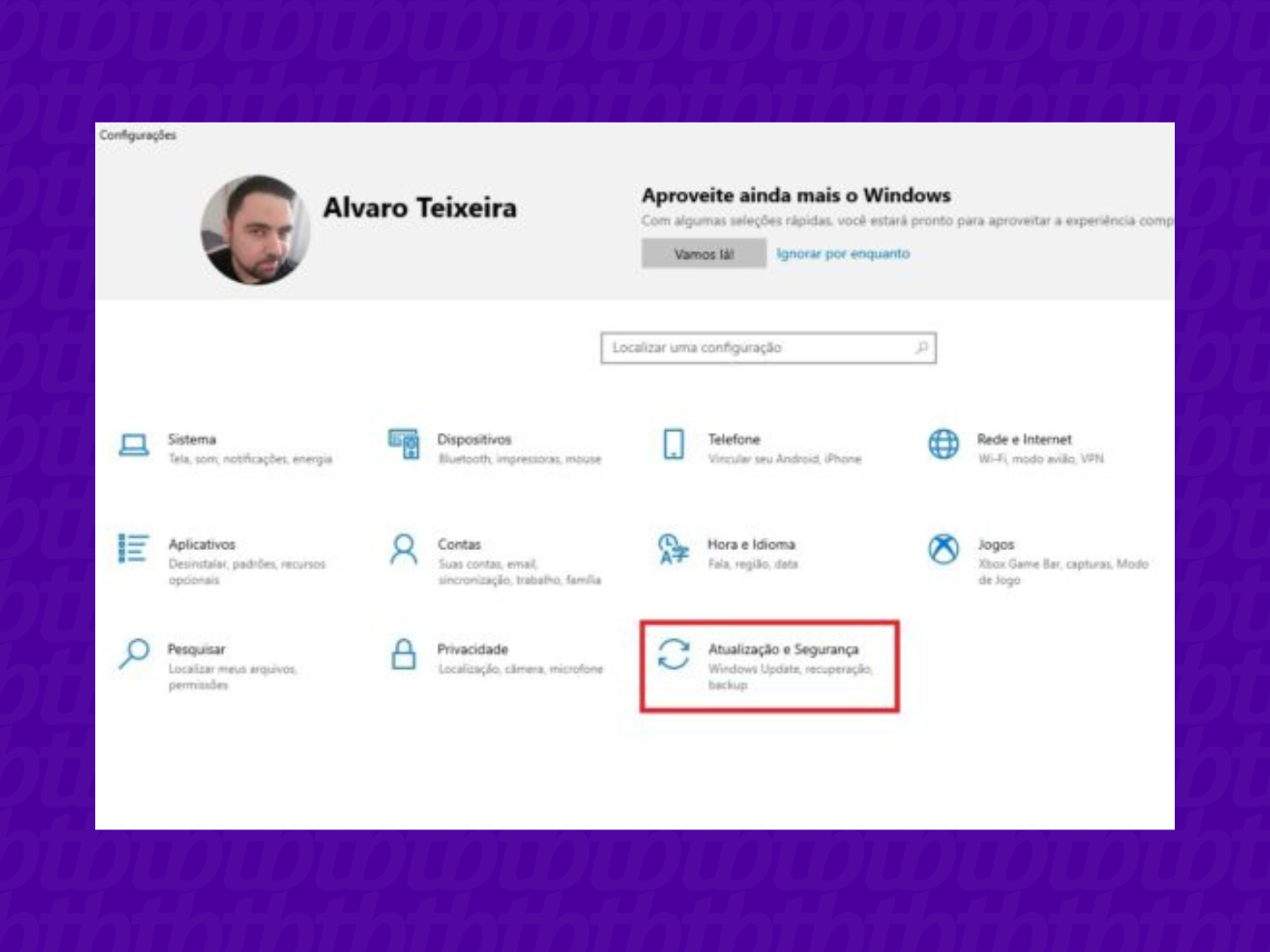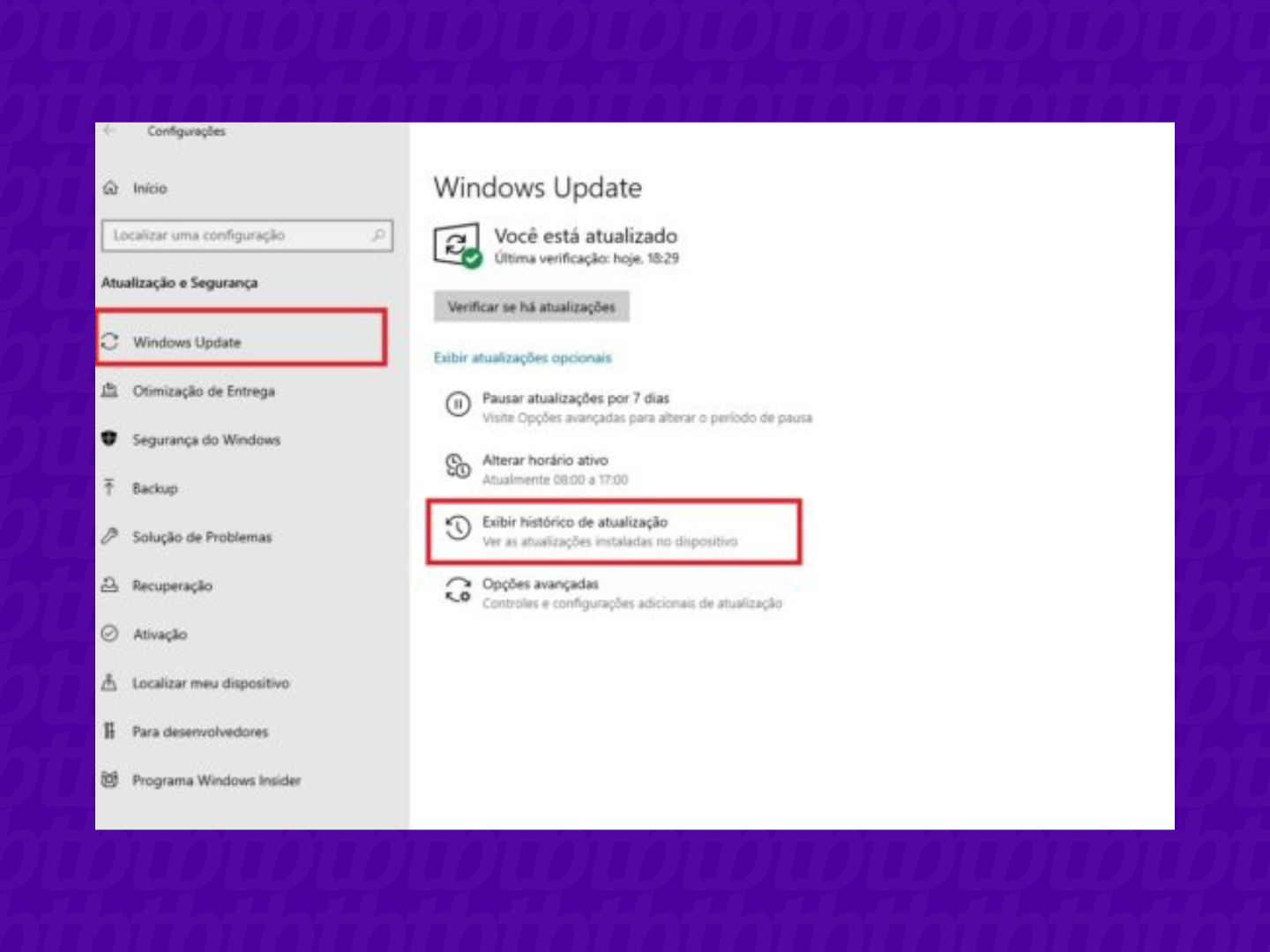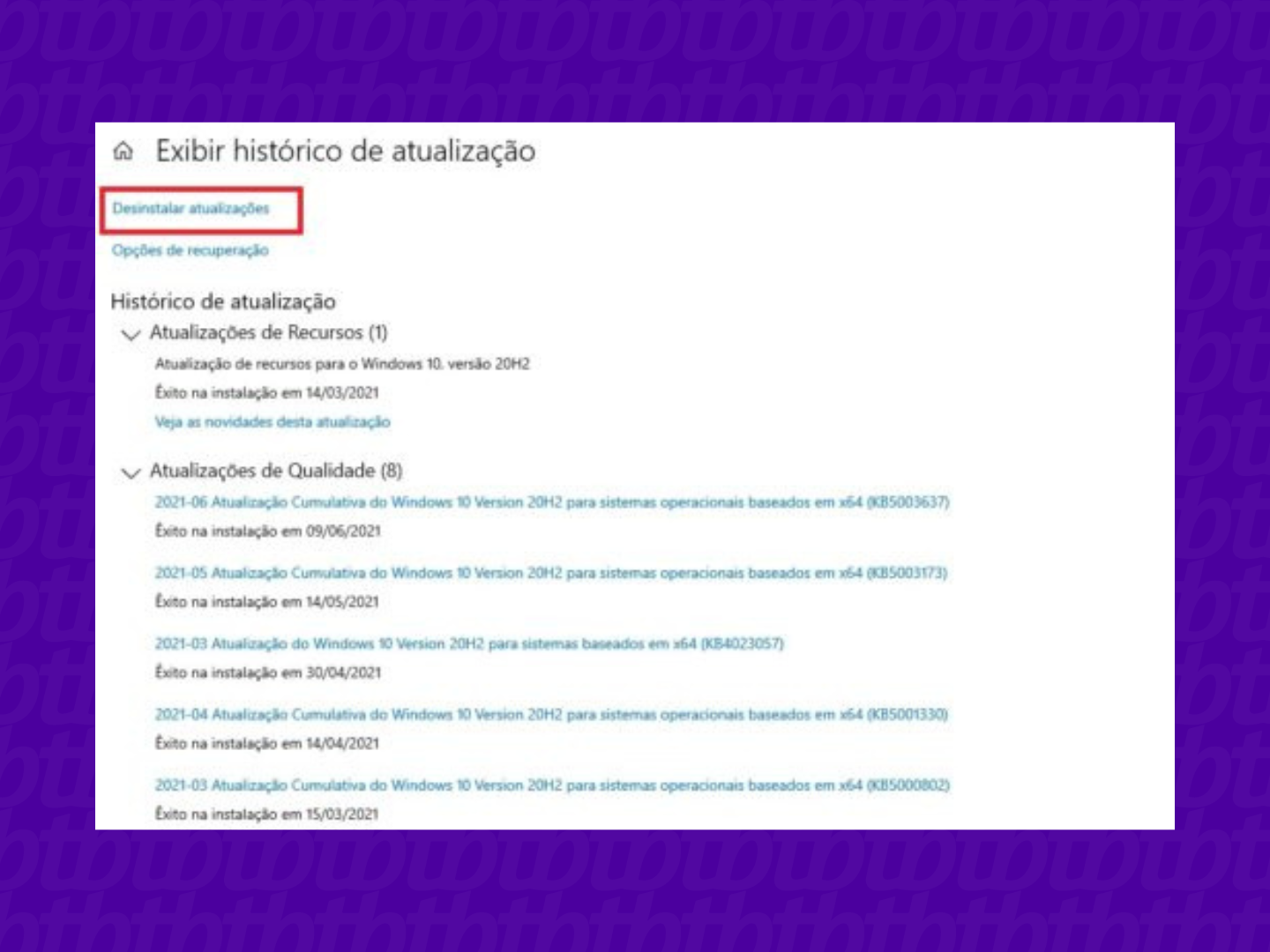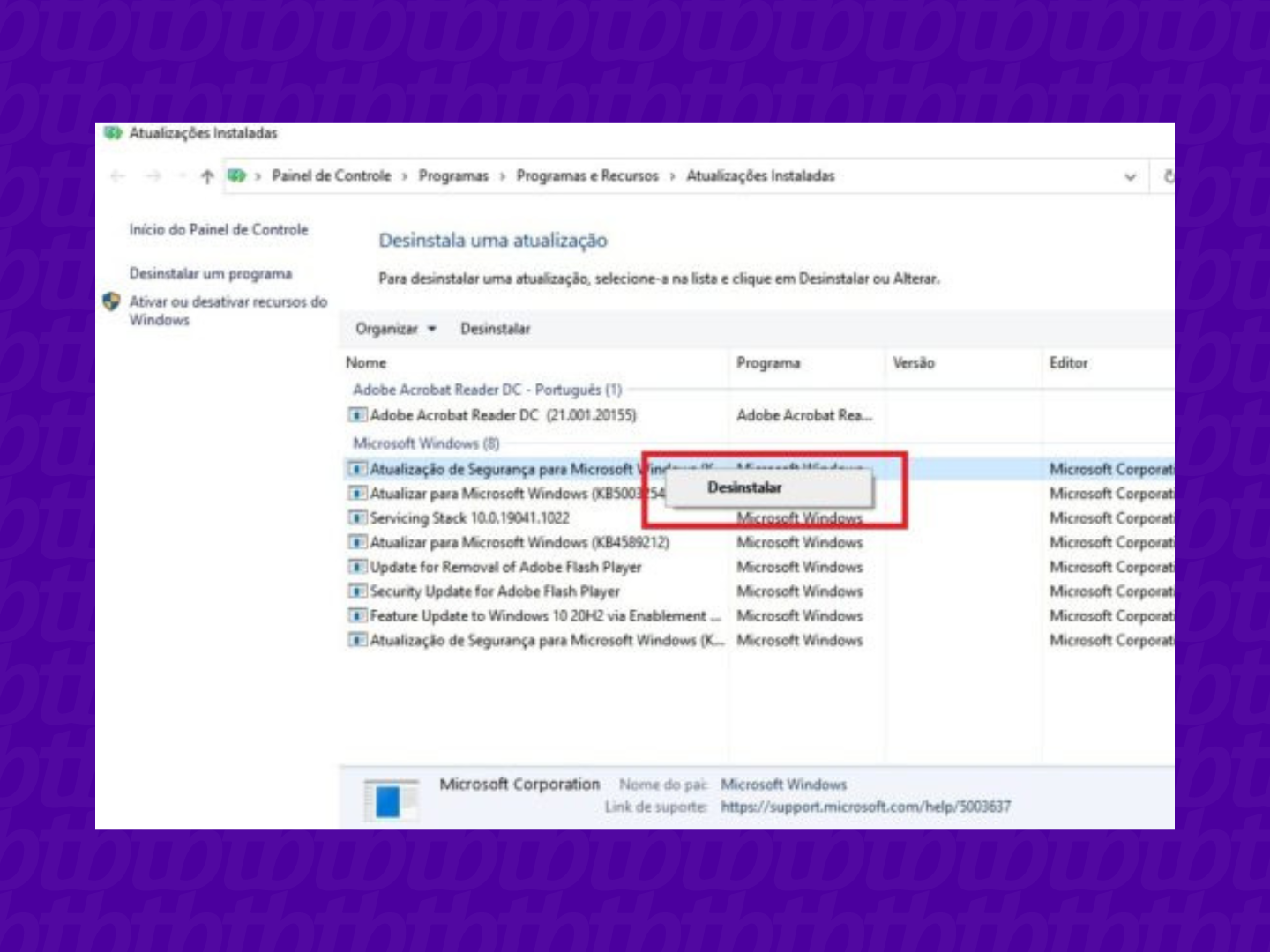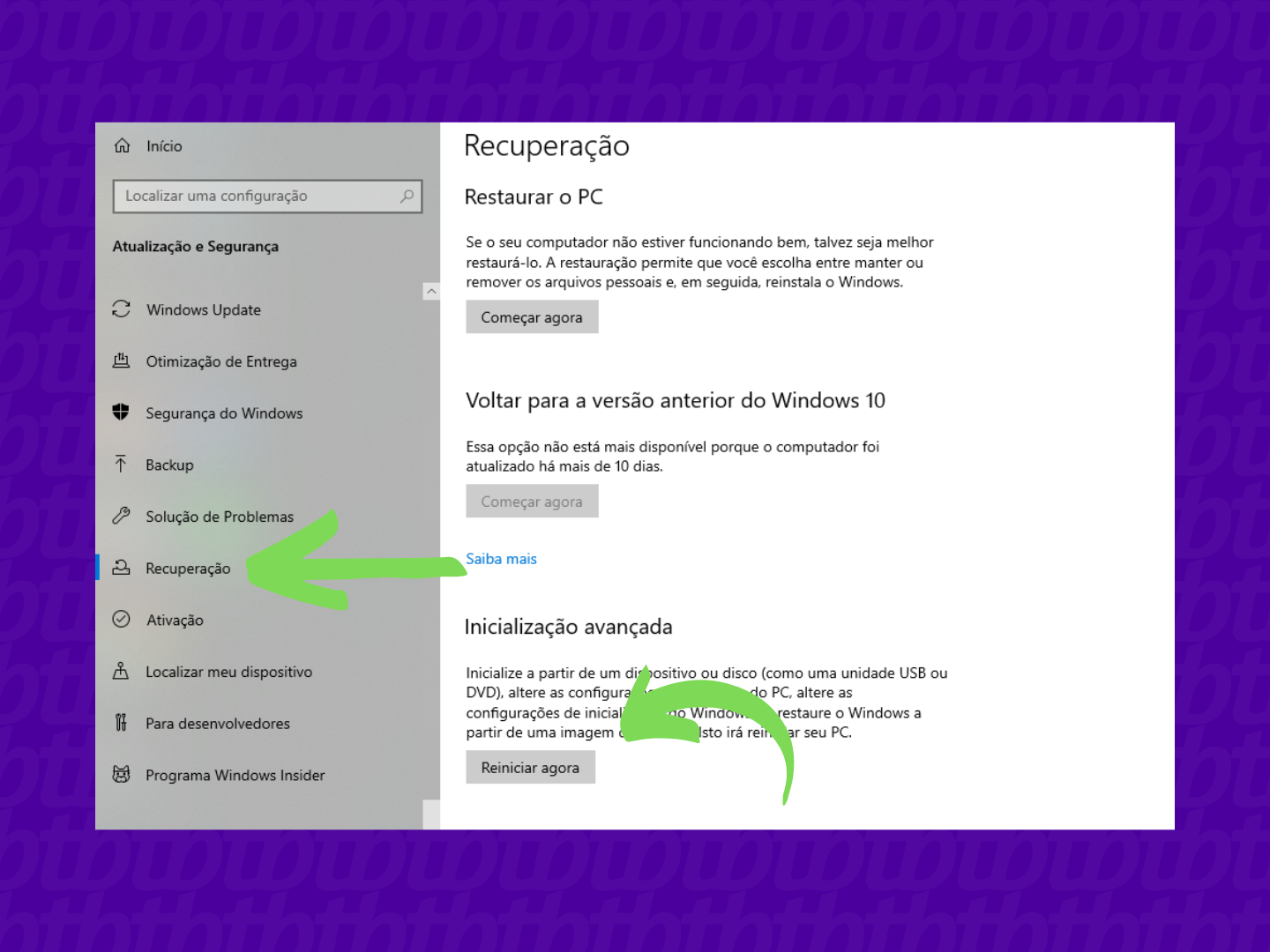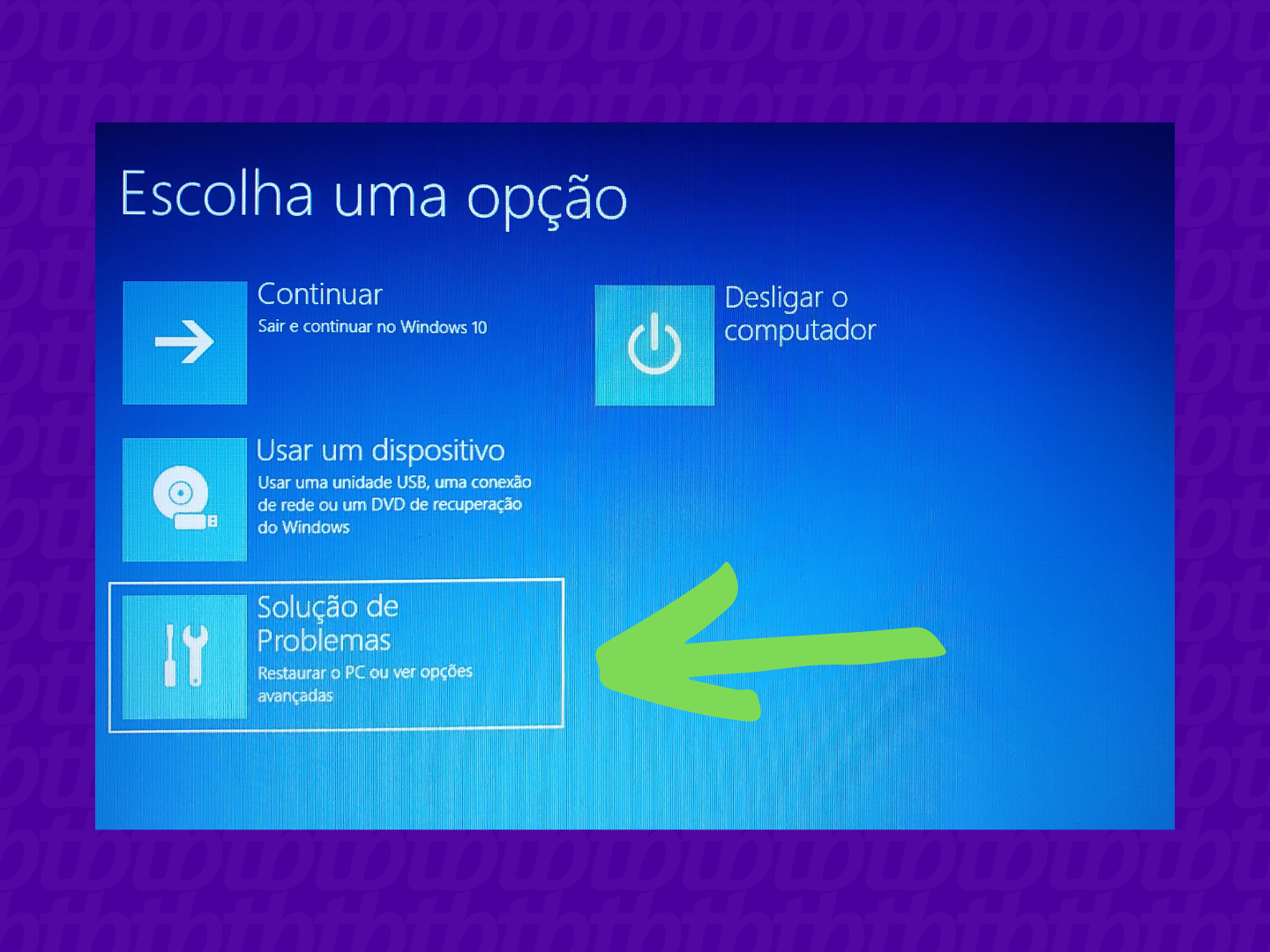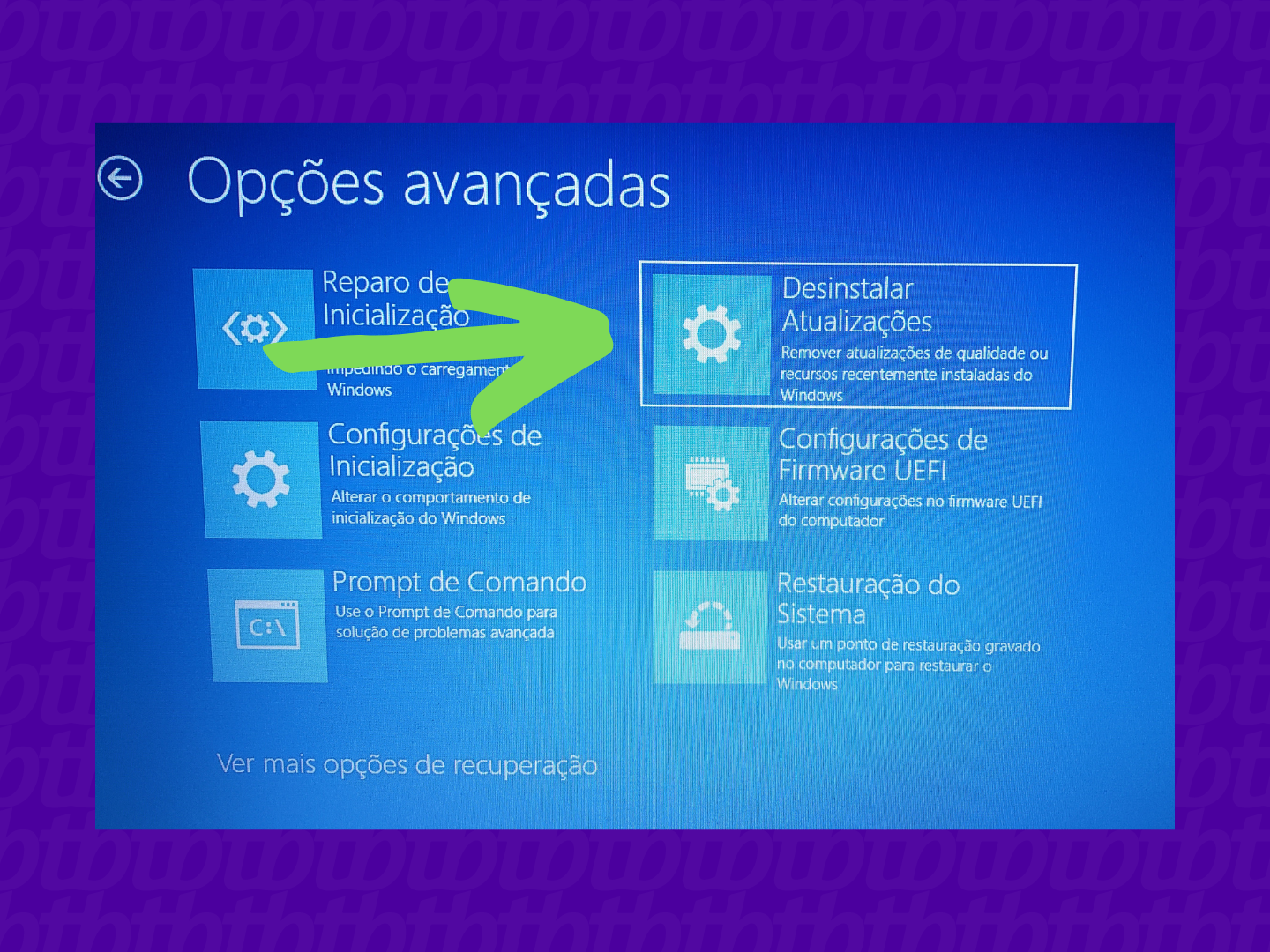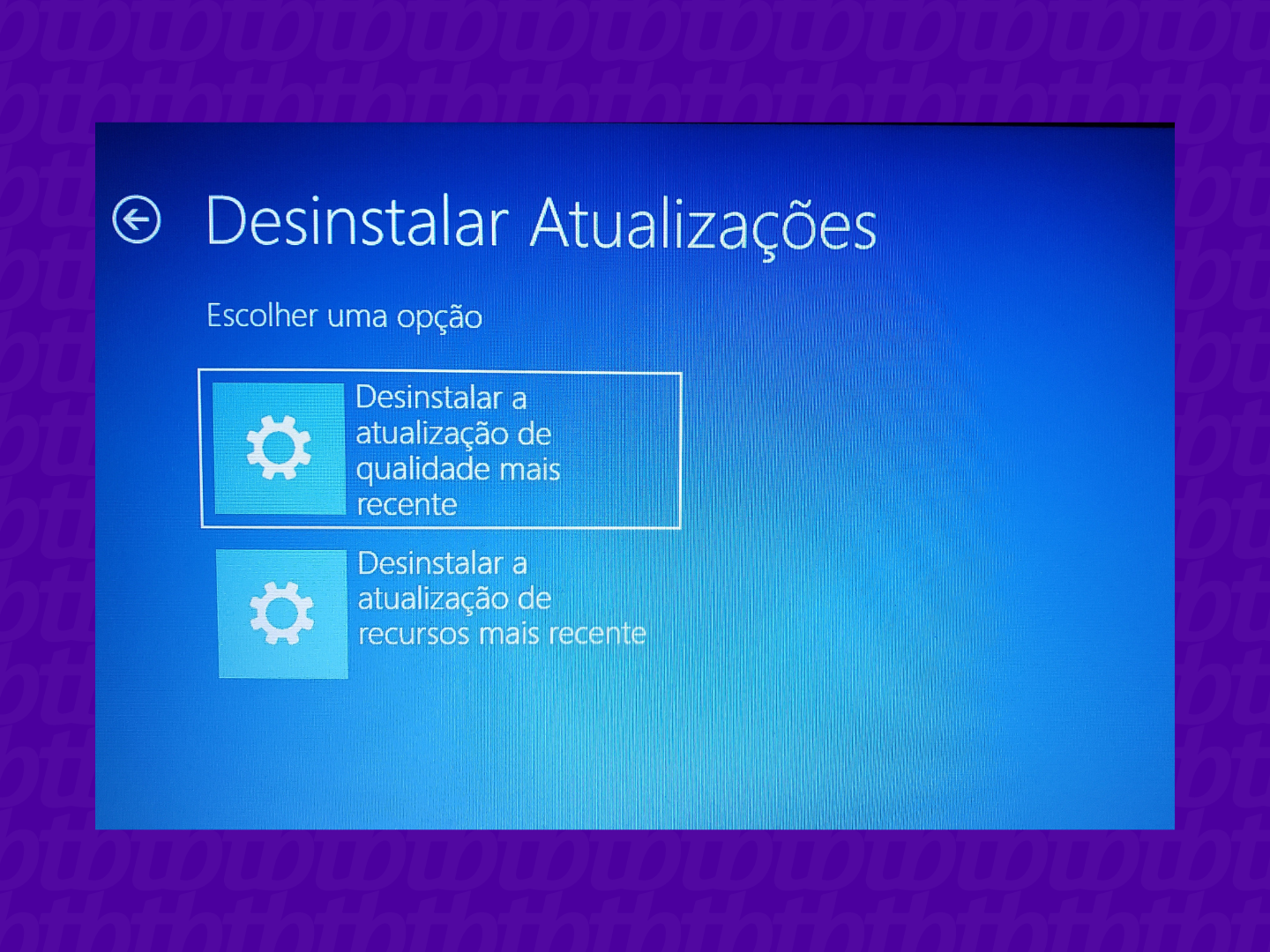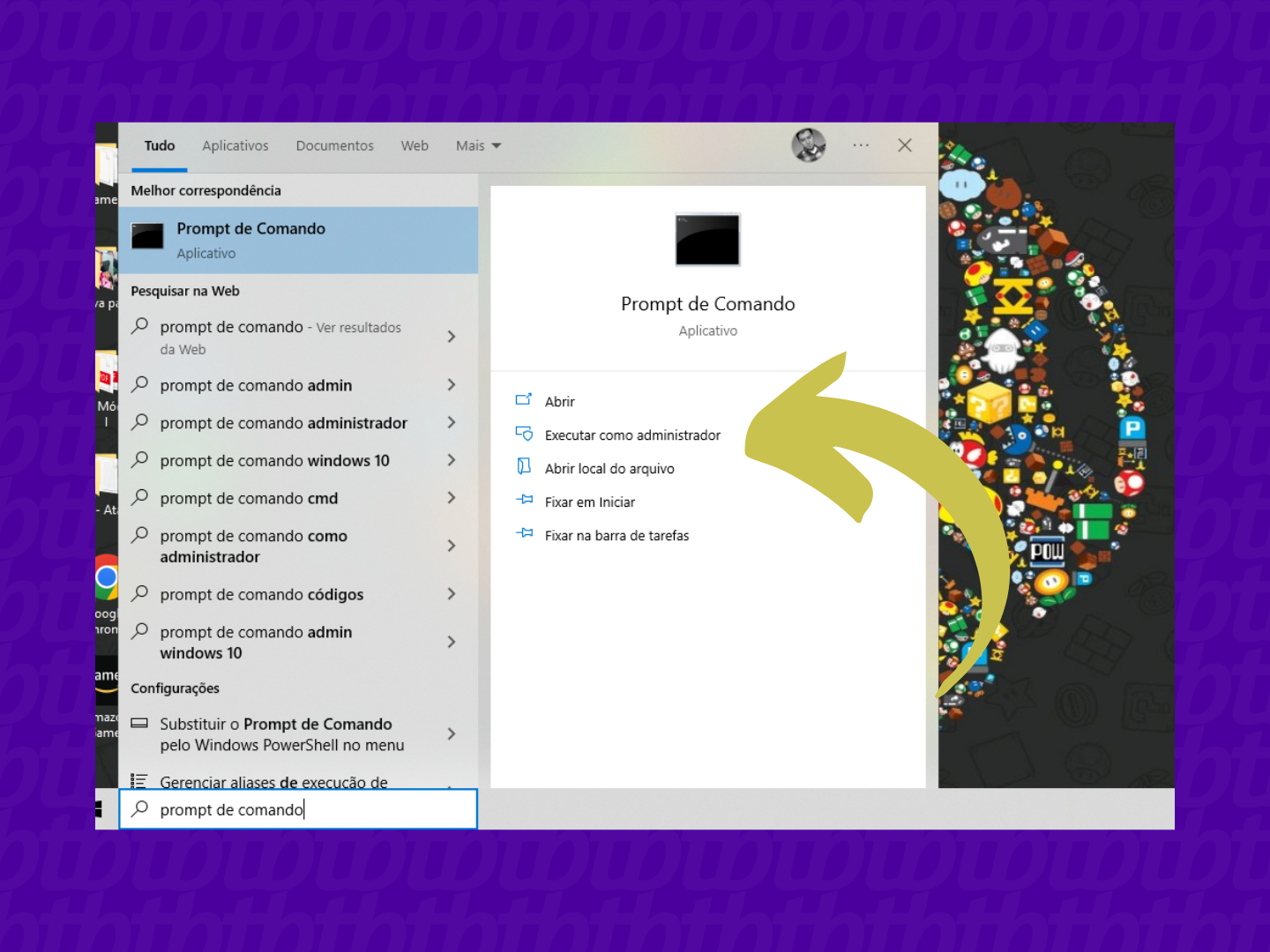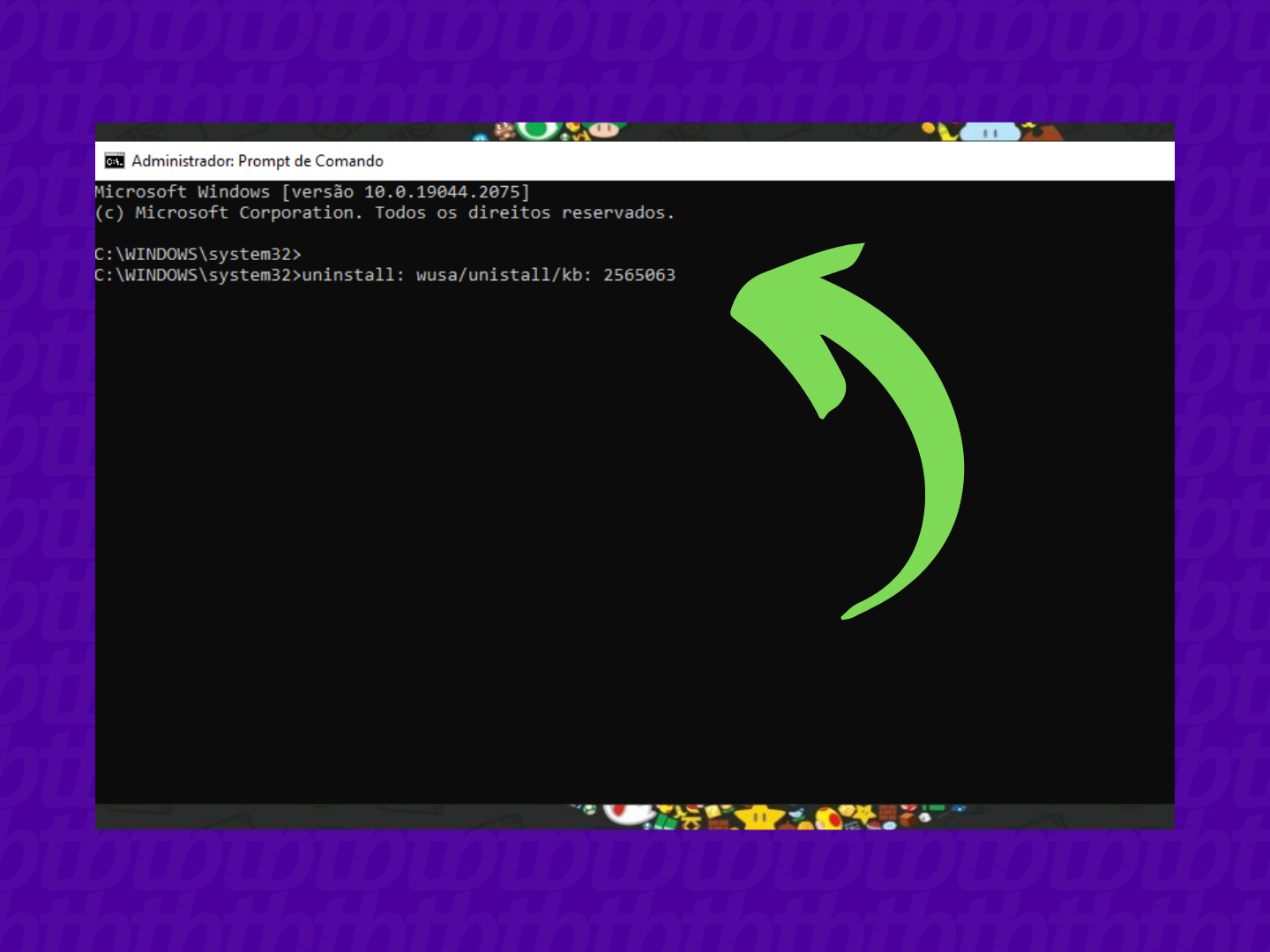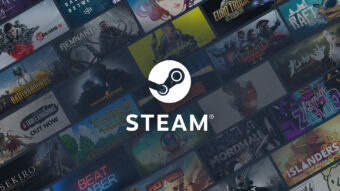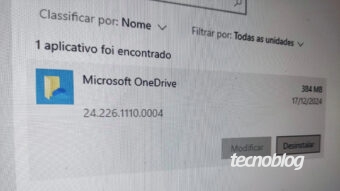Como desinstalar uma atualização do Windows 10 e 11
Problemas com algum update no seu PC? Confira como desinstalar uma atualização do Windows 10 e 11 que possa ter causado conflitos
O Windows Update é o recurso do sistema operacional da Microsoft que mantém o seu PC atualizado com as últimas correções e melhorias de segurança. Entretanto, se logo após ter concluído uma atualização, o seu computador apresentar algum problema ou incompatibilidade com algum componente, é recomendado que você a remova e aguarde uma nova. Veja a seguir como desinstalar uma atualização do Windows 10 e 11.
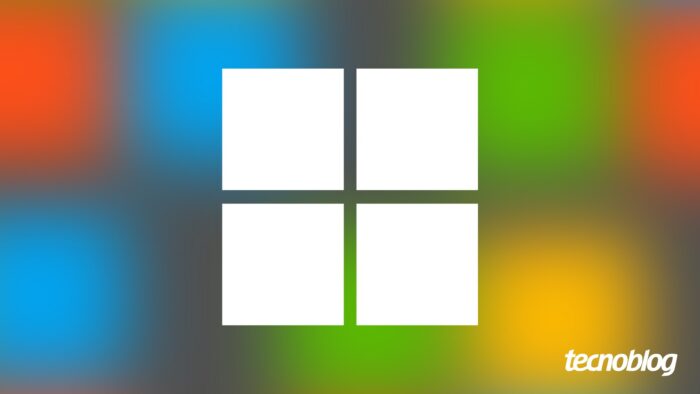
Índice
Como desinstalar pela configuração do sistema (Windows Update)
Tempo necessário: 6 minutos
Primordialmente, esse passo a passo foi usado no Windows 10, mas funciona da mesma forma no 11. Essa é a maneira mais comum e segura de desinstalar uma atualização no sistema operacional da Microsoft.
- Selecione as configurações
Abra o menu Iniciar do Windows e clique na opção de configurações;

- Abra a página de atualizações
Assim que abrir as configurações, clique na opção “Atualização e segurança”;

- Entre no Windows Update
No menu do lado esquerdo, selecione a opção “Windows Update” e, em seguida, “Exibir histórico de atualização”;

- Confira as atualizações
Na página seguinte, clique no botão de “Desinstalar atualizações”;

- Selecione e desinstale
Por fim, escolha qual atualização do Windows quer desinstalar. Clique com o botão direito do mouse e depois em “Desinstalar”.

Como desinstalar pela inicialização segura
O caminho abaixo é focado em como desinstalar a atualização no windows 10. Na versão 11 do sistema operacional, a opção de “Recuperação” encontra-se na aba de “Sistema”, nas configurações.
- Abra as configurações do Windows e selecione “Atualização e segurança”;
- Clique na guia “Recuperação” e, em seguida, no botão “Reiniciar agora” na opção de “Inicialização avançada”;

- Na tela seguinte, escolha “Solução de problemas”;

- Agora, selecione “Opções avançadas”;

- Clique em “Desinstalar Atualizações”;

- Escolha entre “Desinstalara a atualização de qualidade mais recente” ou “Desinstalar a atualização de recursos mais recente”;

- Para finalizar, confirme e aguarde.
Como desinstalar pelo prompt de comando
Há diversas formas de abrir o prompt de comando, separamos 7 para você conferir. Além disso, essa opção não serve apenas para desinstalar atualizações no sistema operacional da Microsoft. É possível usar o recurso com outros objetivos, como remover programas no Windows, por exemplo.
Sendo assim, é só seguir esse guia. Ele serve tanto para Windows 10 quanto o 11.
- Abra a barra de pesquisa e digite “Prompt de comando”;
- Depois, clique em “Executar como administrador”;

- Digite o comando: uninstall: wusa/uninstall/kb: XX e dê Enter. Sendo XX o número da atualização que deseja desinstalar do Windows. Por exemplo, se deseja remover o update KB2565063, você deve digitar: uninstall: wusa/uninstall/kb: 2565063;

- Reinicie o computador e pronto.
O que fazer em caso de falha na atualização?
Restaurar o sistema
Essa ação serve para reverter o computador para o estado que estava em algum momento passado. Por exemplo, se você fez alguma instalação de software ou driver, geralmente é criado um ponto de restauração automaticamente.
Caso haja algum problema após ter instalado algum produto, é possível reconstituir o PC ao estado anterior, quando o ponto foi configurado. Também é possível criar um ponto de restauração manualmente e os seus arquivos pessoais não são afetados pela restauração.
Cada versão do Windows tem uma maneira de restaurar o sistema, então é bom conferir qual a sua.
Restaurar o computador a partir de uma mídia de instalação
Se o problema chegar ao ponto de impedir o computador de iniciar, não entre em pânico (ainda)! É possível restaurar o PC através de uma mídia de instalação. O download é feito no site da Microsoft.
Baixe a ferramenta e siga os passos recomendados para criar uma mídia de instalação para outro computador. Quando concluir, ligue o PC com problemas e conecte a mídia. Na configuração inicial, selecione “Reparar computador”, “Solução de problemas” e “Restauração do sistema”.
O sistema tentará realizar a restauração e iniciar a partir do momento escolhido.
Tanto no Windows 10 quanto no 11, o caminho é o mesmo. Basta abrir as configurações do Windows Update e clicar no “Histórico de atualizações”.
Sim, mas não é algo recomendado. Se quiser aprender como desativar, confira nossos guias para Windows 10 e Windows 11.
Caso os problemas persistam depois de você tentar todos os guias acima, então talvez essa seja a hora de contatar um profissional. Boa sorte!
Com informações: Microsoft.