Como enviar uma foto ou vídeo de visualização única no WhatsApp
Uma mensagem de visualização única no WhatsApp é um tipo de envio de vídeo ou foto temporária que desaparece da conversa após sua abertura
Uma mensagem de visualização única no WhatsApp é um tipo de envio de vídeo ou foto temporária que desaparece da conversa após sua abertura
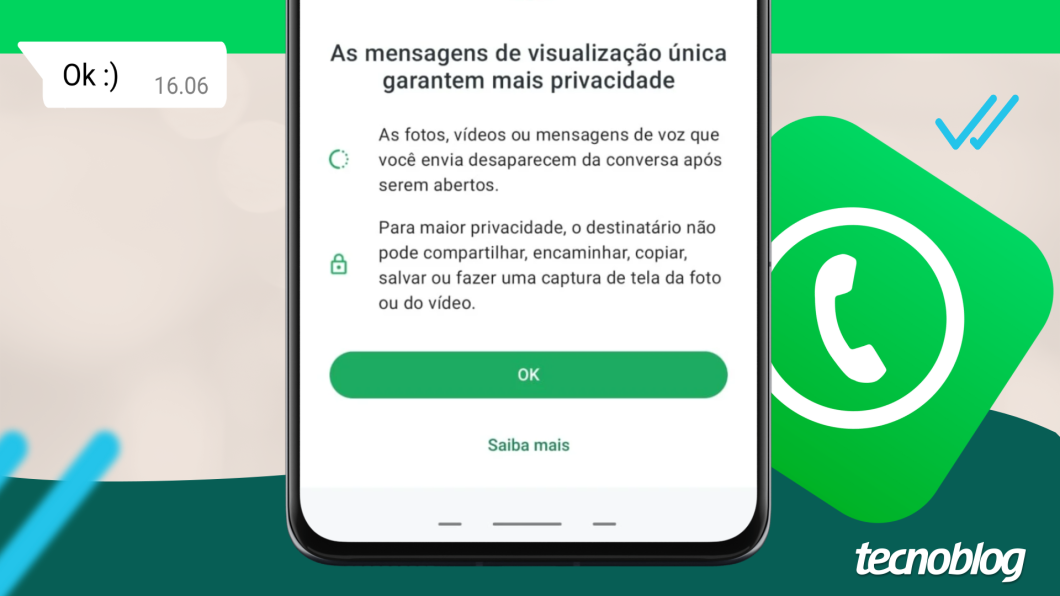
Para mandar uma foto temporária no WhatsApp é preciso usar o recurso de visualização única durante o envio da mídia. O processo também vale para o envio de vídeo.
O conteúdo de visualização única será exibido na conversa do WhatsApp com o símbolo “1”, e sem qualquer tipo de prévia da mídia. Depois da visualização, a mensagem exibirá a nota “Mensagem aberta”.
Por conta das Políticas de Privacidade do WhatsApp, não é possível salvar, encaminhar ou abrir novamente mídias de visualização única.
A seguir, veja como mandar mensagem de visualização única no WhatsApp pelo celular (Android ou iPhone) ou PC (via WhatsApp Web ou WhatsApp Desktop para Windows).
Abra o aplicativo móvel do WhatsApp em seu iPhone ou Android, visto que o processo é o mesmo em ambos os aparelhos.

Abra a conversa desejada para mandar foto temporária no WhatsApp.
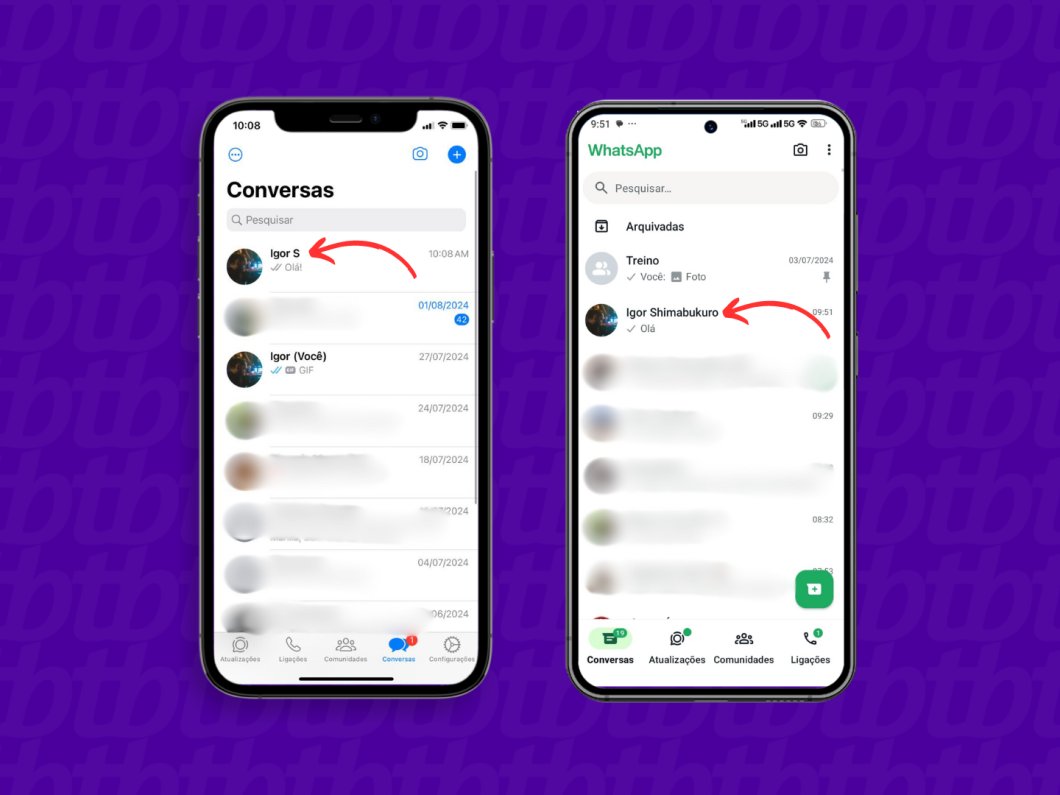
Toque no ícone de câmera para enviar um arquivo de mídia para o contato da conversa.
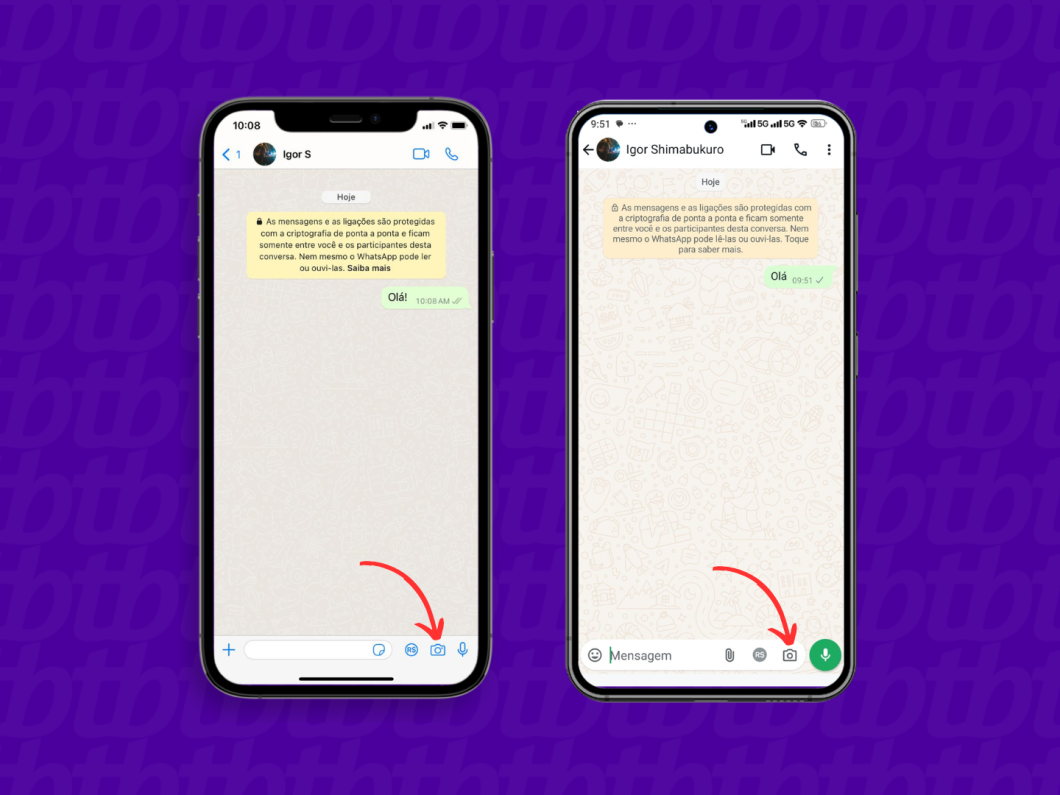
Faça uma nova captura ou escolha uma mídia da galeria para enviar no chat do WhatsApp.
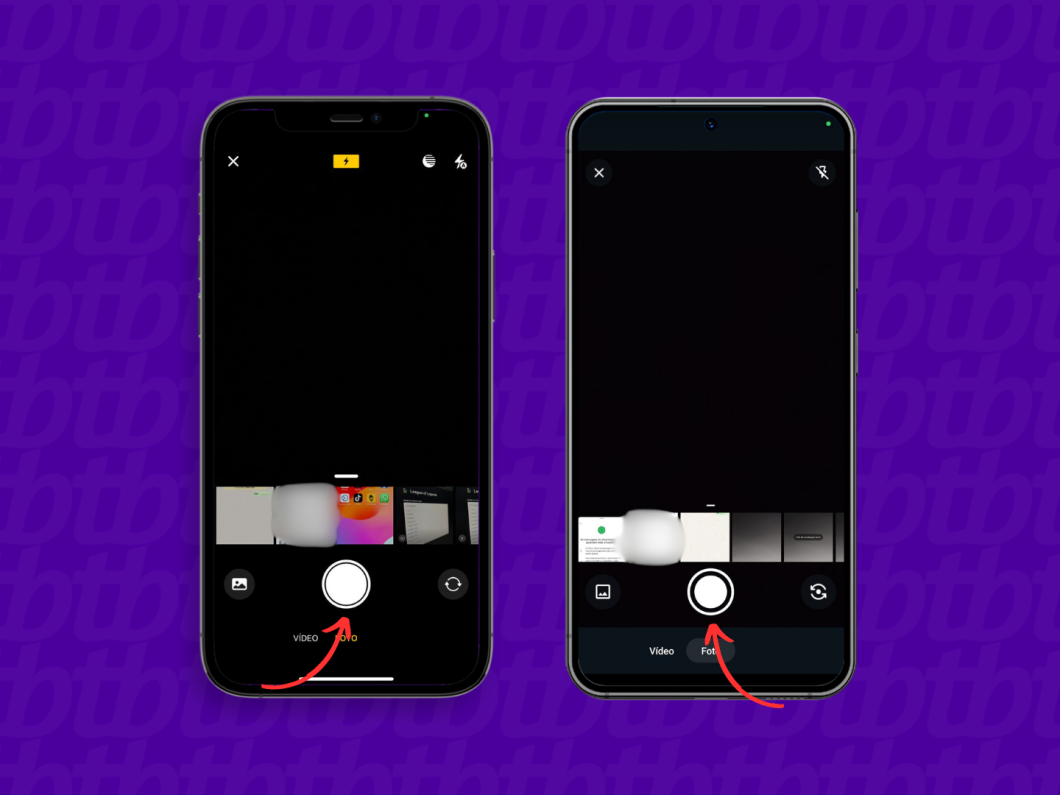
Toque no símbolo “1” para colocar visualização única no WhatsApp. Em seguida, vá na seta de compartilhamento para fazer o envio da mídia.
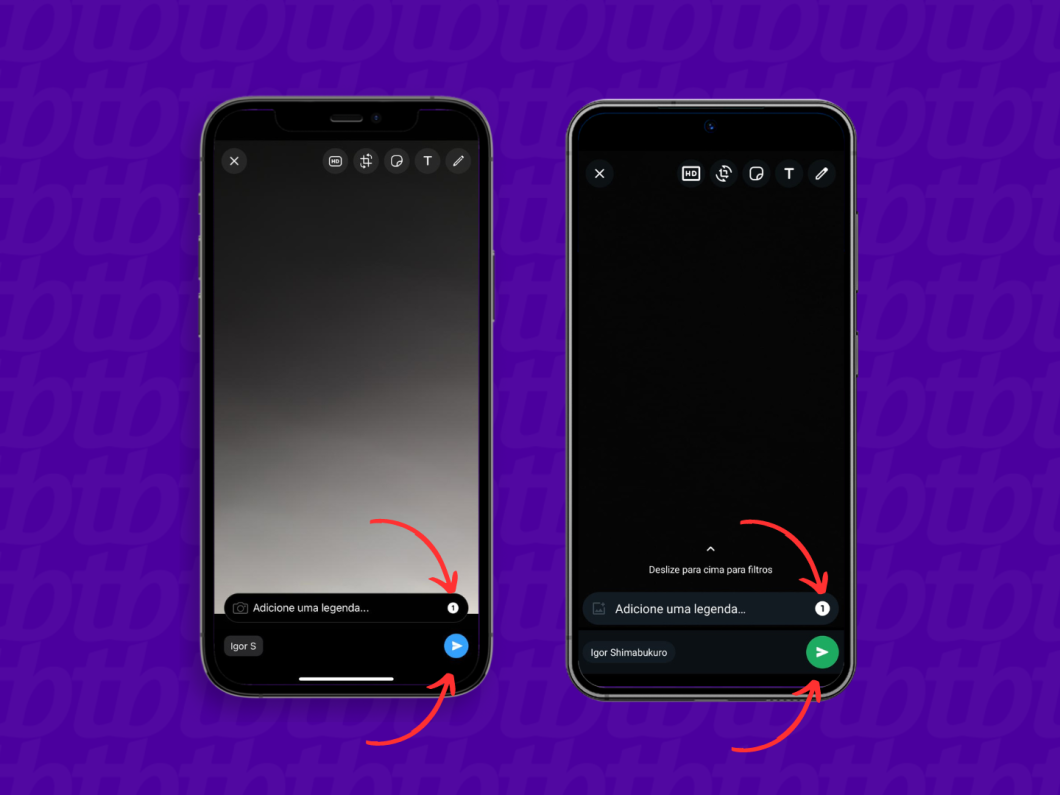
O processo abaixo pode ser feito pelo WhatsApp Web ou pelo WhatsApp Desktop para Windows. Não há como mandar mensagem de visualização única no WhatsApp Desktop para macOS.
Inicie o aplicativo do WhatsApp Desktop para Windows ou acesse web.whatsapp.com e faça login no WhatsApp Web. O processo é o mesmo em ambas as versões do mensageiro.
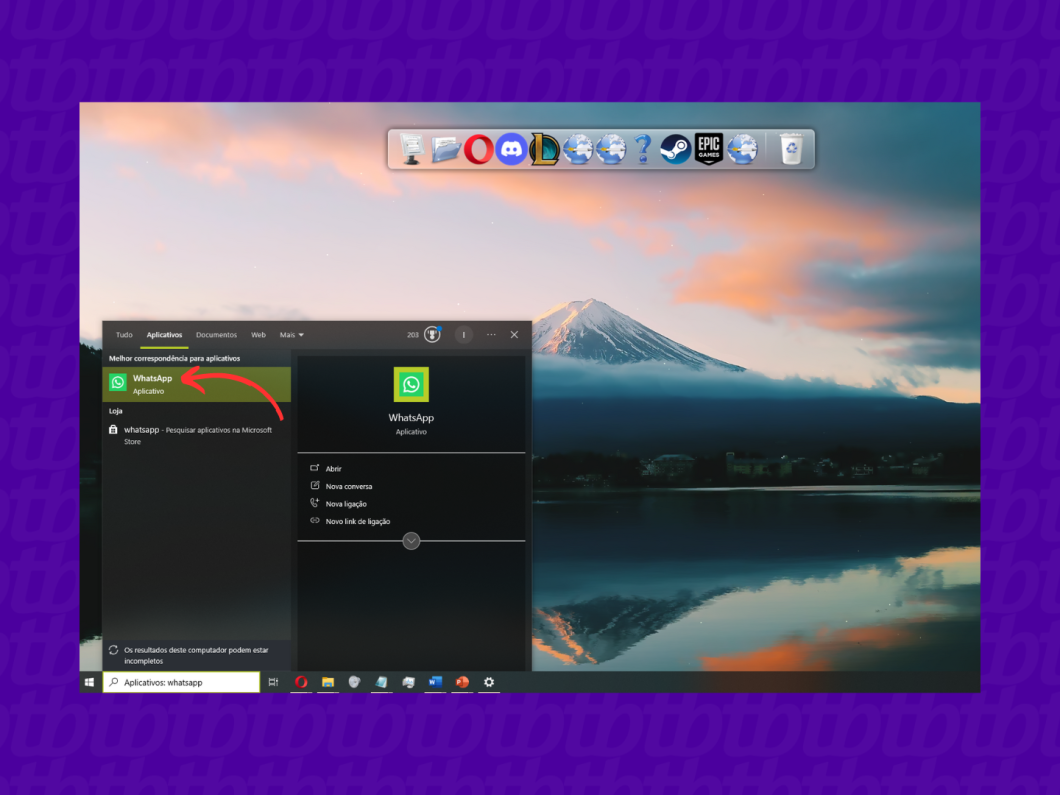
Entre na conversa desejada do WhatsApp. Depois, clique no ícone de clipe para carregar uma mídia pela opção “Fotos e vídeos”, ou faça uma nova captura na opção “Câmera”.
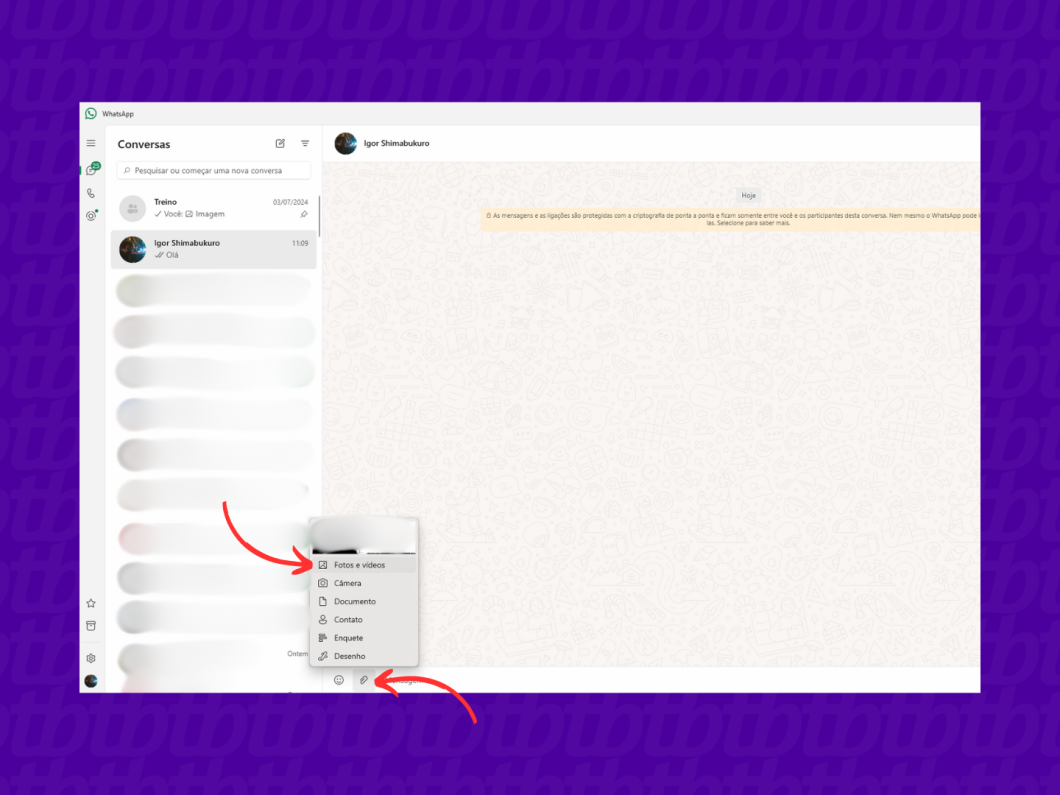
Carregue a mídia (foto ou vídeo) salva em seu computador. Caso tenha optado por fazer uma nova captura, tire a foto ou grave um vídeo com sua câmera.
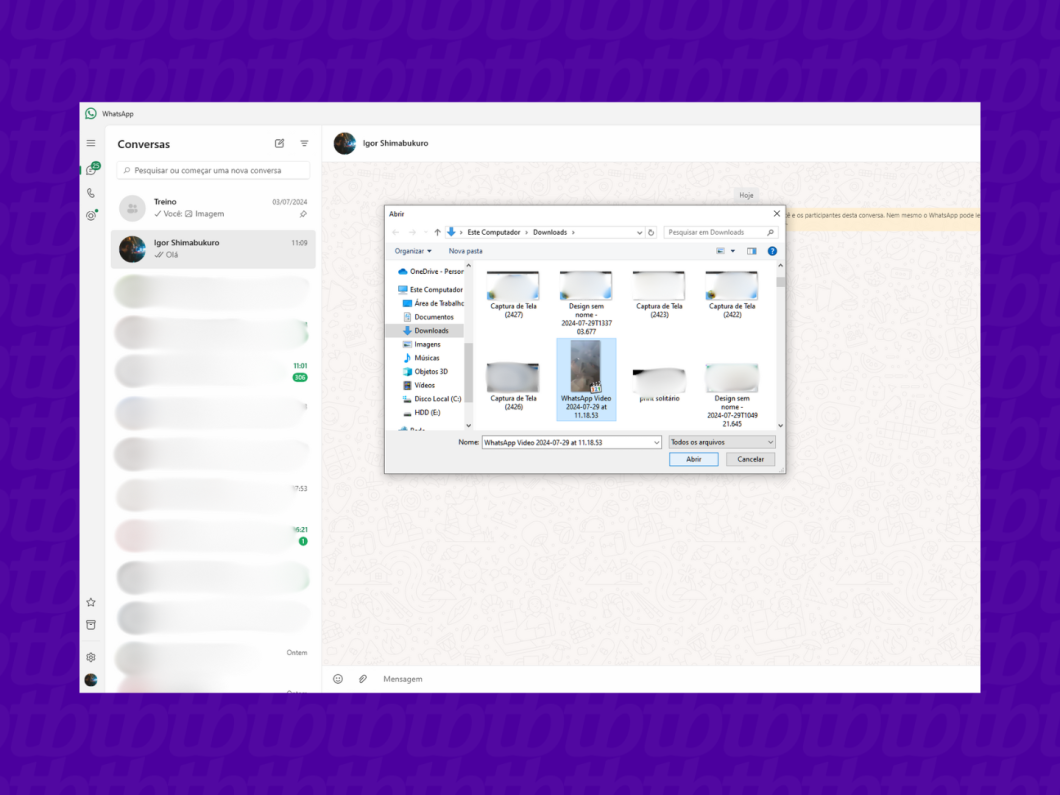
Clique no símbolo “1” para colocar a foto temporária no WhatsApp ou para ativar a visualização única de um vídeo. Por fim, vá na seta de compartilhamento para enviar a mídia.
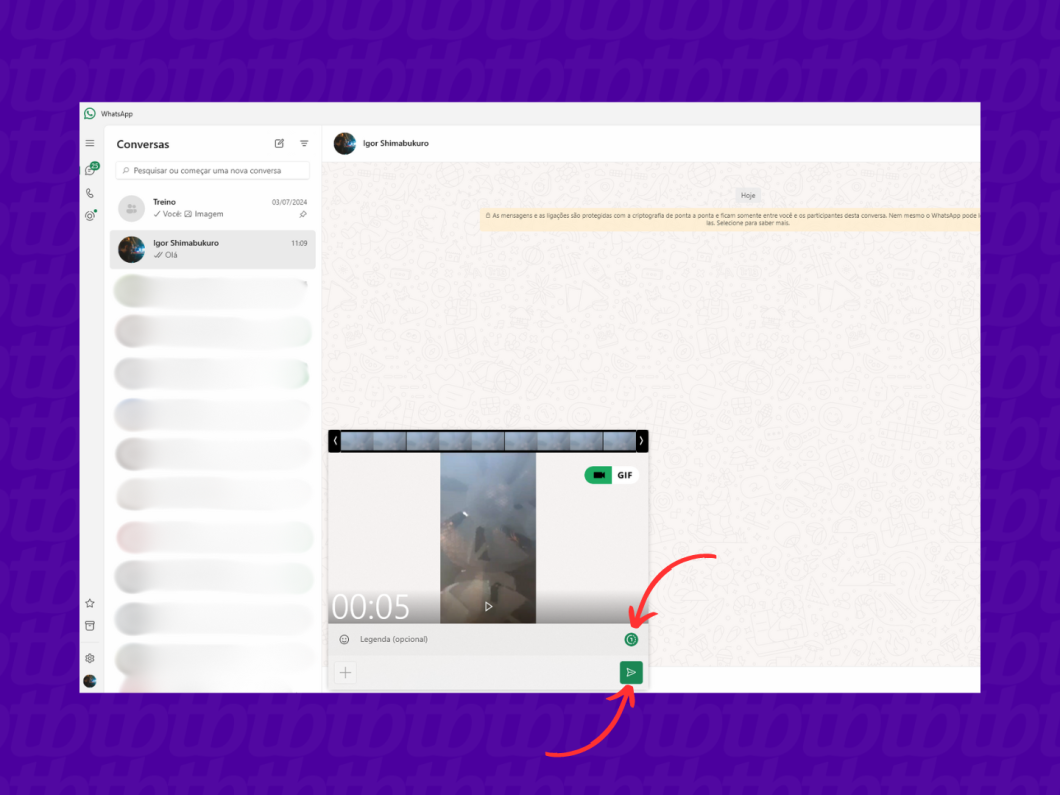
Sim. Para mandar mensagens de áudio com visualização única no WhatsApp é preciso iniciar uma gravação, arrastar o ícone de microfone para cima para travar a gravação, e tocar no símbolo “1” exibido acima do botão de envio.
Não, não há como recuperar a mensagem de visualização única no WhatsApp após a visualização do conteúdo. Uma alternativa é solicitar que o autor da mensagem reenvie o conteúdo para uma nova visualização.
Sim, por meio de um backup de conversas do WhatsApp feito antes de abrir a mensagem de visualização única. O processo permitirá que o usuário restaure novamente a mensagem de visualização única ao reconfigurar a conta com o backup do WhatsApp, mesmo que ele já tenha aberto o conteúdo.
Não. As Políticas de Privacidade da Meta não permitem ao usuário gravar a tela ou tirar print da visualização única do WhatsApp, visto que o conteúdo da mensagem tem caráter confidencial.
Uma das alternativas para salvar a foto de visualização única do mensageiro é usar outro dispositivo para capturar a imagem da tela do aparelho principal, com a recomendação de pedir permissão para o autor do envio.
As mensagens de visualização única de conversas do WhatsApp limitam-se ao envio de fotos, vídeos e mensagens de voz que podem ser abertas somente uma vez. Os conteúdos dessas mensagens ficam indisponíveis automaticamente após a abertura e não podem ser capturadas por print ou gravação de tela.
Já as mensagens temporárias no WhatsApp podem desaparecer em 24 horas, sete dias ou 90 dias, dependendo da configuração. As mensagens temporárias permitem capturas de tela, podem ser encaminhadas em outras conversas e guardam mídias no dispositivo.