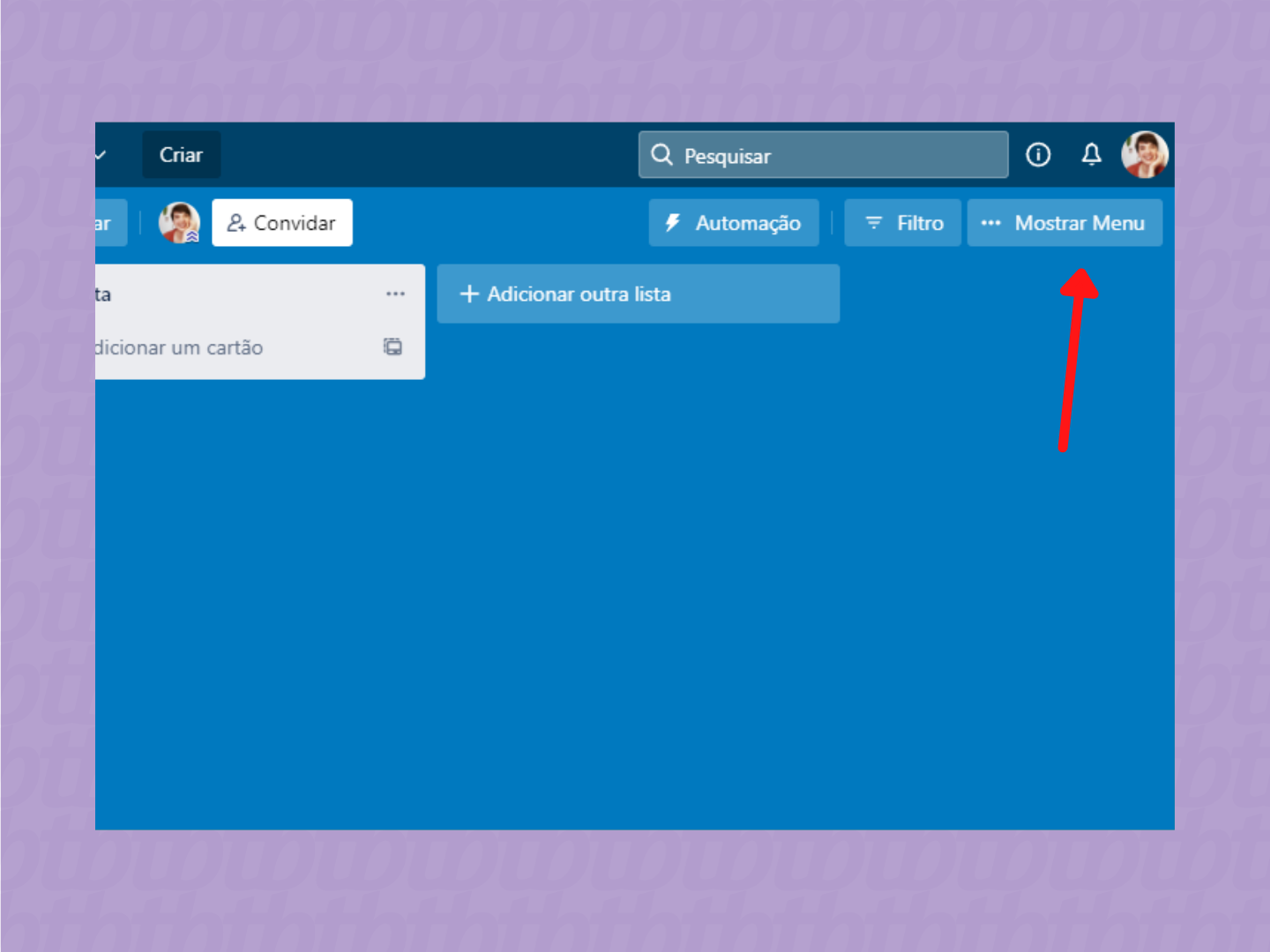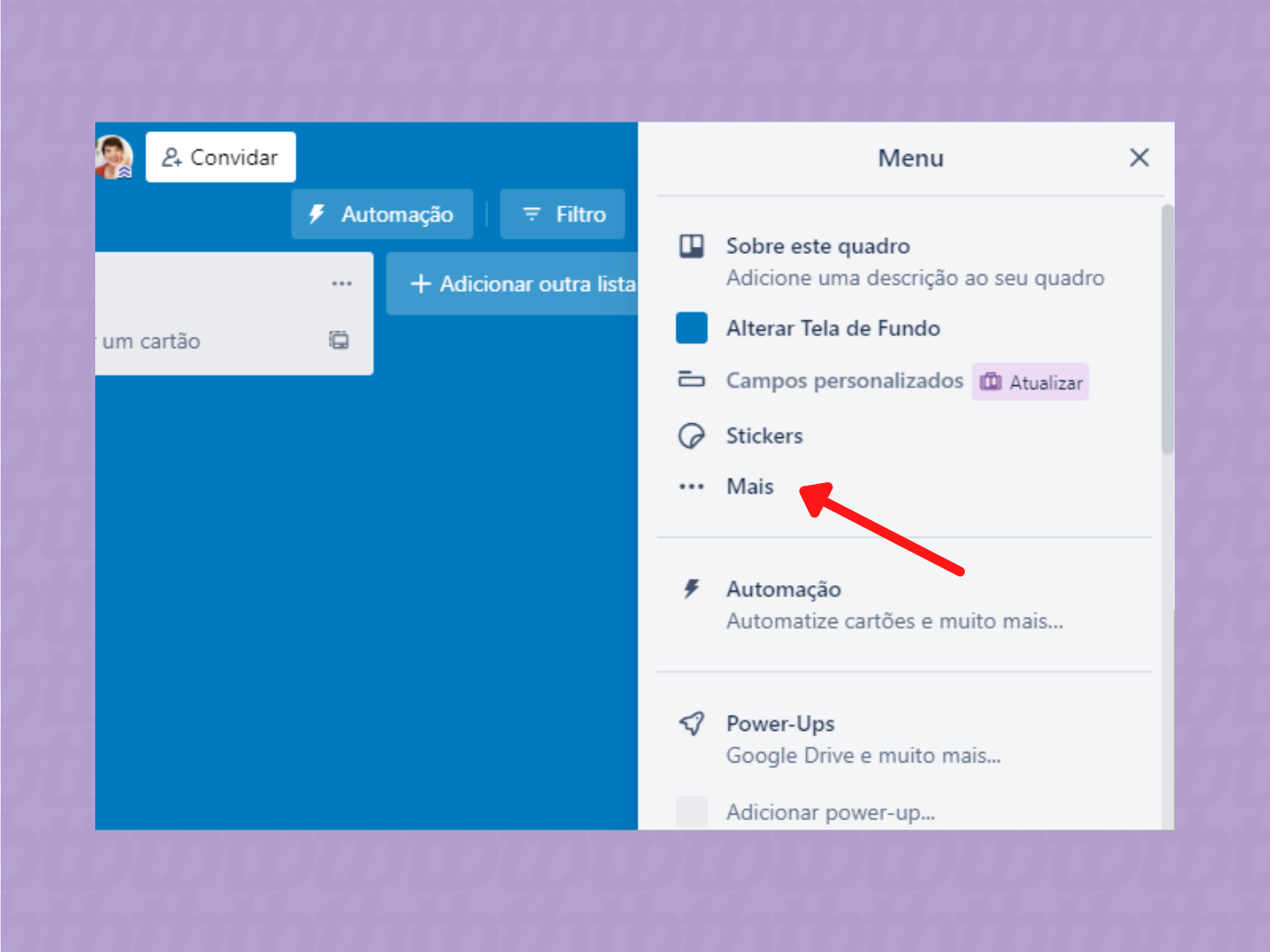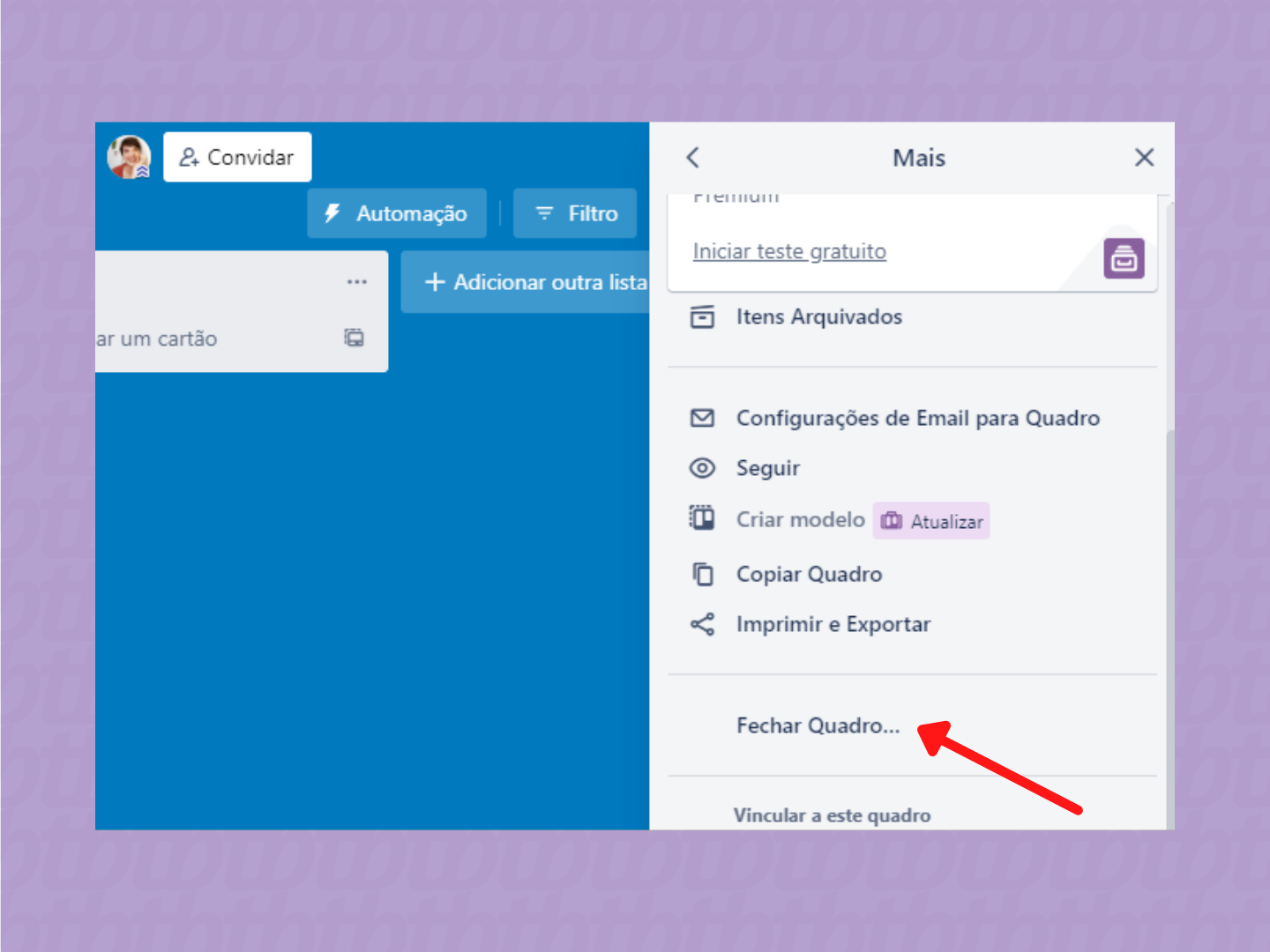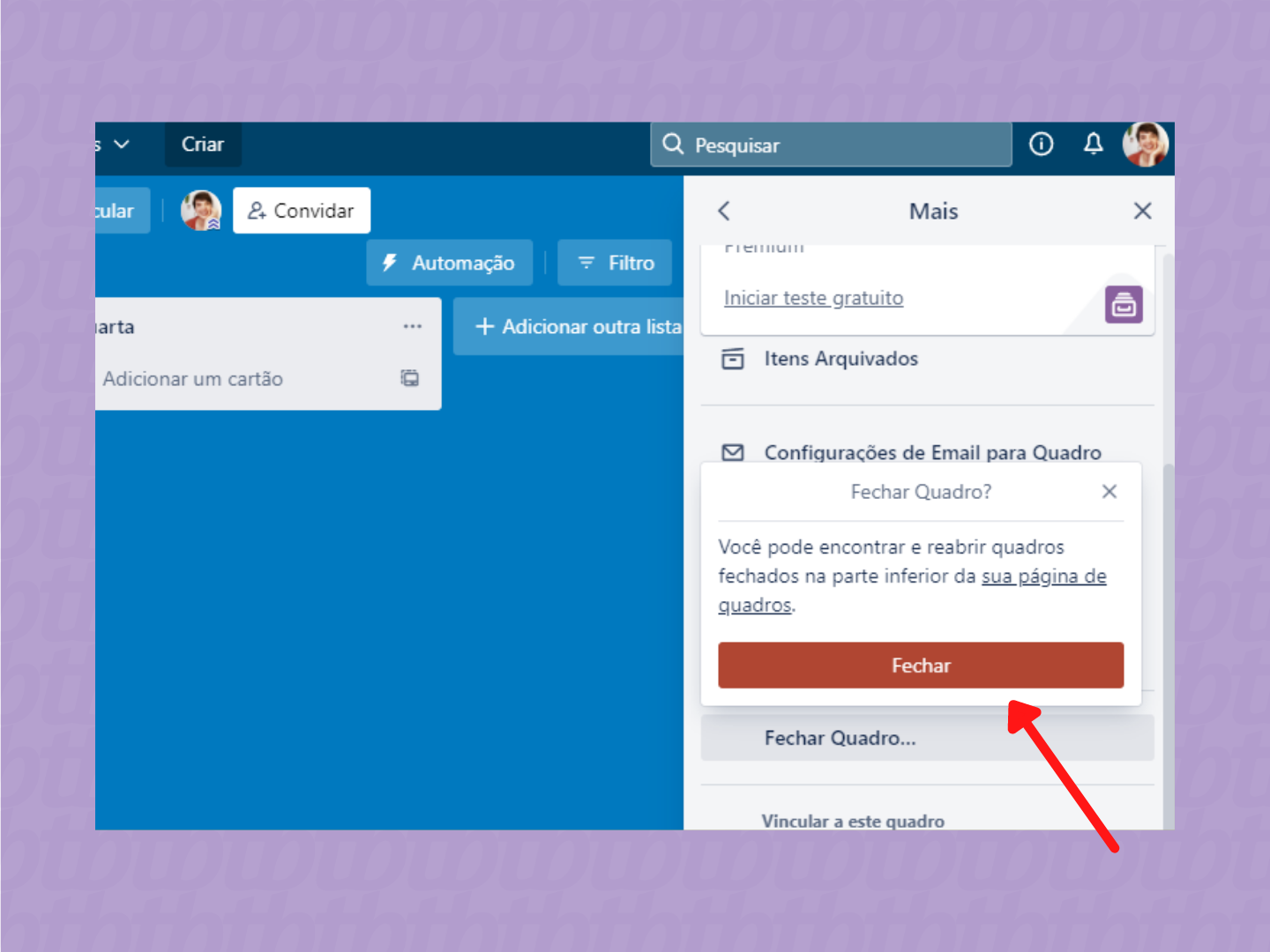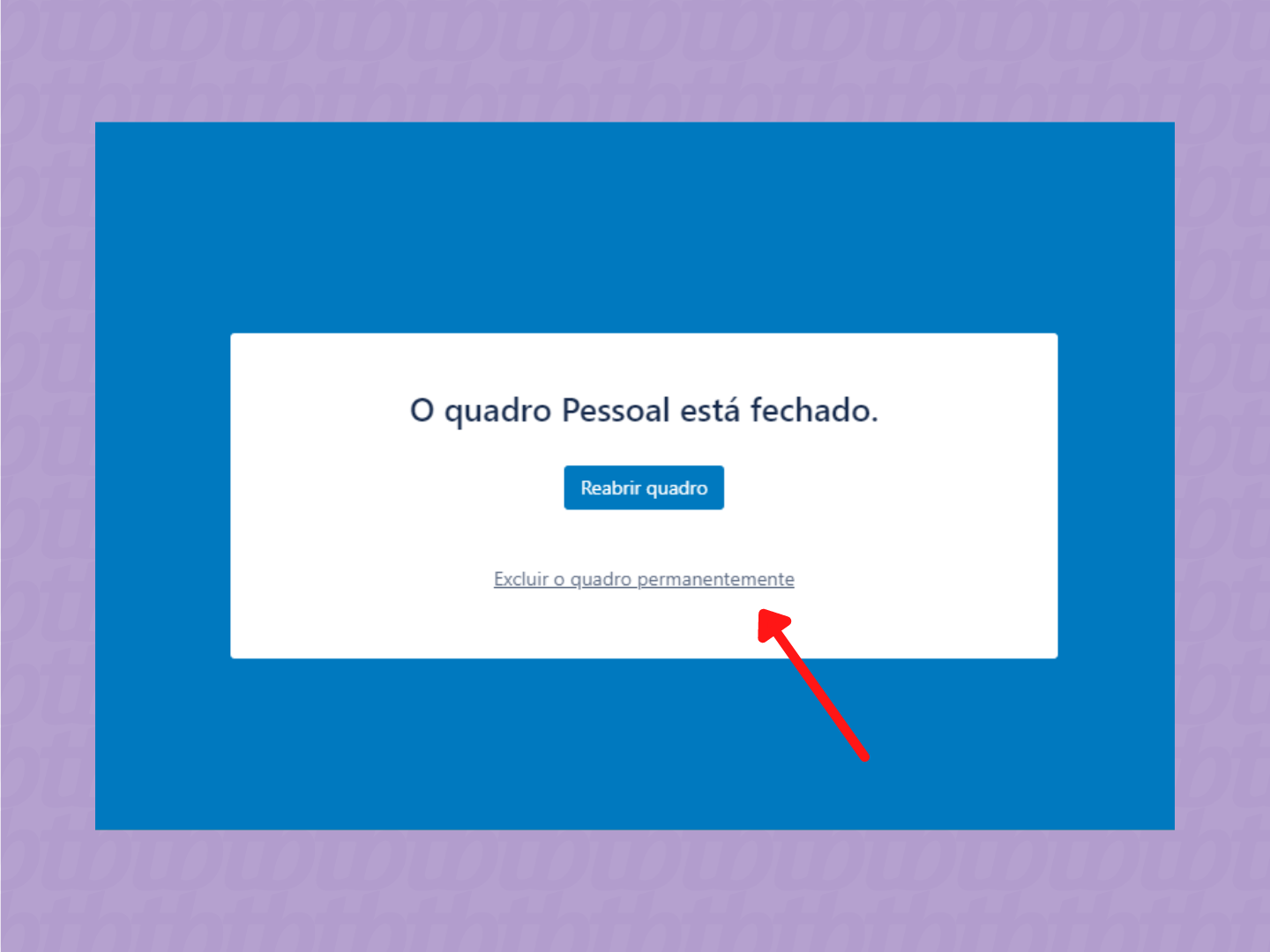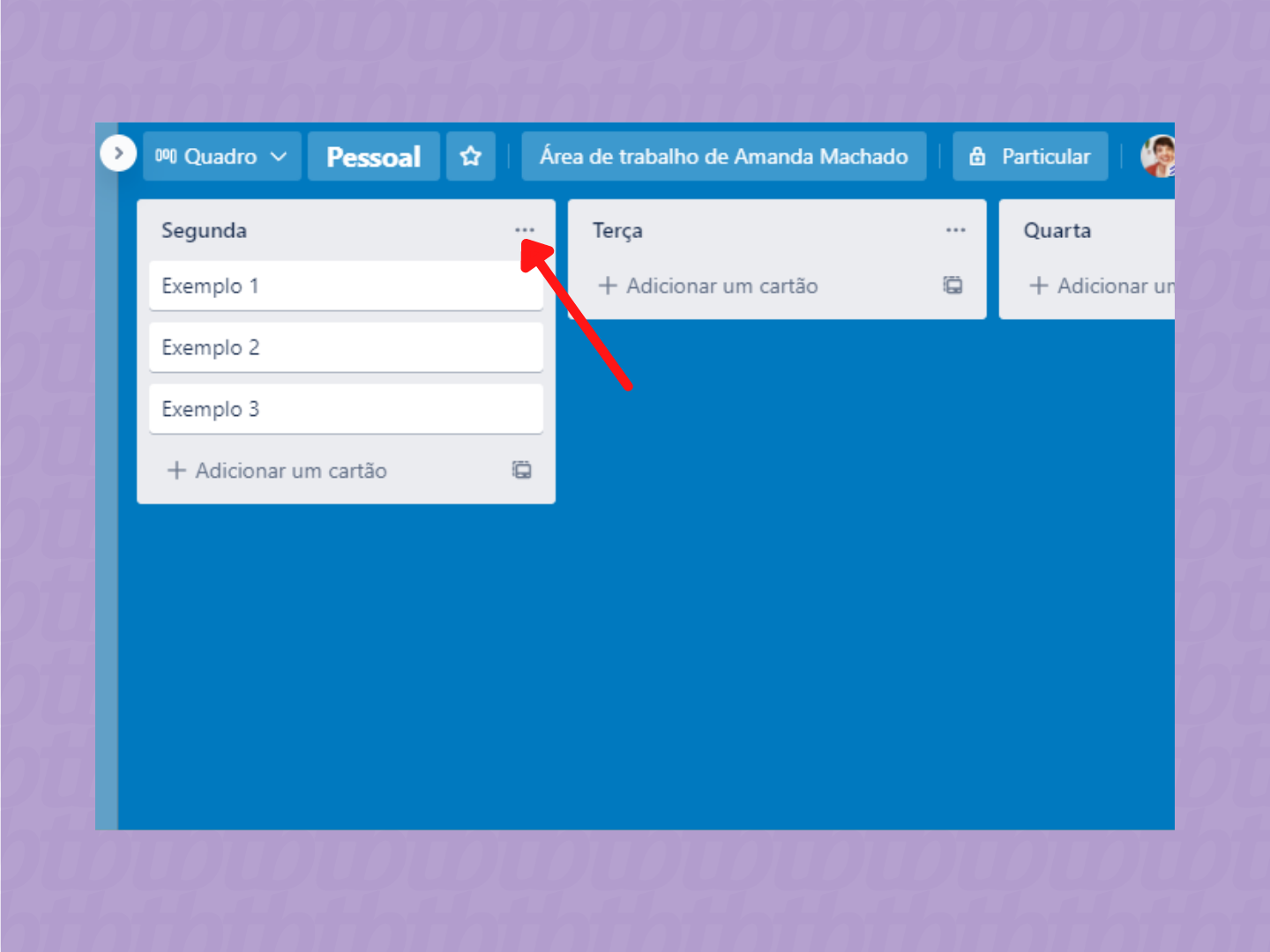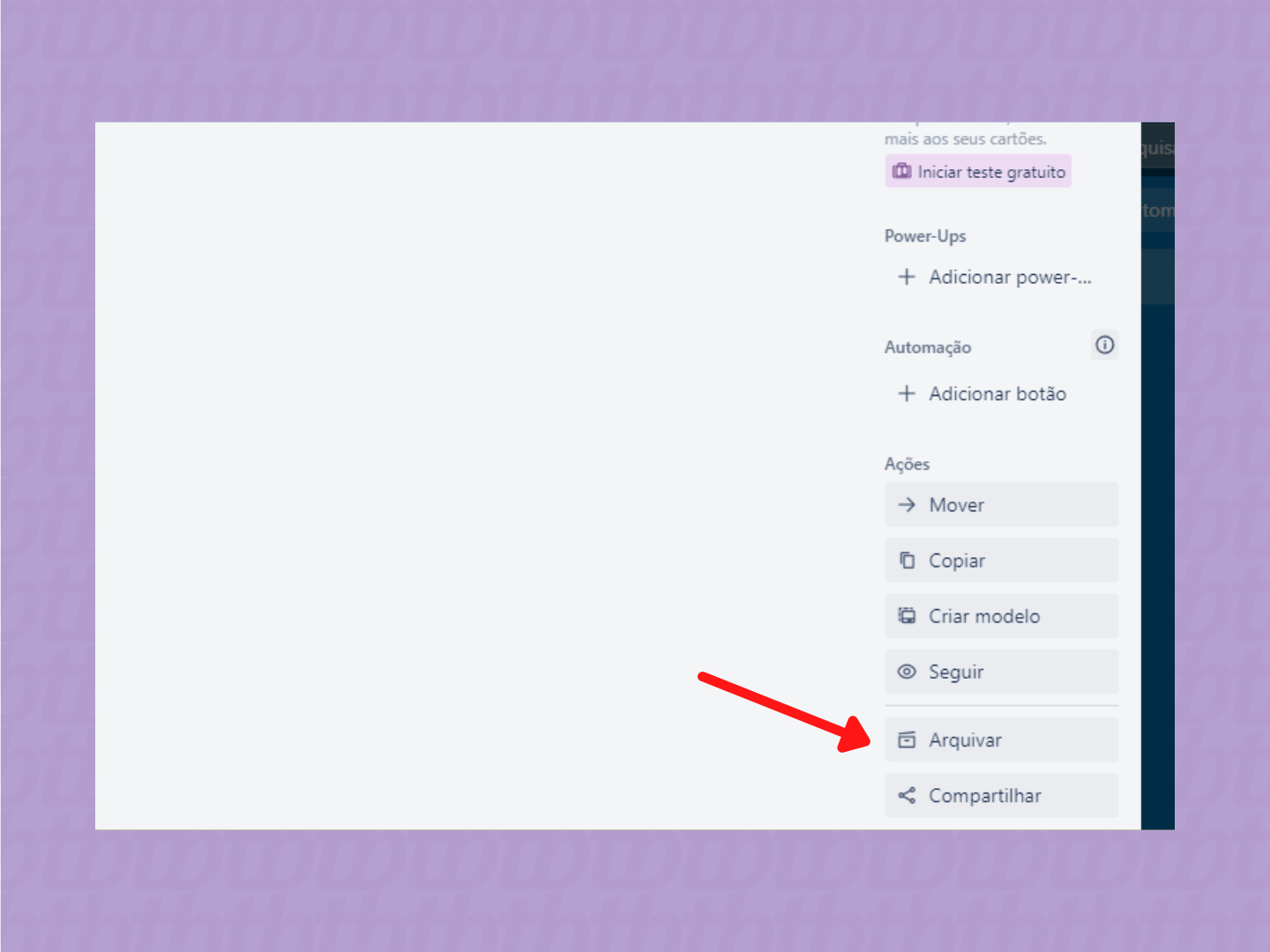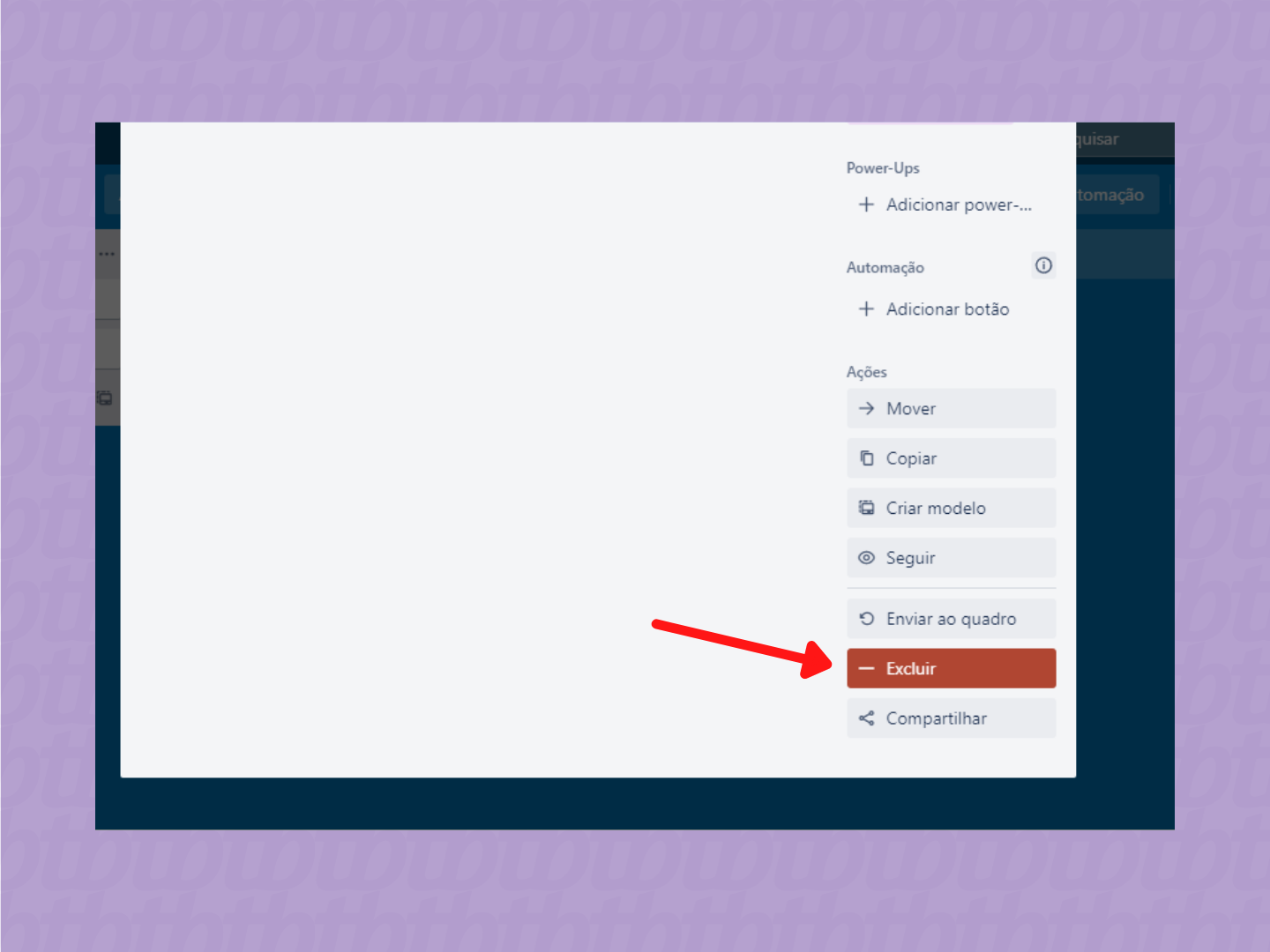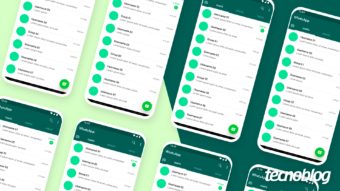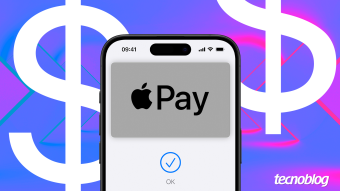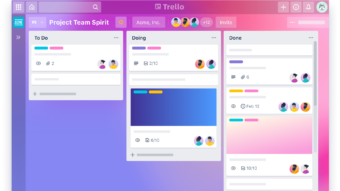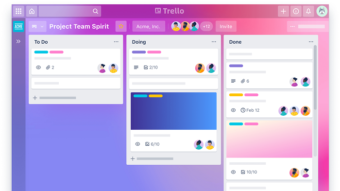Como excluir quadros, cartões e listas no Trello
Mantendo a sua área de trabalho organizada; saiba como excluir quadros, cartões e listas no Trello
O Trello é uma prática ferramenta para organizar tarefas. De interface simples e intuitiva, o programa, que também tem versão mobile, permite criar cartões, listas e quadros para ajudar a arrumar as tarefas trabalho. Com o projeto finalizado, é possível excluir quadros que não são mais necessários para manter a organização sempre em dia. Veja como excluir quadros, cartões e também listas no Trello tanto pelo app quanto pela versão desktop.
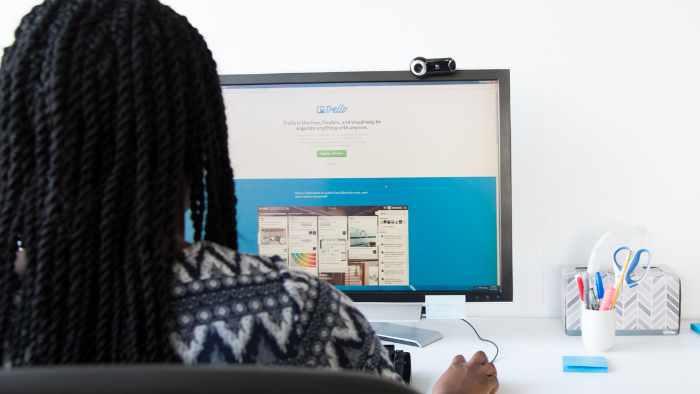
Tabela de conteúdos
Como excluir quadros (boards)
Tempo necessário: 2 minutos
Antes de deletar um quadro, você precisa fechá-lo primeiro. Excluir um quadro é uma ação permanente e não é possível recuperá-lo depois.
- Clique em “Mostrar Menu”
No quadro que quer excluir, clique em “Mostrar Menu” no canto superior direito;

- Selecione a opção “Mais”
No menu suspenso que aparece, clique na opção “Mais”;

- 3. Clique em “Fechar Quadro”
Para fazer isso, você precisa ter permissão de admin;

- 4. Clique em “Fechar”
Na janela que aparece, clique no botão vermelho “Fechar”.

- Exclua o quadro
Uma nova janela aparecerá que te dará a opção de reabrir o quadro, caso seja necessário. Para excluir de vez, clique em “Excluir o quadro permanentemente”. Mas se quiser deixar o quadro apenas fechado, é só voltar à home.

Como excluir listas (lists)
As listas não podem ser excluídas permanentemente. Para fazê-las sumir do quadro é necessário arquivá-las:
- Clique no ícone de três pontinhos
Ao lado do nome de uma lista criada, clique no ícone de três pontinhos;
- Clique em “Arquivar Esta Lista”
Na última opção da listagem que aparece, clique em “Arquivar Esta Lista”.
Como excluir cartões (cards)
- Abra um cartão
Em algum cartão já criado, clique nele; - Clique em “Arquivar”
Role um pouco o cartão e na penúltima opção do lado direito, clique em “Arquivar”;
- Clique em “Excluir”
No botão vermelho que aparece logo em seguida, clique em “Excluir”. Na sequência, clique em “Excluir novamente”.
Dica: é possível arquivar todos os cartões de uma lista de uma só vez. Basta clicar no ícone de três pontinhos, ao lado do nome de uma lista, e selecionar “Arquivar Todos os Cartões Nesta Lista”.
Sim, listas e cartões podem ser restaurados na opção “Itens arquivados” do menu de um quadro. Mas apenas aquelas arquivados.
Um quadro excluído permanentemente não, apenas quadros fechados. Na sua área de trabalho será possível ver todos os quadros fechados e reabri-los se quiser.