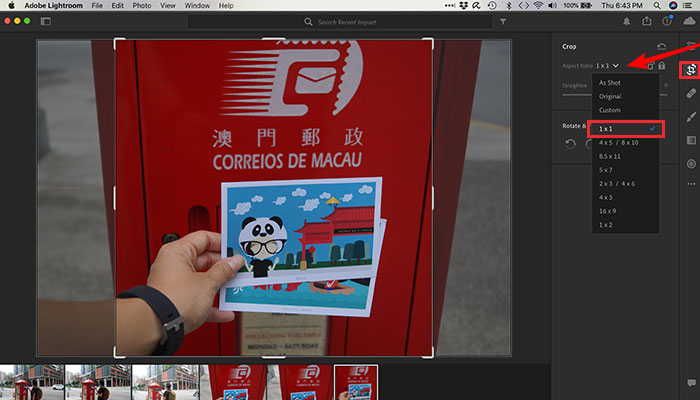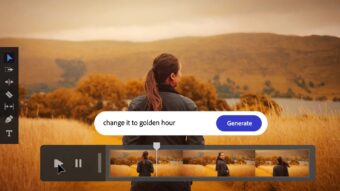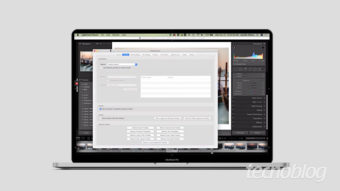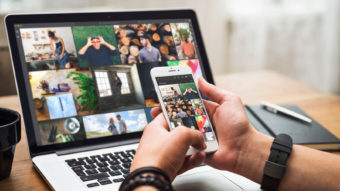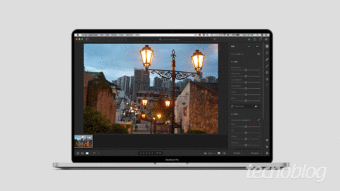Como exportar fotos do Lightroom com qualidade para o Instagram
Aspect Ratio 1:1; como exportar e compartilhar fotos do Adobe Lightroom com qualidade para Instagram, na versão mobile e desktop
Você pode dar personalidade às suas fotos tiradas com seu smartphone, usando filtros de aplicativos ou seguir uma linha mais profissional e detalhista, entendendo como exportar fotos do Lightroom com qualidade para o Instagram.
O primeiro pensamento que devemos tem em mente ao trabalhar fotos para o Instagram, é que, caso elas sejam horizontais, pode ser que algo de importante seja perdido ou precise ser descartado, ou seja, cortado para chegar à proporção 1:1, quadrada.
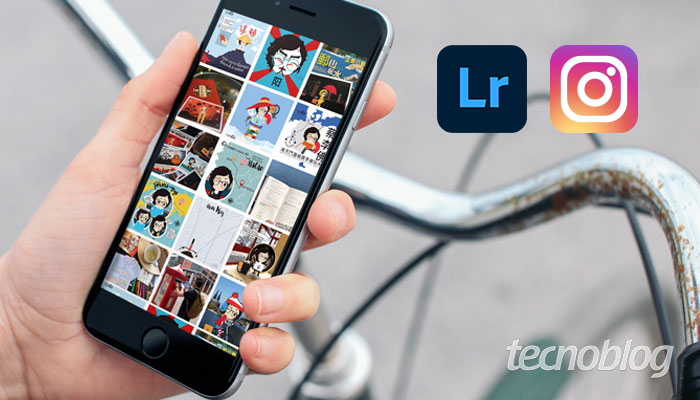
Como exportar fotos do Lightroom com qualidade para o Instagram [desktop]
- Abra o Adobe Lightroom;
- Menu “File” (Arquivo) > “Add Photos” (Adicionar Fotos) e escolha a(s) foto(s) que deseja trabalhar;
- Trate sua foto como desejar e ao terminar, caso a imagem ainda não esteja na proporção 1:1, ou seja, quadrada, utilize a segunda ferramenta da barra vertical à direita “Crop & Rotate” (Cortar e Rotacionar);
- Marque “Aspect Ratio”, marque a opção 1:1;

- Menu “File” > “Export”;
Ou utilize o atalho Shift + E (Windows) ou Shift + E (macOS) — cuidado que, em alguns tutoriais, indicam para usar o “Control/Comand” nessa combinação, mas em minha versão Adobe CC, o programa faz abrir a imagem no Photoshop, e o que queremos é exportar a imagem, nativamente no Lightroom; - Escolha a opção JPG, qualidade 100% , clique em “Export 1 Photo” e escolha onde salvar sua foto.
Como exportar fotos do Lightroom com qualidade para o Instagram [mobile]
- Toque no ícone do aplicativo Lightroom no (Android) ou (macOS) para iniciá-lo;
- Faça login usando seu Adobe ID, Facebook ou Conta Google;
- Ao abrir pela primeira vez, autorize o acesso à galeria de fotos do seu celular;
- Escolha a foto que deseja trabalhar – lembrando que, se você usa a Creative Cloud, terá a vantagem de poder começar a trabalhar uma foto no computador e terminar no celular, por exemplo e vice versa, através do recurso “Smart View” (Visualização Inteligente);
- Trate a foto com os filtros e ajustes de sua preferência;
- Toque na terceira opção para redimensionar sua foto para 1:1, caso ainda não esteja;
- Clique em “3×2”, escolha a opção “1:1 Quadrada” e confirme;
- Toque na setinha, no canto superior direito, compartilhe a imagem na plataforma desejada.
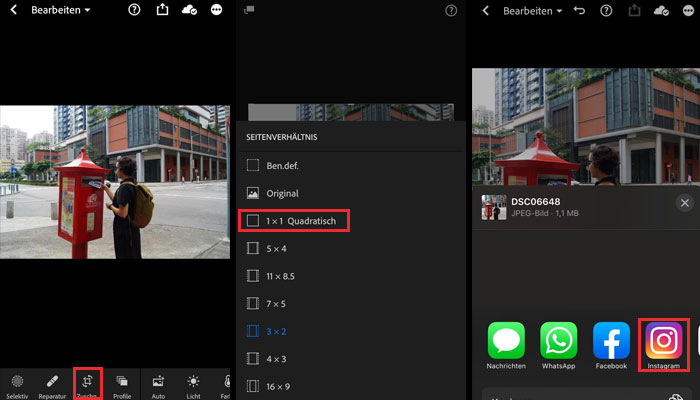
Agora que já tem o caminho, é com você e sua imaginação. Sucesso e bons cliques.