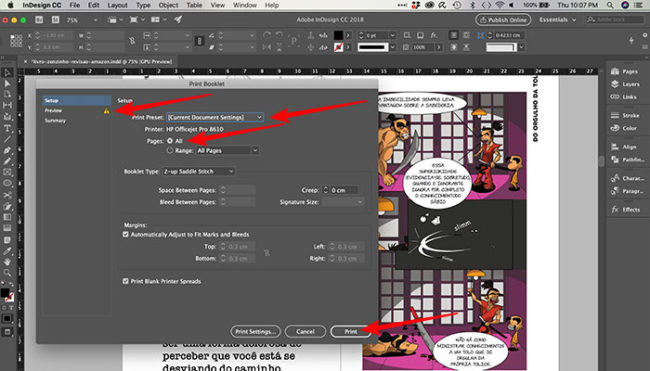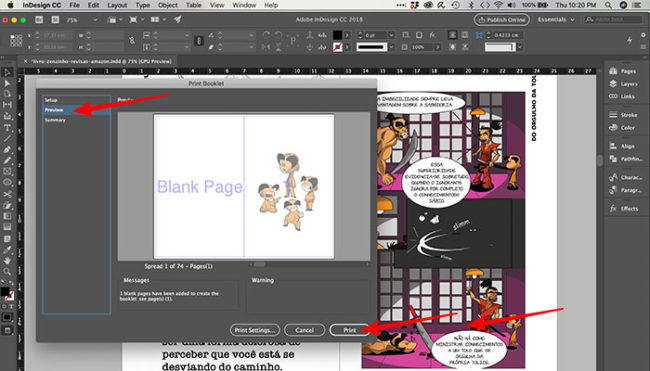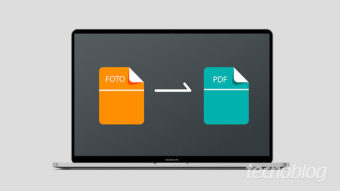Como fazer livretos no InDesign
Como fazer um livreto no InDesign ou, como aprender, definitivamente, como cruzar uma encadernação grampo canoa do jeito certo
Como fazer livretos no InDesign ou, como fazer aquele encadernado em grampo canoa, que você sempre viu em bancas de jornais e livrarias. Através do recurso “Imprimir Livreto”, e com arquivos em paginação em múltiplo de quatro, crie páginas impostas sem medo de errar.
Criar uma boneca – protótipo de livro, revista ou similar – é o básico do dia a dia de quem atua no mercado editorial. Neste tutorial, você verá que o sistema de imposição de páginas, apesar de ser um recurso avançado, é muito mais simples do que parece.
Por exemplo, imagine que, para obter um livreto de 8 páginas, você precisa prever que a página 2 ficará ao lado da página 7. Ou seja, quando as duas páginas forem impressas, na mesma folha, dobradas e agrupadas uma dentro das outras, a ordem esteja apropriada.
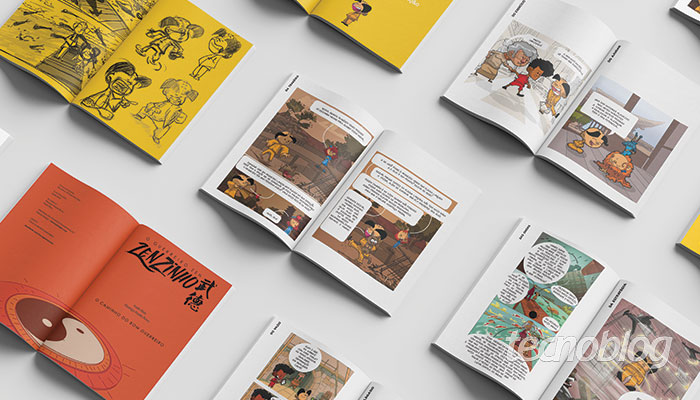
Como fazer livretos no InDesign
- Abra o Adobe InDesign;
- Menu “File” (Arquivo) > “Open” (Abrir);
Ou siga o atalho “⌘ + O” (macOS) ou “Control + O” (Windows); - Localize seu arquivo;
- Menu “File” (Arquivo) > “Print Booklet” (Imprimir Livreto);
Caso não seja a sua primeira vez e uma predefinição da impressora tiver as configurações desejadas, escolha-a no menu “Custom” (Predefinição de Impressão);
Para usar as configurações de impressão (conforme elas aparecem na caixa de diálogo Imprimir) do documento atual, escolha “Current Document Settings” (Configurações do Documento Atual” no menu Predefinição de impressão; - Em “Pages” (Páginas), deixe marcada a opção “All” (Todas);

- Para alterar configurações de impressão, como marcas de impressão, clique em “Print Settings…” (Configurações de Impressão);
- Em configurações, mude o “Printer” (Impressora) para “PostScript®File”;
- Ajuste o que mais for necessário e clique em “OK”;
- Clique em “Preview” (Pré-visualização), para checar a paginação de seu projeto;

- Clique em “Print” (Imprimir);
- Escolha o local para salvar o arquivo .indd.ps.
Como fazer imposição de parte de um arquivo no InDesign
- Em “Pages”, marque a opção “Range” (Alcance);
- Selecione a faixa na área configuração e especifique as páginas a serem incluídas na imposição;
Use hífens para separar números consecutivos de página e vírgulas para números não consecutivos de página;
Por exemplo, se você digitar 3-7, 16, serão impostas as páginas de 3 a 7 e a 16.
Alguns detalhes:
- Ao fazer este procedimento, a paginação do arquivo original não será afetada, ele salvará um novo arquivo .indd.ps – PS de PostScript, ou seja, o arquivo não será aberto no InDesign, e sim no Acrobat;
- O número de páginas em um livrinho é sempre um múltiplo de quatro. Se você estiver imprimindo em uma impressora PDF, páginas em branco serão inseridas no PDF, a fim de formar um livreto;
- Se você tiver dividido o documento em seções de números de página, digite os números de página das seções (como Sec2:11) no campo;
- Se o seu documento incluir vários tamanhos de página, não será possível usar a opção Imprimir livreto para fazer a imposição de um documento;
- Se um livreto tiver uma capa colorida e conteúdo em preto-e-branco, você poderá criar duas imposições separadas, a partir do mesmo documento: uma para a capa externa da frente, para a capa interna da frente, para a capa interna de trás e para a capa externa de trás, e uma para as 24 páginas contidas no livreto.
Clique na área Páginas em Configuração e digite 1‑2, 27-28 (ou os números de página aplicáveis das seções).
Para gerar o conteúdo em preto-e-branco, digite 3-26 na caixa de texto.
Tipos de livretos
Você pode escolher três tipos de imposição:
- Duas Páginas Combinadas [grampeadas ao centro]
Cria pares de páginas espelhadas lado a lado. Essas páginas são apropriadas para imprimir nos dois lados, agrupar, dobrar e grampear. O InDesign adiciona páginas em branco ao fim do documento, conforme necessário. As opções Espaço entre Páginas, Sangria entre Páginas e Tamanho da Assinatura são desativadas quando a opção Duas Páginas Combinadas é selecionada.
Se o documento estiver configurado para Configuração do Documento para Encadernação da Direita para a Esquerda, a opção Imprimir Livreto imporá as páginas de acordo. Escolha Arquivo > Configuração do Documento, para visualizar a configuração de encadernação do documento. - Duas Páginas Combinadas [encadernação perfeita]
Cria pares de páginas espelhadas lado a lado, ajustadas ao tamanho da assinatura especificada. Essas páginas são apropriadas para imprimir nos dois lados, recortar e encadernar em uma capa com cola. - Consecutiva
Cria um painel de duas, três ou quatro páginas. Ideal para um folheto ou livreto dobrado. As opções Sangria entre Páginas, Deslizamento e Tamanho da Assinatura são desativadas quando a opção Consecutiva é selecionada.
Por exemplo, se você deseja criar páginas espelhadas para um folheto tradicional de três dobras e seis painéis, escolha três páginas combinadas, ou seja, consecutivas. Basta criar páginas do tamanho de cada painel.
Com informações: Adobe.