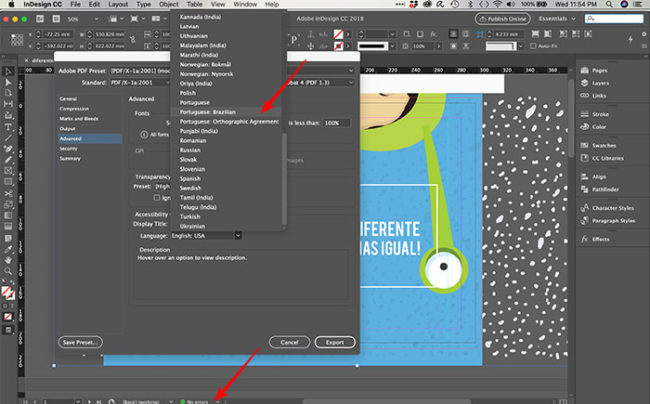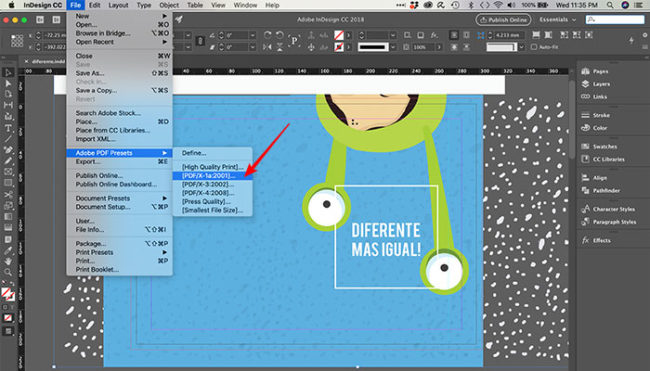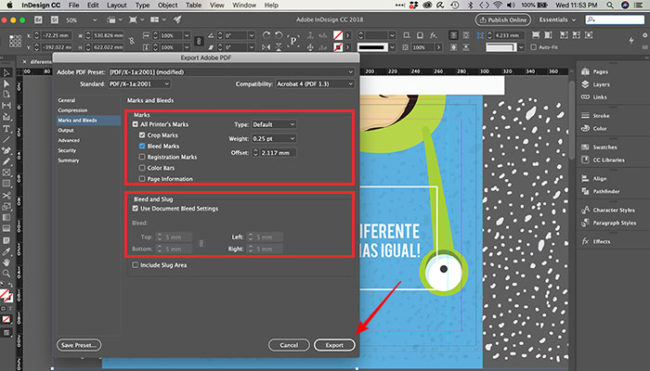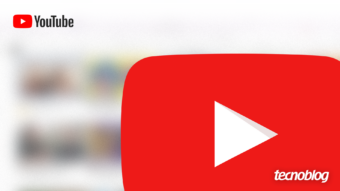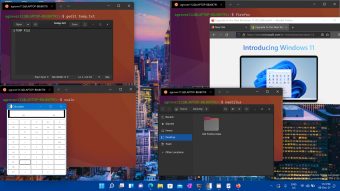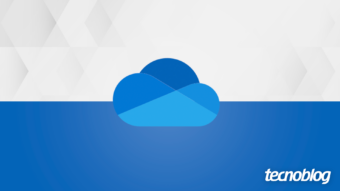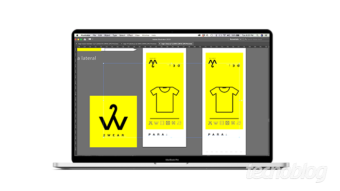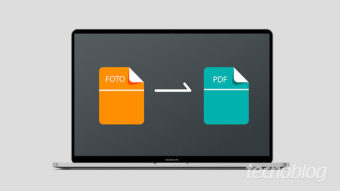Como fechar um arquivo para impressão no InDesign
Projetos de design não acabam no layout. Como fechar um arquivo para impressão no InDesign e evitar surpresas na gráfica rápida
Terminou um layout. Enviou ao cliente. O cliente amou. Zero alterações. Tudo aprovado. Agora é hora de “dar saída no material”. Não sabe o que isso significa ou como fechar um arquivo para impressão no InDesign? Siga algumas regrinhas básicas e envie seus arquivos para a gráfica sem medo.
Arquivos de impressão exigem cuidados distintos dos adotados em arquivos digitais. Você não precisa se preocupar com otimização de imagens, mas terá que cuidar de todos os detalhes para gerar um arquivo PDF sem perda de qualidade de imagens, cores e fontes tipográficas.
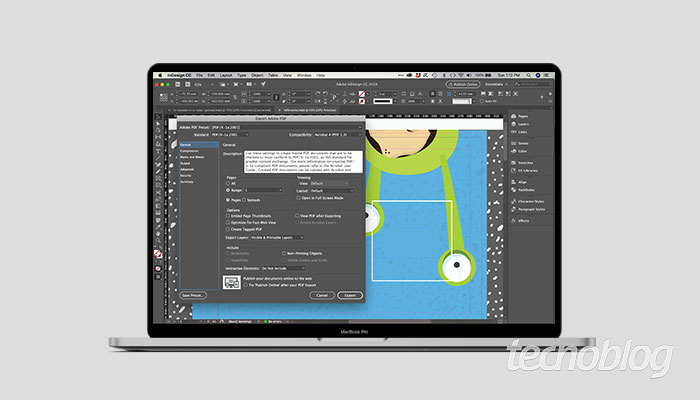
Como fechar um arquivo para impressão no InDesign
Antes de dar saída no arquivo para a gráfica, confira esse checklist:
- Arquivo com paginação: todas as páginas corretamente numeradas;
- Caixas de texto corretamente posicionadas, abertas, sem texto oculto ou incompleto;
- Idioma do arquivo (caso não tenha sido feito antes de iniciar o projeto, alterar para “Português Brasileiro”);
- Imagens no padrão CMYK e em alta qualidade (300 DPI);
- Ao importar imagens, checar com o botão direito sobre ela e em “Display Performance” (Exibir Desempenho), marcar “High Quality Display” (Exibir Alta Qualidade);
- Menu “Window” (Janela) > “Links” – checar se todas as imagens estão corretamente linkadas;
- Reservar espaço para as marcas e sangrias “Bleed” e “Slug” (marcas de corte);
- Criar “Package” (Pacote) para arquivamento e evitar problemas no momento de envio à gráfica;
- Sinal verde: “No erros” (Sem erros)? Arquivo livre de erros e problemas.

Se todas as respostas são SIM, é hora de salvar o arquivo em PDF.
- Abra o Adobe InDesign;
- Menu “File” (Arquivo) > “Open” (Abrir);
Ou siga o atalho “⌘ + O” (macOS) ou “Control + O” (Windows); - Localize o arquivo que deseja exportar;
- Menu “File” (Arquivo) > Adobe PDF Presets;
- Escolha a opção PDF X: [PDF/X1a:2001];
Ou “Smallest File Size” (Menor Tamanho de Arquivo) – para salvar um arquivo PDF em baixa; - Nomeie seu arquivo, selecione onde deseja salvá-lo;
- Clique em “Save” (Salvar).

Exportando arquivo pdf x-1a 2001 no InDesign
Arquivo salvo, marque as seguintes opções no painel “Export Adobe PDF”:
- Na aba “General” (Geral): marque se deseja exportar todas as páginas ou apenas uma em específico;
- Em “Marks and Bleeds” (Marcas e Sangrias), marque as opções de marcas, de corte e de registro e de cor;
- Em “Bleed and Slug” (Sangria e Espaçamento), marque a opção “Use Document Bleed Settings” (Usar as Configurações de Sangria do Documento);
- Clique em “Export” (Exportar).

Com informações: Adobe.