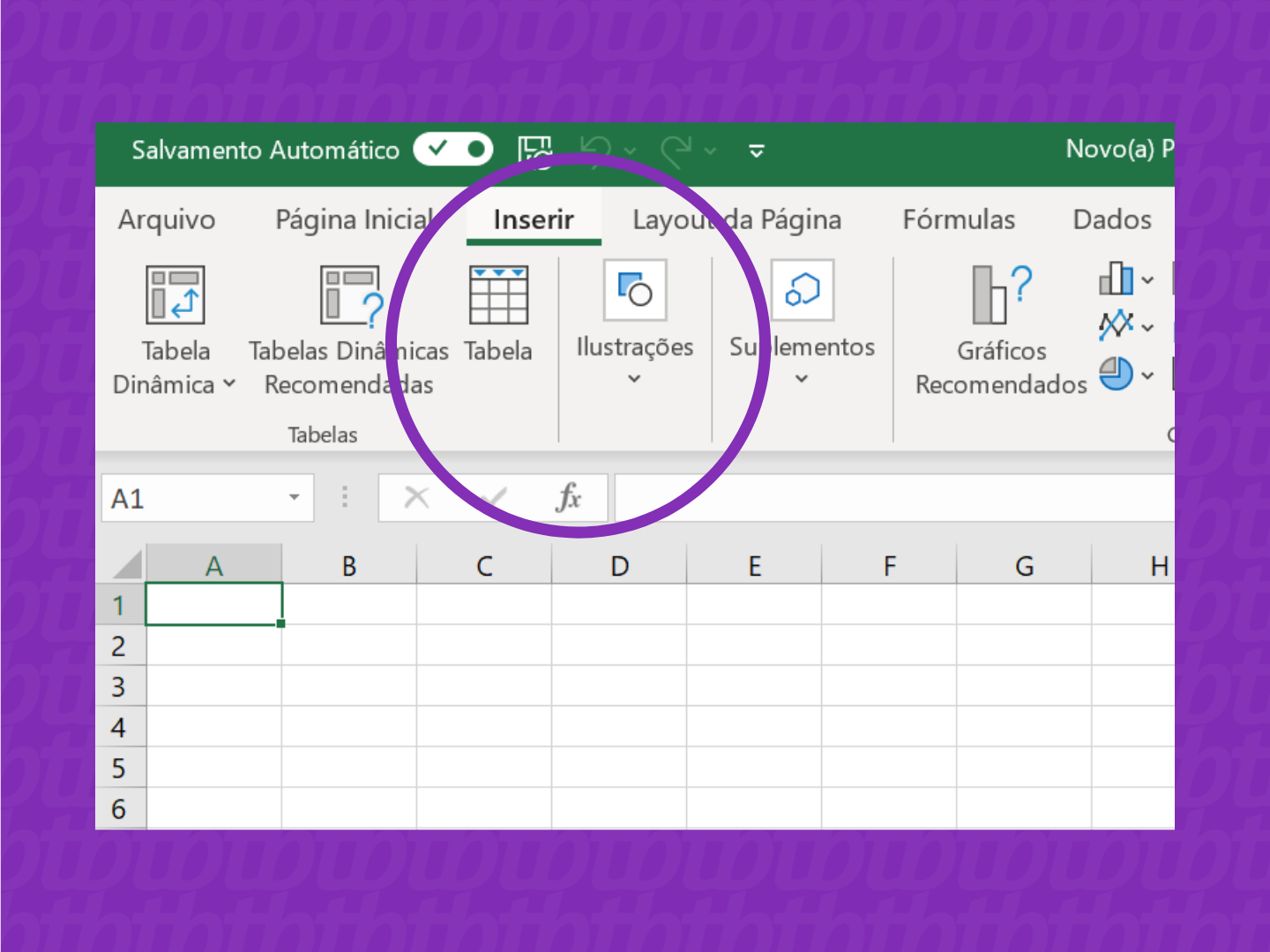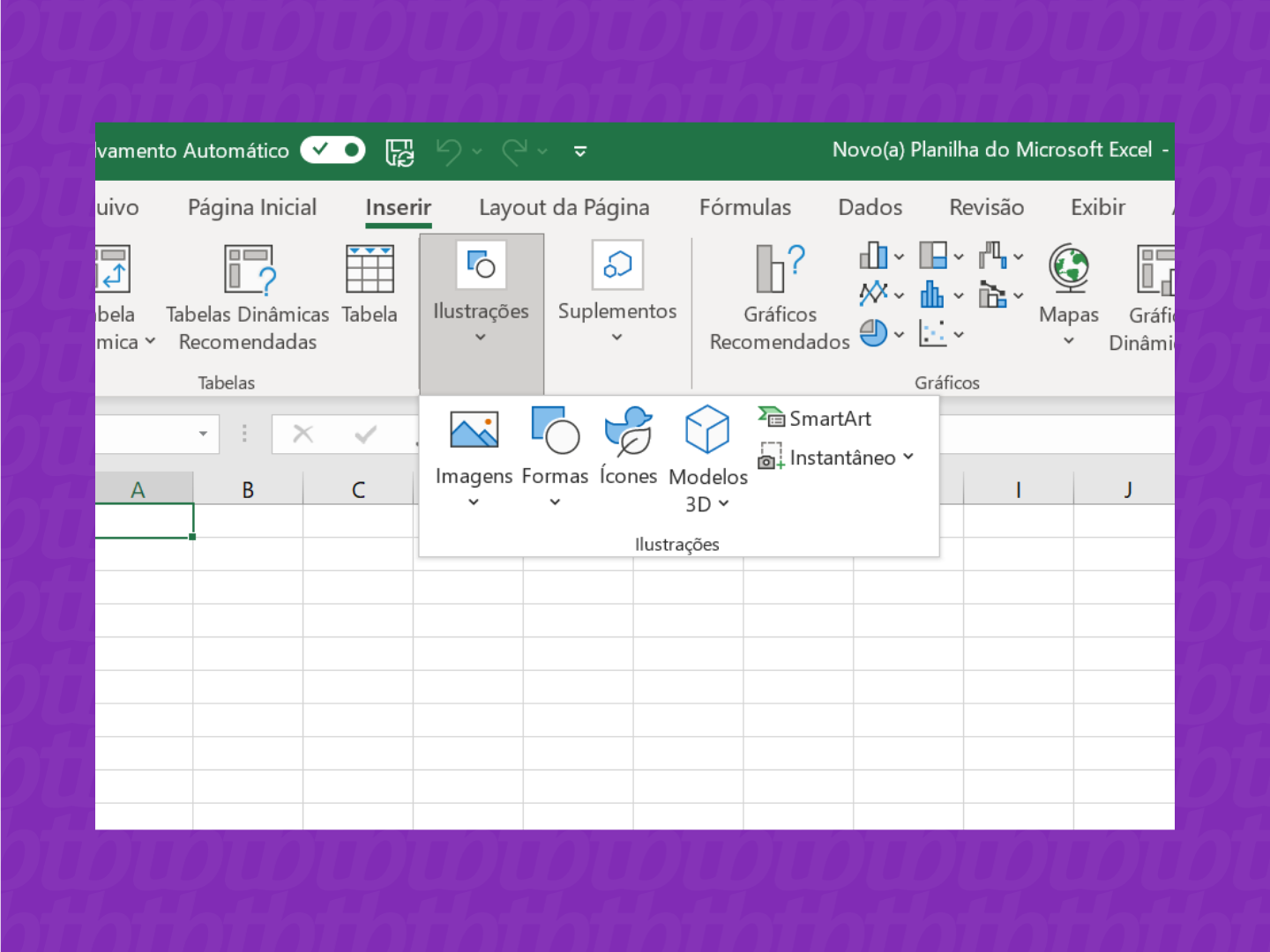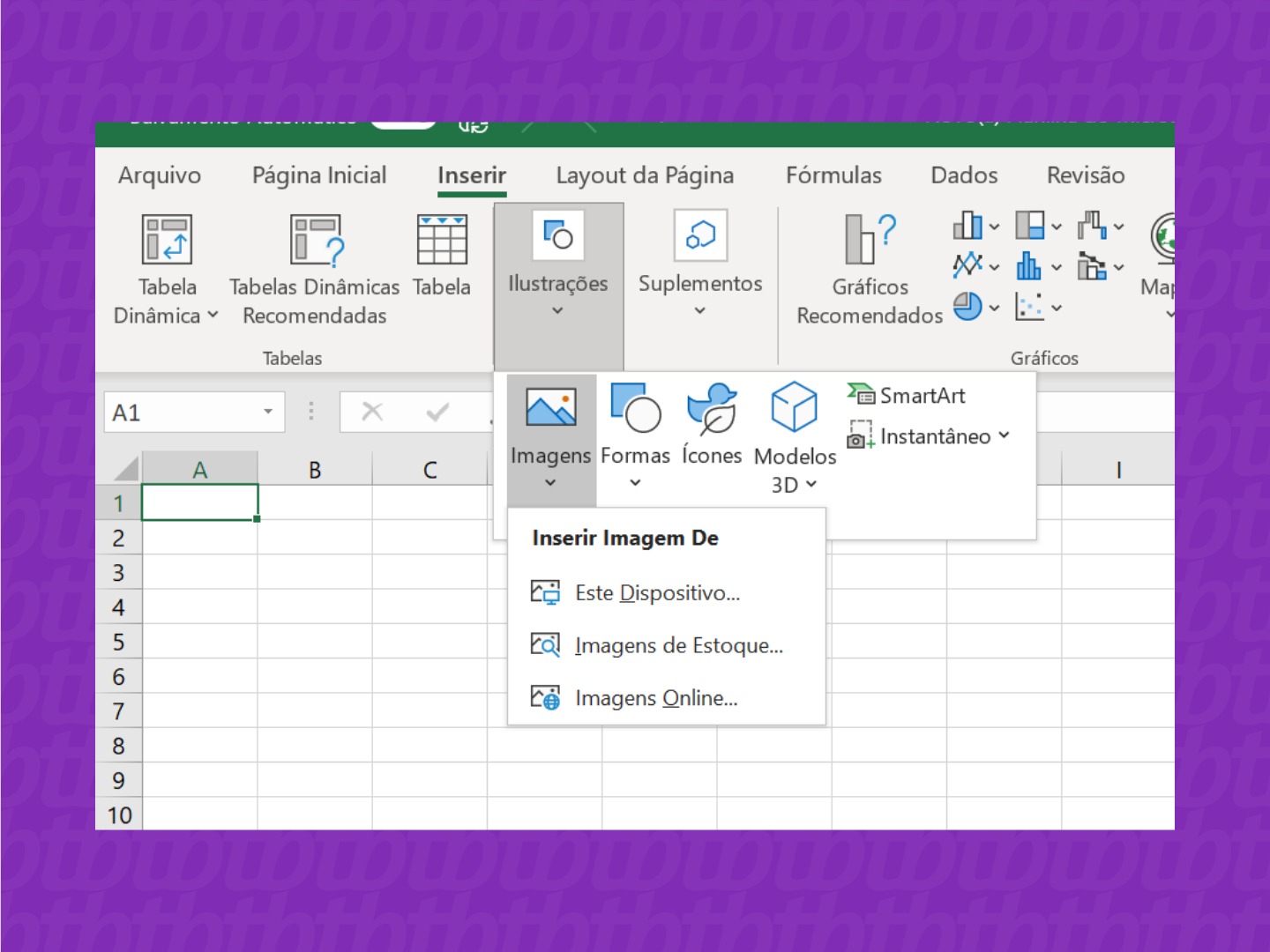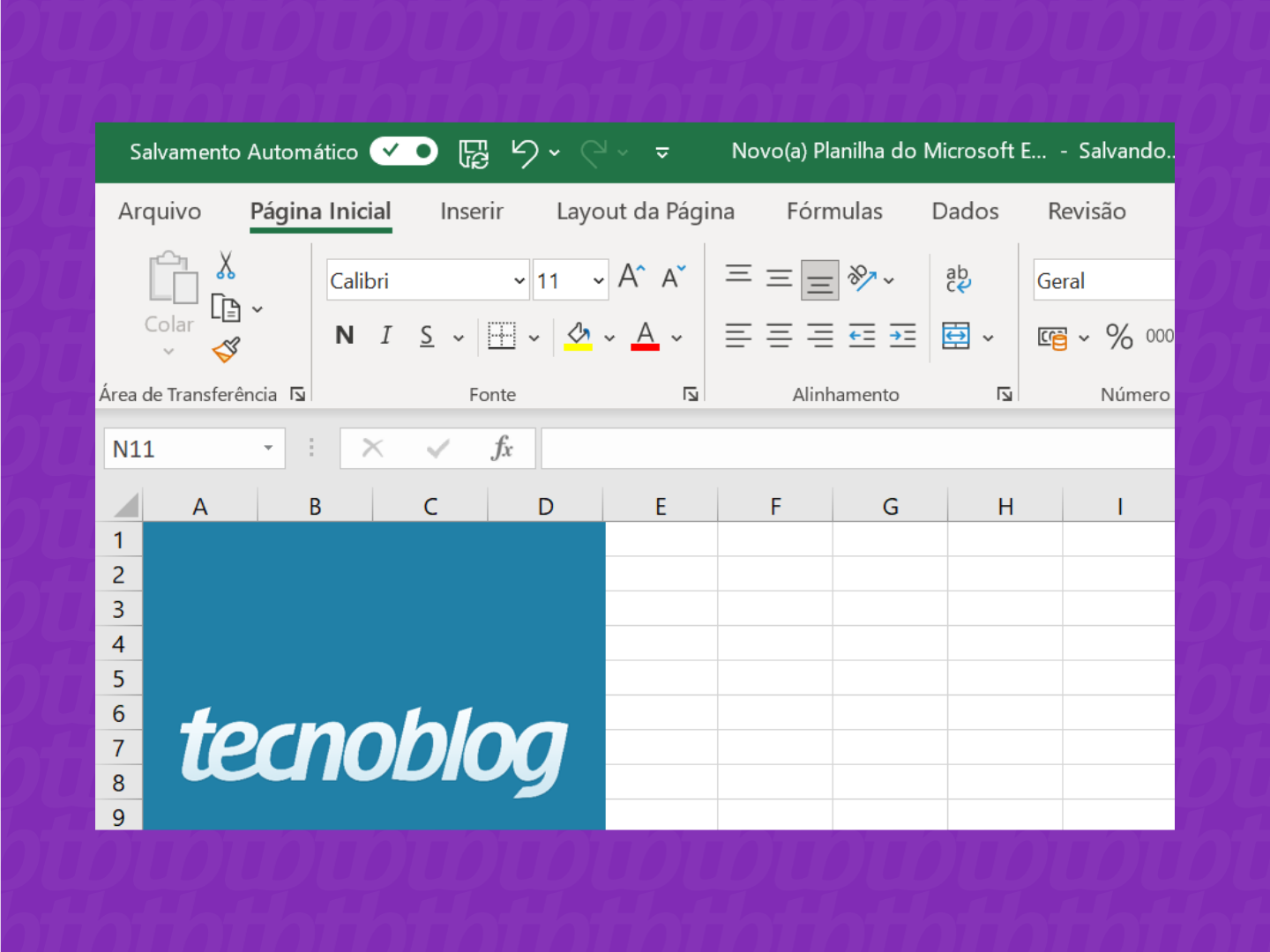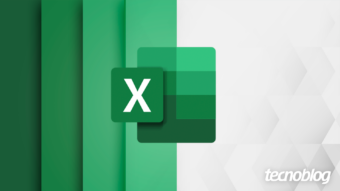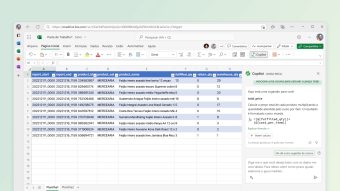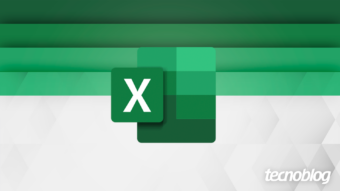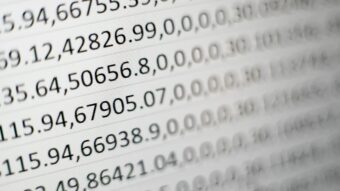Como inserir imagem no Excel
Há formas diferentes para adicionar imagens dependendo de sua versão do app, confira como inserir imagem no Excel neste passo a passo
Se você usa o Microsoft Excel e quer saber como inserir uma imagem no aplicativo, é bom saber que as versões têm maneiras distintas para realizar esse procedimento. Resumindo: para a versão 2016 e posterior há um jeito, enquanto que as versões anteriores têm outros. Pensando nisso, vale prestar atenção em qual versão você está usando, pois assim ficará mais fácil seguir o nosso guia de como inserir uma imagem no Excel.

Tempo necessário: 2 minutos
Este primeiro guia é focado em inserir uma imagem no Excel 2016 e posterior.
- Escolha a célula
Com um documento do Excel aberto, escolha uma célula e em seguida clique no botão “Inserir” da aba superior;

- Abra as opções de ilustração
Clique no botão de “Ilustração”, uma leva de opções de imagens vai surgir. Escolha qual tipo de imagem quer inserir em sua célula do Excel;

- Escolha a imagem
Nos arquivos de seu computador, encontre a imagem que quer adicionar em sua planilha e clique no botão “Inserir”;

- Posicione a imagem
A imagem vai aparecer em sua planilha do Excel. A partir daí você pode posicioná-la e manipular o seu tamanho como quiser.

Como inserir imagem no Excel 2013 ou anterior
As versões 2013 ou anteriores do aplicativo da Microsoft oferecem uma forma similar de adicionar imagens, mas não necessariamente iguais às versões 2016 ou posteriores.
- Com um documento do Excel aberto, selecione uma célula;
- Na aba superior, clique na opção de “Inserir”;
- Vão surgir opções diferentes como Imagem, Clip Art e Álbum de fotos. Clique na opção de imagem que quer inserir no Excel;
- Encontre nos arquivos de seu computador a imagem que quer adicionar e clique em “Inserir”;
- A partir daí, você pode controlar o tamanho e a posição da imagem inserida.
Vale ressaltar que o Excel 2003 e suas versões anteriores são mais limitadas, mas é possível inserir uma imagem de uma forma muito similar às citadas acima. Outro ponto relevante é que o aplicativo aceita (ainda mais em suas versões mais recentes) tipos distintos de imagem como BMP, GIF, JPG, PNG, e TIF. Há até mesmo opções de inserir ícones, formas, modelos 3D e SmartArt.
Pronto! Agora você já está por dentro de como inserir imagem no Excel em suas principais versões. Conta pra gente se usa muito esse aplicativo da Microsoft!
Com informações: Microsoft.