Como instalar o Ubuntu [Linux]
Saiba como instalar o Ubuntu, uma das distribuições de Linux mais populares, práticas e acessíveis para usuários iniciantes
Saiba como instalar o Ubuntu, uma das distribuições de Linux mais populares, práticas e acessíveis para usuários iniciantes
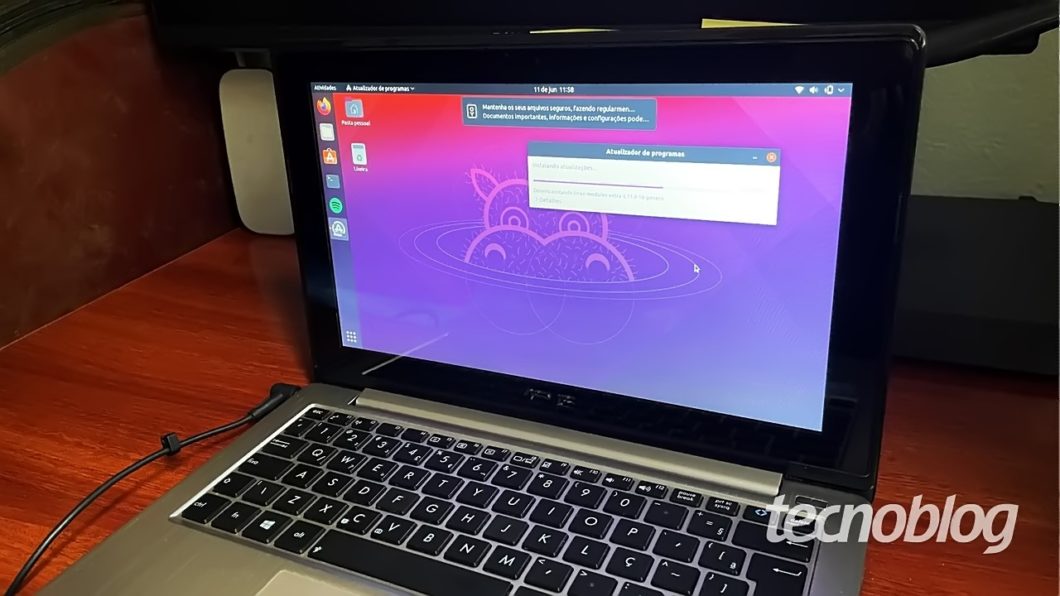
O Ubuntu é uma das distribuições de Linux mais famosas. Todo esse sucesso tem seus motivos: o sistema é bem fácil de usar e agrada até mesmo usuários iniciantes no mundo do software livre. Além disso, ele é uma boa opção para quem tem uma máquina encostada e com problemas de desempenho, por ser mais leve que seus concorrentes. Veja como instalar o Ubuntu sem mistérios neste tutorial.
Antes de partir para a instalação do Ubuntu, você precisa saber se tem:
Tempo necessário: 1 hora
Se todos os requisitos acima estiverem certos, já pode prosseguir para a configuração da imagem do Ubuntu e instalação do sistema operacional:
O arquivo da imagem está disponível no site oficial do sistema. Se você é um usuário iniciante ou se só quer um sistema que funcione sem grandes problemas, é melhor baixar a versão LTS (long-term support). Ela tem atualizações menos frequentes, mas é mais estável e tem um suporte mais longo.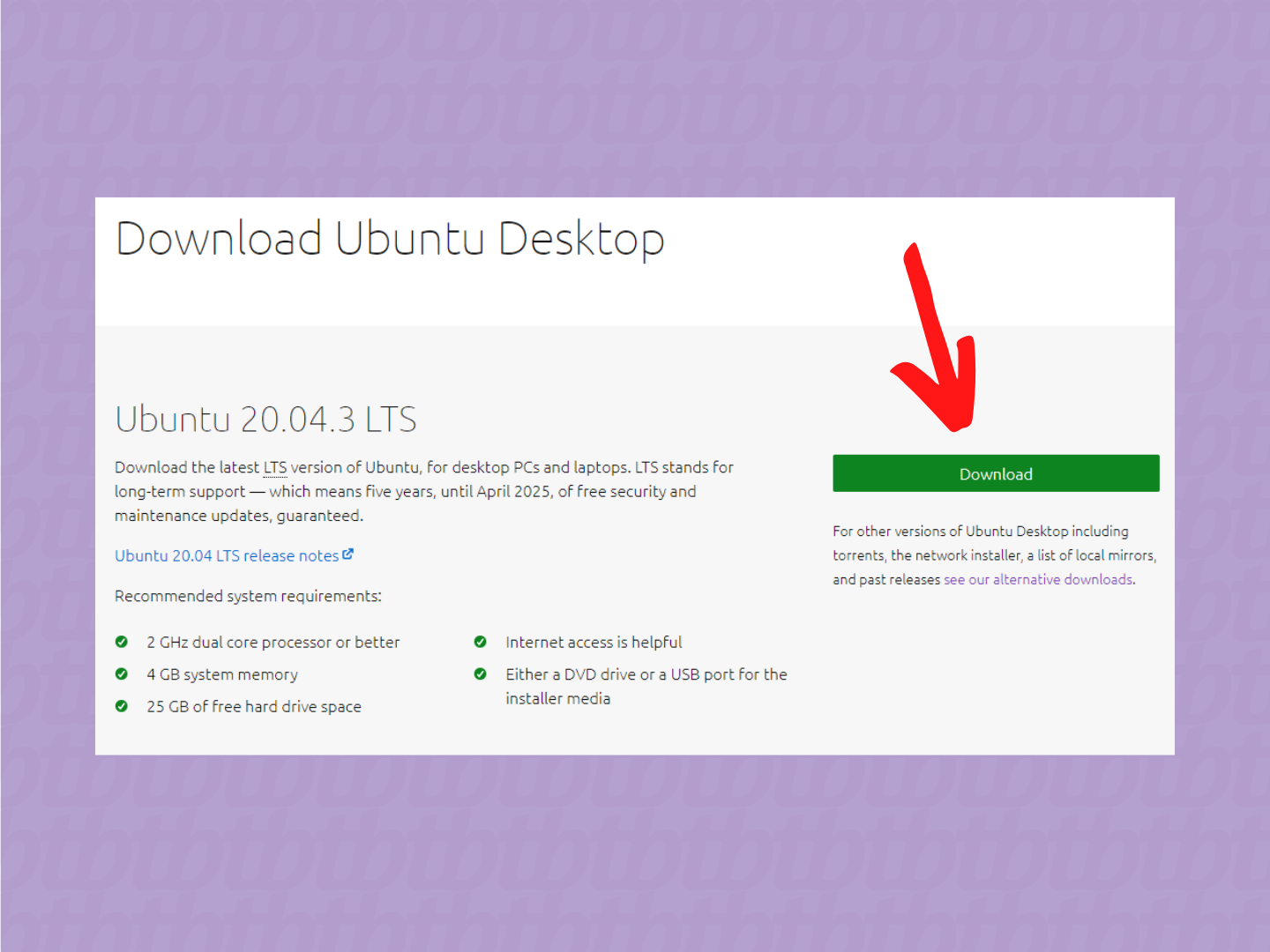
A imagem de disco do Ubuntu é um arquivo .iso, e infelizmente não dá para simplesmente rodá-la no seu computador. Você precisa criar um disco bootável, e a forma mais fácil de fazer isso é com um drive USB.
O site oficial do sistema recomenda usar o balenaEtcher para criar esse disco. O programa é compatível com Linux, Windows e MacOS.
Após instalar o software, escolha a imagem, selecione o pendrive e clique no botão “Flash!”.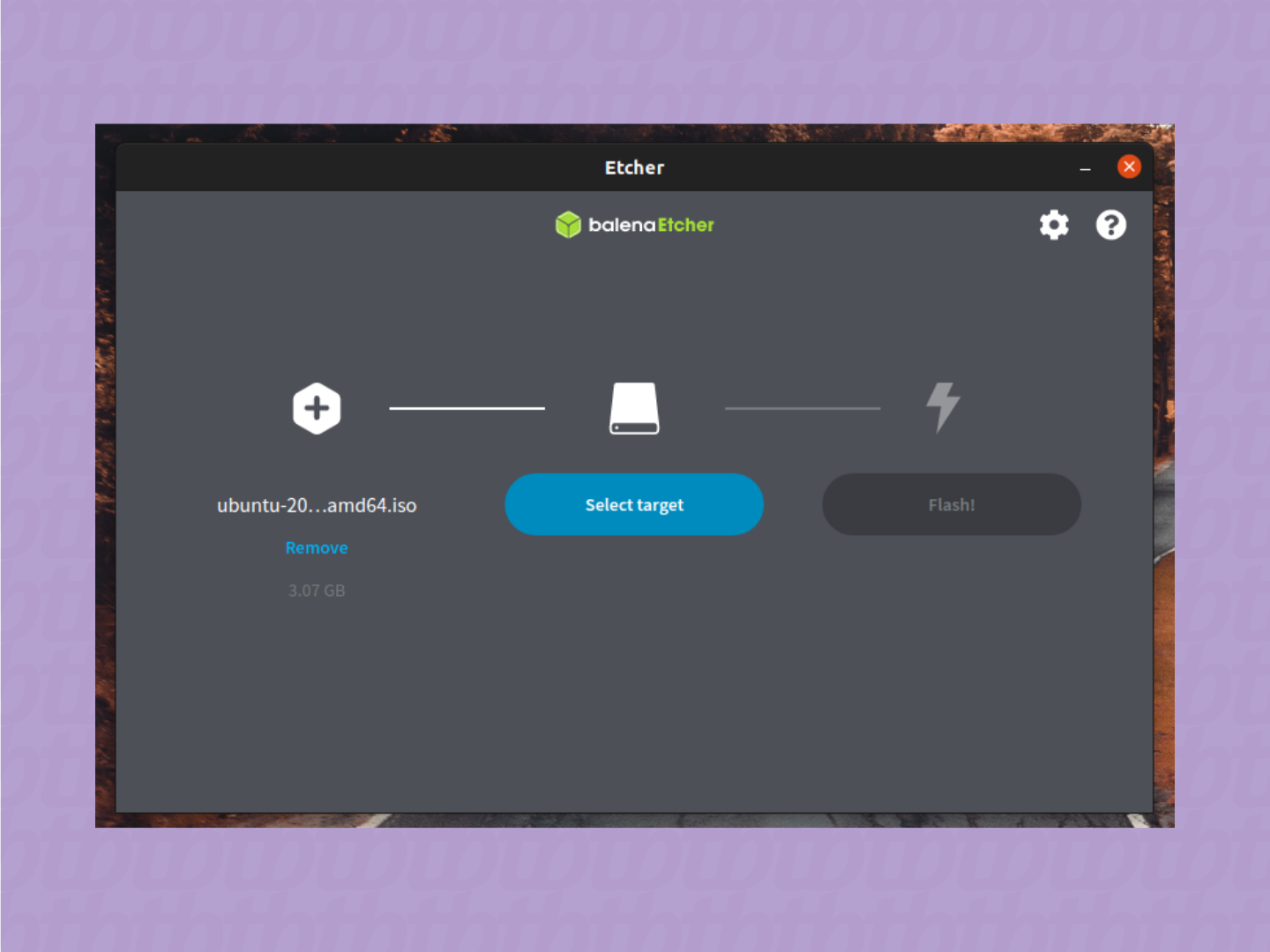
Agora é hora de rodar o disco bootável. Reinicie o computador com o drive USB plugado. O sistema deve reconhecer e usar aquele disco na hora da inicialização. Se isso não ocorrer, você vai precisar entrar nas configurações para escolher a opção de dar boot no pendrive. Tente apertar e segurar F12 durante o boot para acessar o menu e colocar a USB como prioridade. Seu computador, porém, pode ter um caminho diferente para esses ajustes.
Se tudo der certo, você verá uma tela de boas vindas do Ubuntu. É possível testar um pouco o sistema diretamente do drive USB ou instalá-lo diretamente no disco da máquina. Vamos com a segunda opção.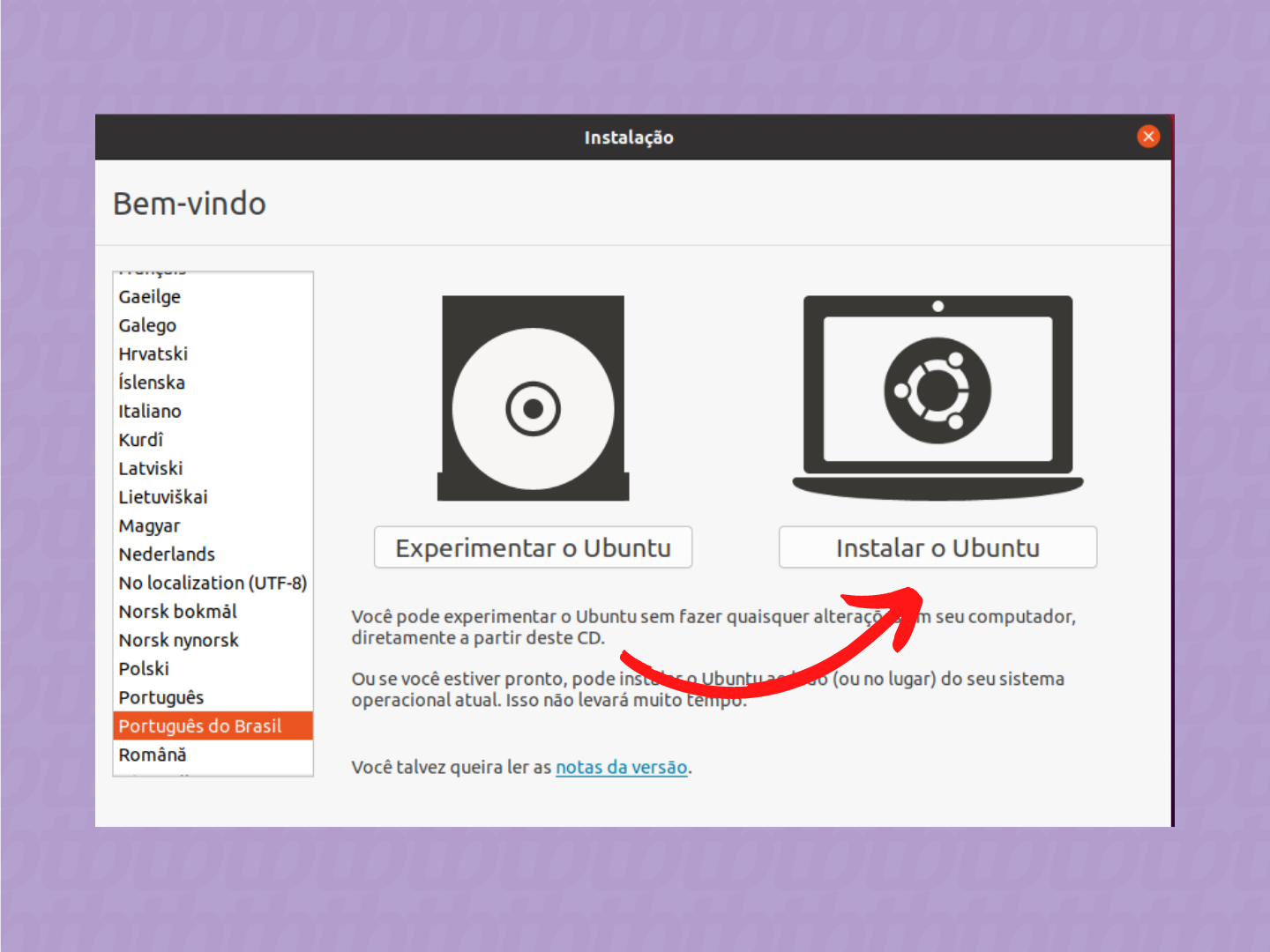
Ao clicar em Instalar, um assistente aparecerá. Primeiro, você deverá configurar o idioma do sistema e fazer um processo rápido para que o software reconheça seu teclado.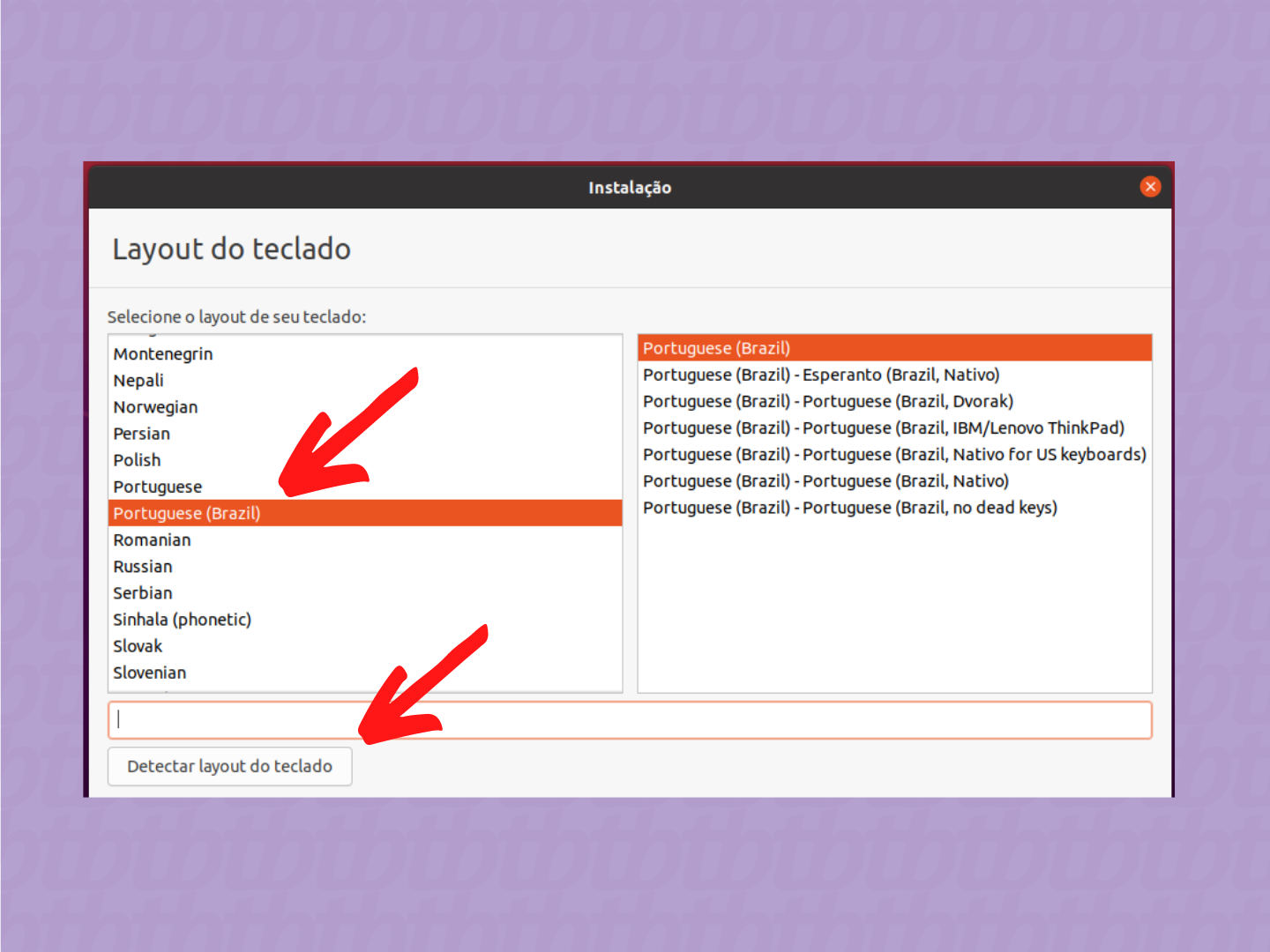
Depois, é preciso escolher se você quer uma instalação completa, com todos os programas do sistema, ou mínima, apenas com utilitários básicos e navegador, podendo instalar depois o que preferir.
Também é preciso dizer se você quer baixar as atualizações durante a instalação para economizar tempo e se prefere incluir software de terceiros para gráficos, Wi-Fi e alguns formatos de mídia. Essa opção é interessante para quem tem uma placa de vídeo dedicada.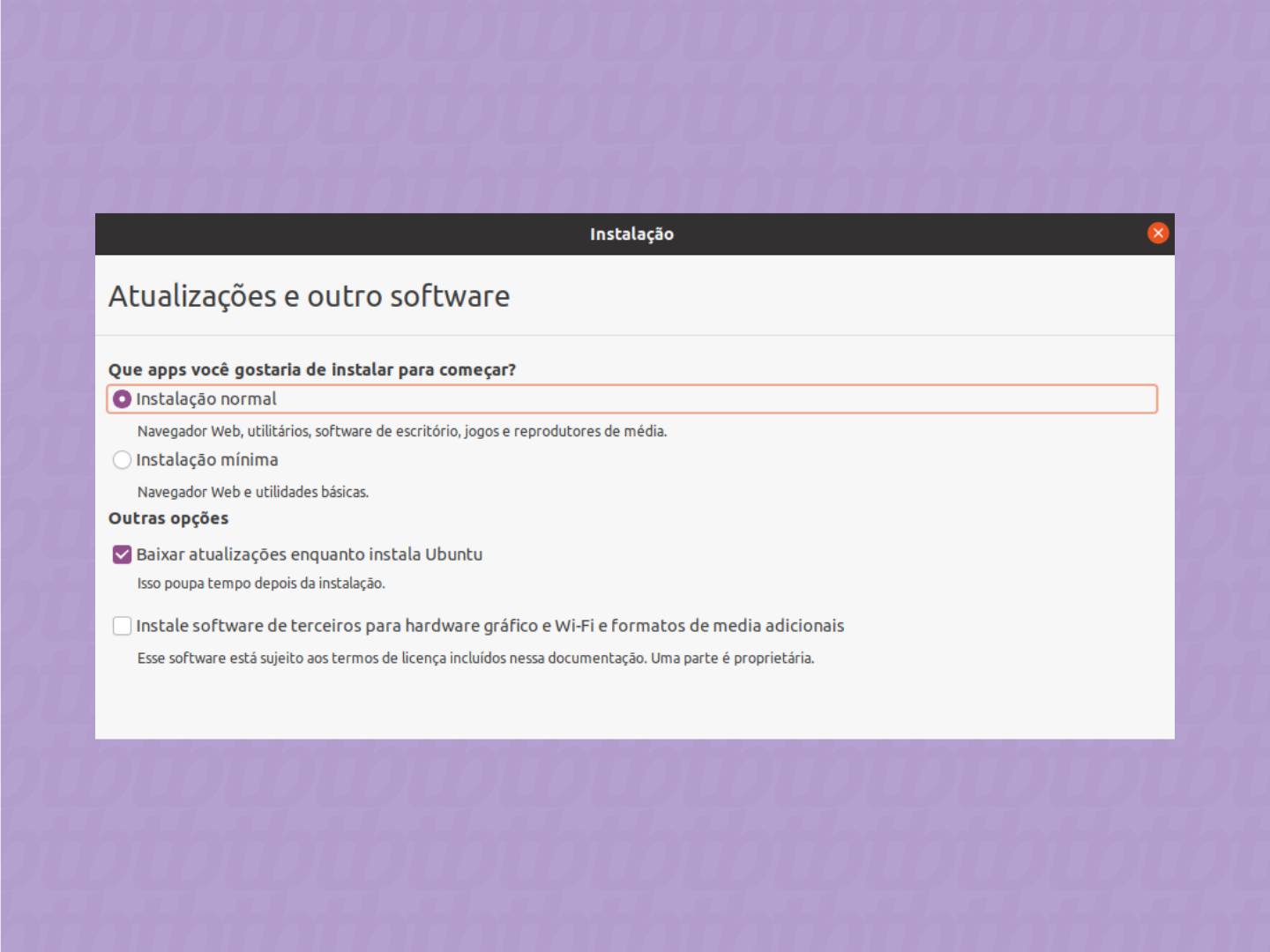
Agora, é hora de escolher em que disco do seu computador você quer instalar. A opção padrão é apagar tudo e instalar o sistema. Atenção: se você tem Windows, macOS ou outro Linux instalado, ele será deletado caso você opte pelo caminho default.
A alternativa é criar ou modificar as partições. Esse é um processo que merece cuidado, porque você também pode perder dados já salvos.
Neste tutorial, vamos com a primeira opção, que é mais simples. A segunda pode ser útil para quem quer manter dois sistemas operacionais instalados no computador, como dual boot de Windows e Linux.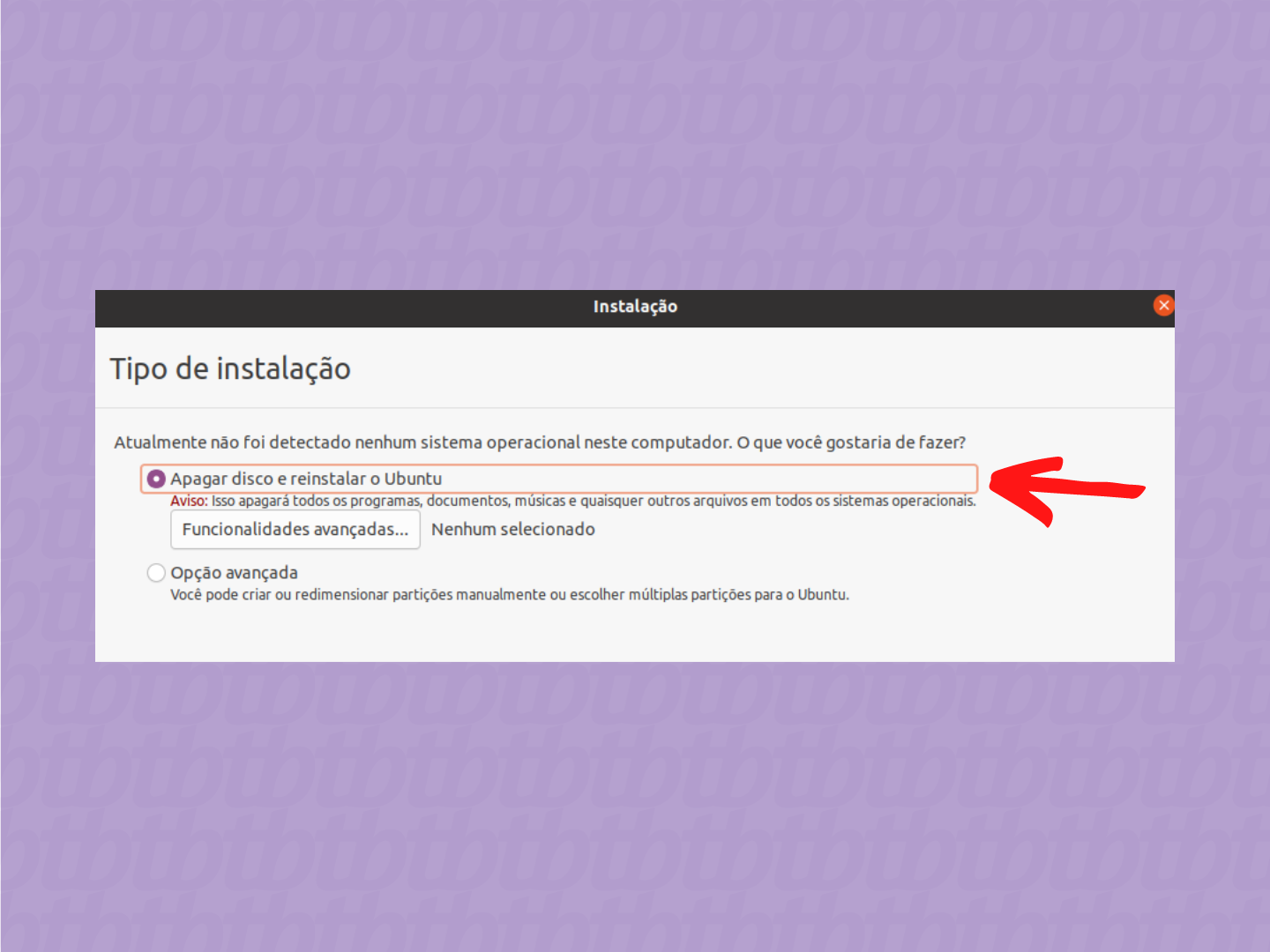
No próximo passo, você pode optar por criptografar os dados salvos no disco. Se escolher esse caminho, crie uma chave de segurança e uma chave de recuperação.
Estamos quase no fim, mas ainda faltam alguns detalhes. Escolha o lugar onde você vive para ajustar o fuso horário. Geralmente esse processo é automático — o sistema detecta automaticamente sua localização caso esteja conectado à internet — mas ajustes podem ser necessários.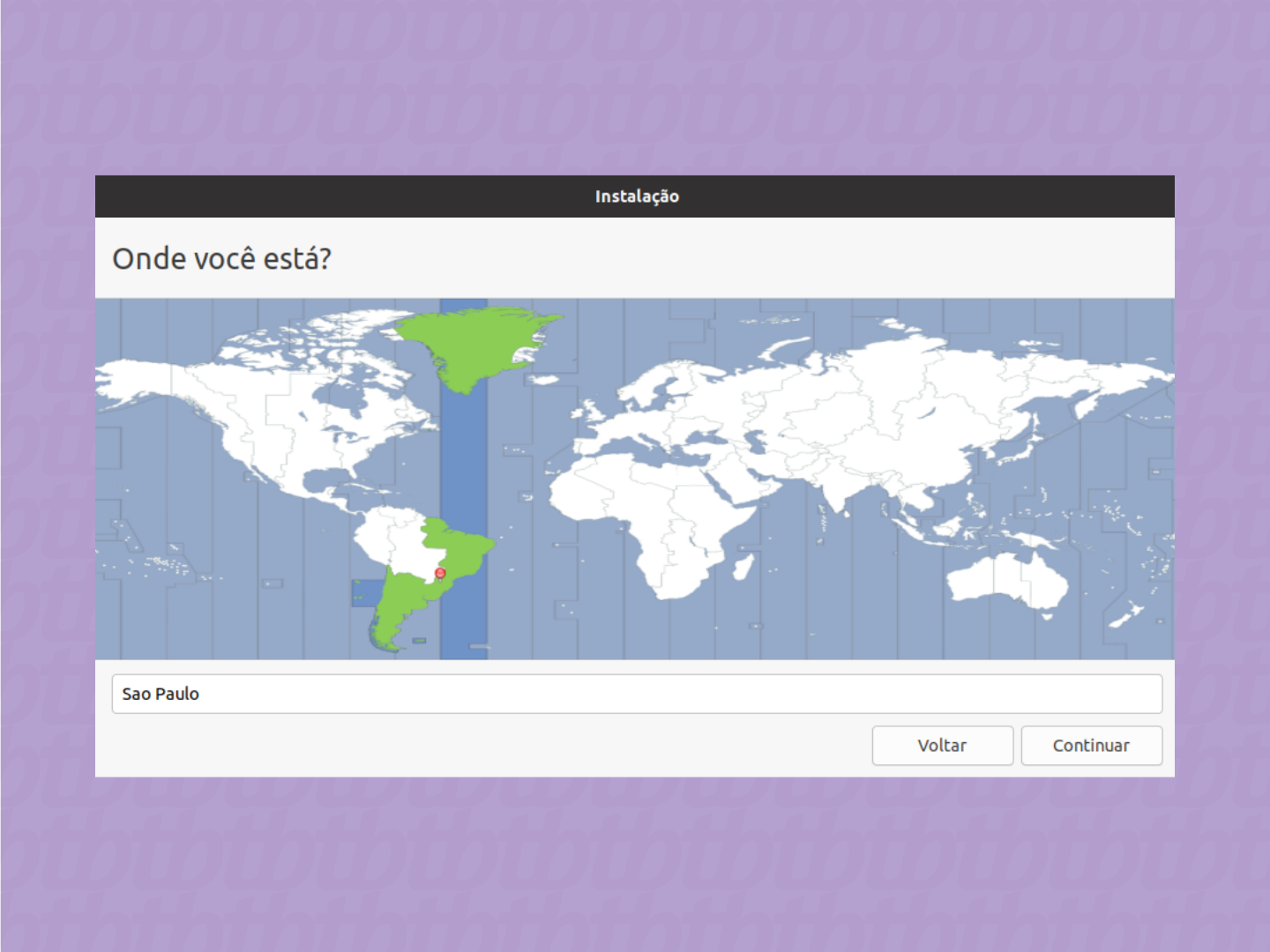
Agora é hora de colocar seu nome, o nome do computador, escolher um username e colocar uma senha no sistema.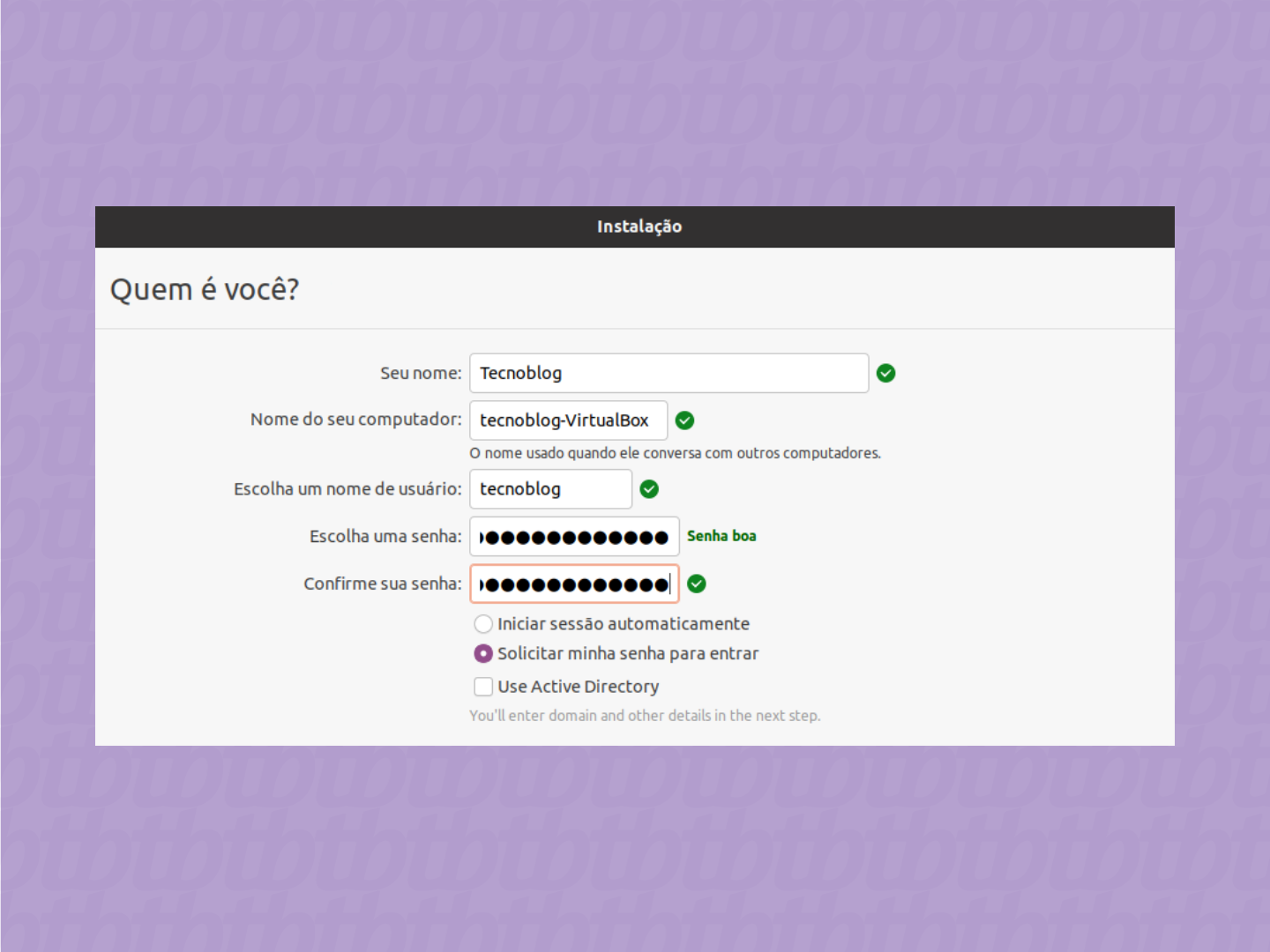
Pronto! É só esperar a instalação ser concluída.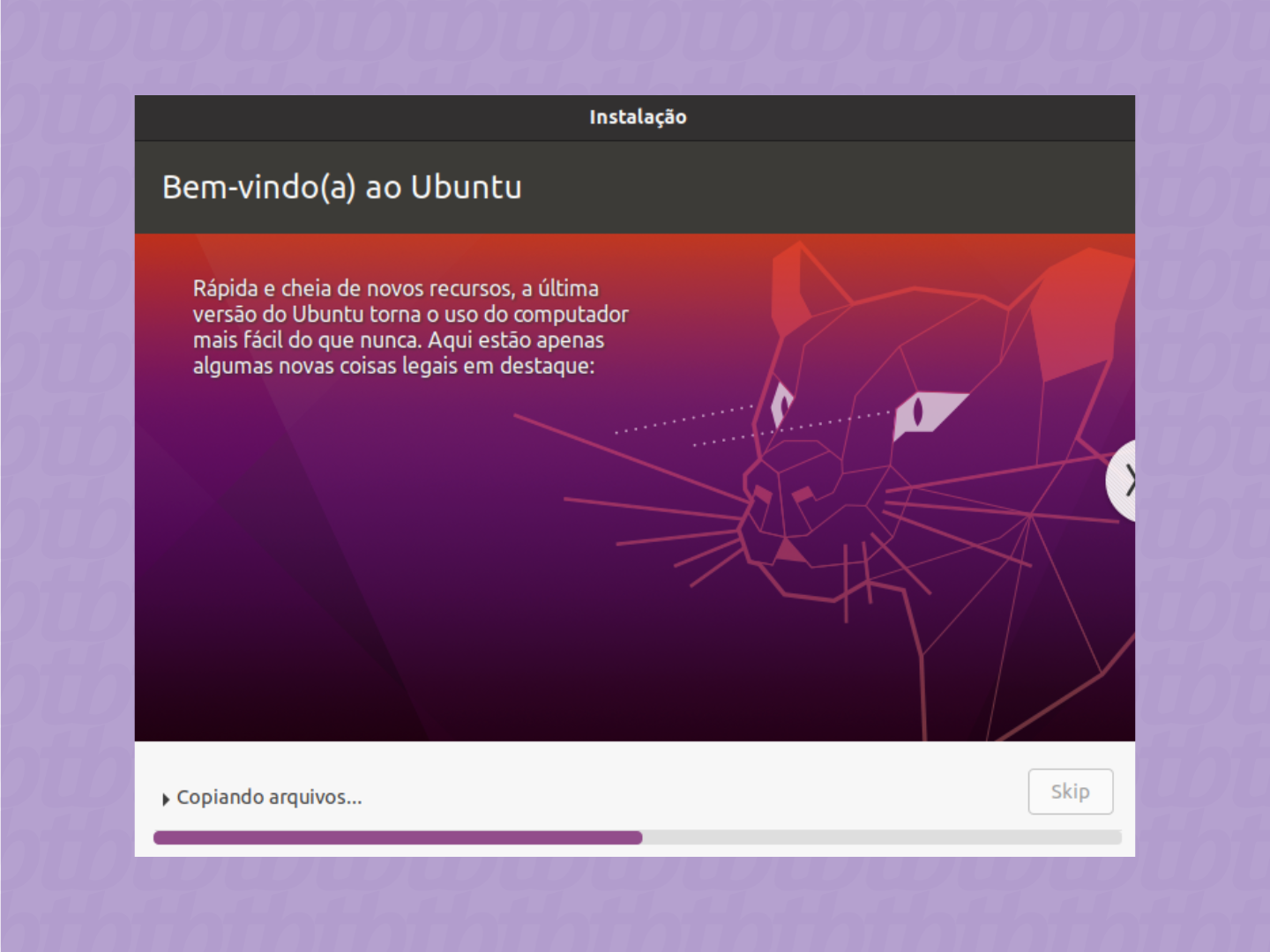
Após a instalação ser finalizada, você será levado à tela inicial do Ubuntu e o sistema estará pronto para ser usado.
Com informações: Ubuntu.