Como instalar Windows em um PC com Linux
Comprou um computador e ele veio sem o sistema da Microsoft? Aprenda passo a passo como instalar Windows no Linux, da licença até a configuração
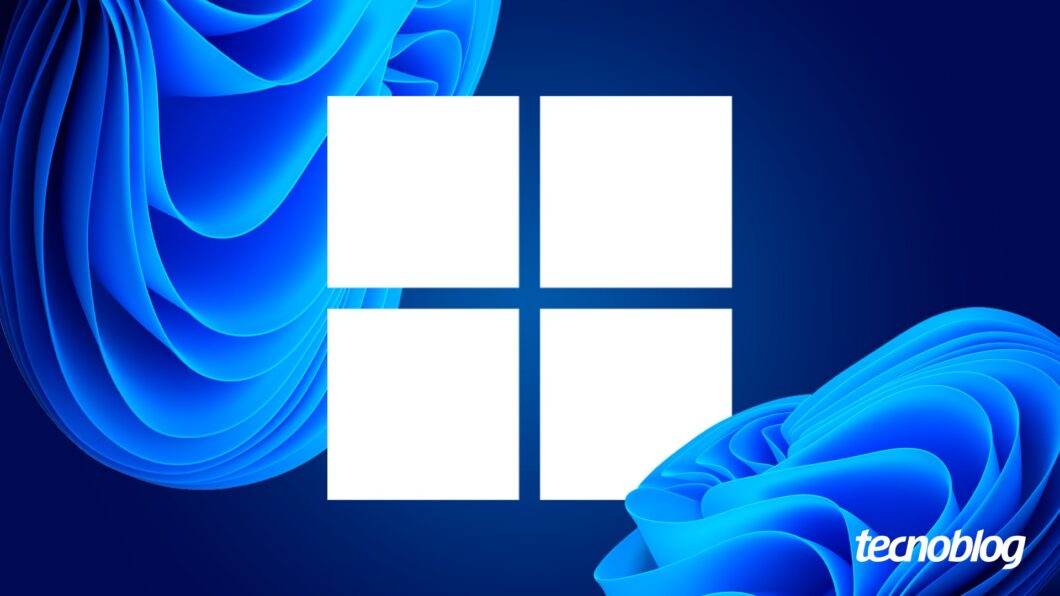
Comprou um computador e ele veio sem o sistema da Microsoft? Aprenda passo a passo como instalar Windows no Linux, da licença até a configuração
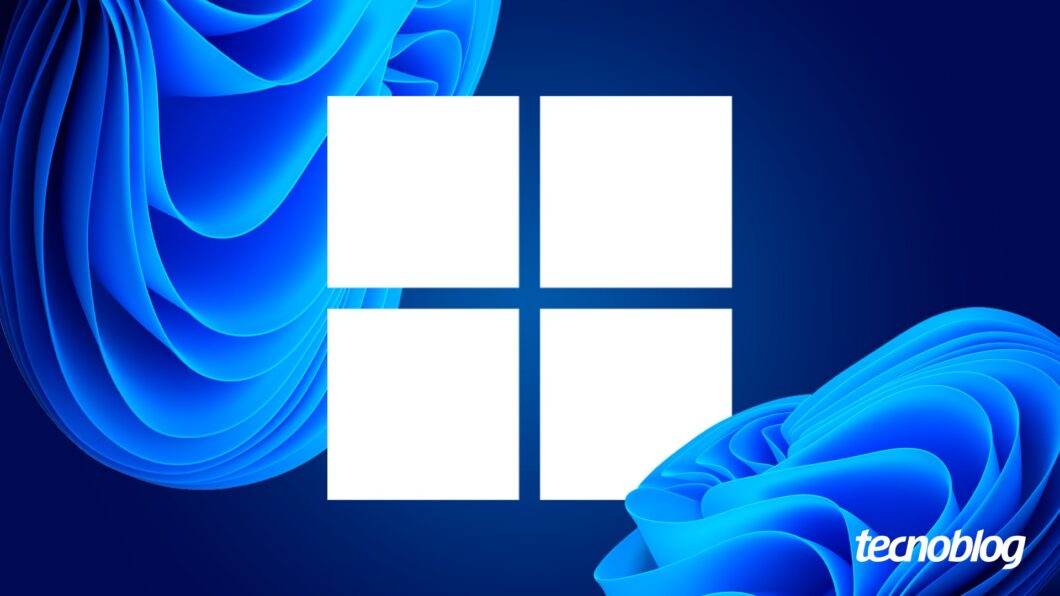
Várias fabricantes vendem notebooks com Linux como uma forma de baratear o preço do produto final — afinal, o sistema é livre e gratuito. Porém, muita gente prefere ou precisa do Windows, o sistema operacional de computadores mais popular do mercado. Se este é o seu caso, vamos ensinar como instalar o Windows em um PC com Linux.
Para este tutorial, instalamos o Windows 10 em uma máquina com Ubuntu 20.04.3 LTS. As instruções podem variar de acordo com os sistemas ou mesmo com a fabricante do computador.
Tempo necessário: 3 horas
Em primeiro lugar, se você chegou a usar seu computador com Linux, precisa fazer um backup dos seus arquivos.
Neste tutorial, apagaremos o sistema para instalar o Windows, e você perderá todas as suas informações. Então, copie o que for importante em um pendrive, HD externo ou nuvem (Google Drive, OneDrive, Dropbox ou similares).
Depois, é hora de comprar a licença do Windows. Ao contrário do Linux, o Windows é um sistema pago, e você precisa ter a chave de produto para usá-lo. O site da Microsoft é o meio mais seguro para adquirir sua licença.
Feito isso, é hora de começar. Para instalar o Windows no Linux, você precisará de uma mídia de instalação.
É possível criá-la usando um pendrive. São necessários no mínimo 8 GB. Além disso, o conteúdo dele será apagado, então copie os arquivos para outro pendrive ou para uma pasta na nuvem.
Infelizmente, os métodos para isso no Linux não são muito confiáveis — todos os que testamos tiveram problemas.
A solução é mesmo recorrer a um computador com Windows. Pode ser um notebook antigo aí na sua casa, ou então pedir um favor a um amigo ou familiar.
Em um computador com Windows, acesse o site da Microsoft e faça o download da ferramenta de criação de mídia de instalação.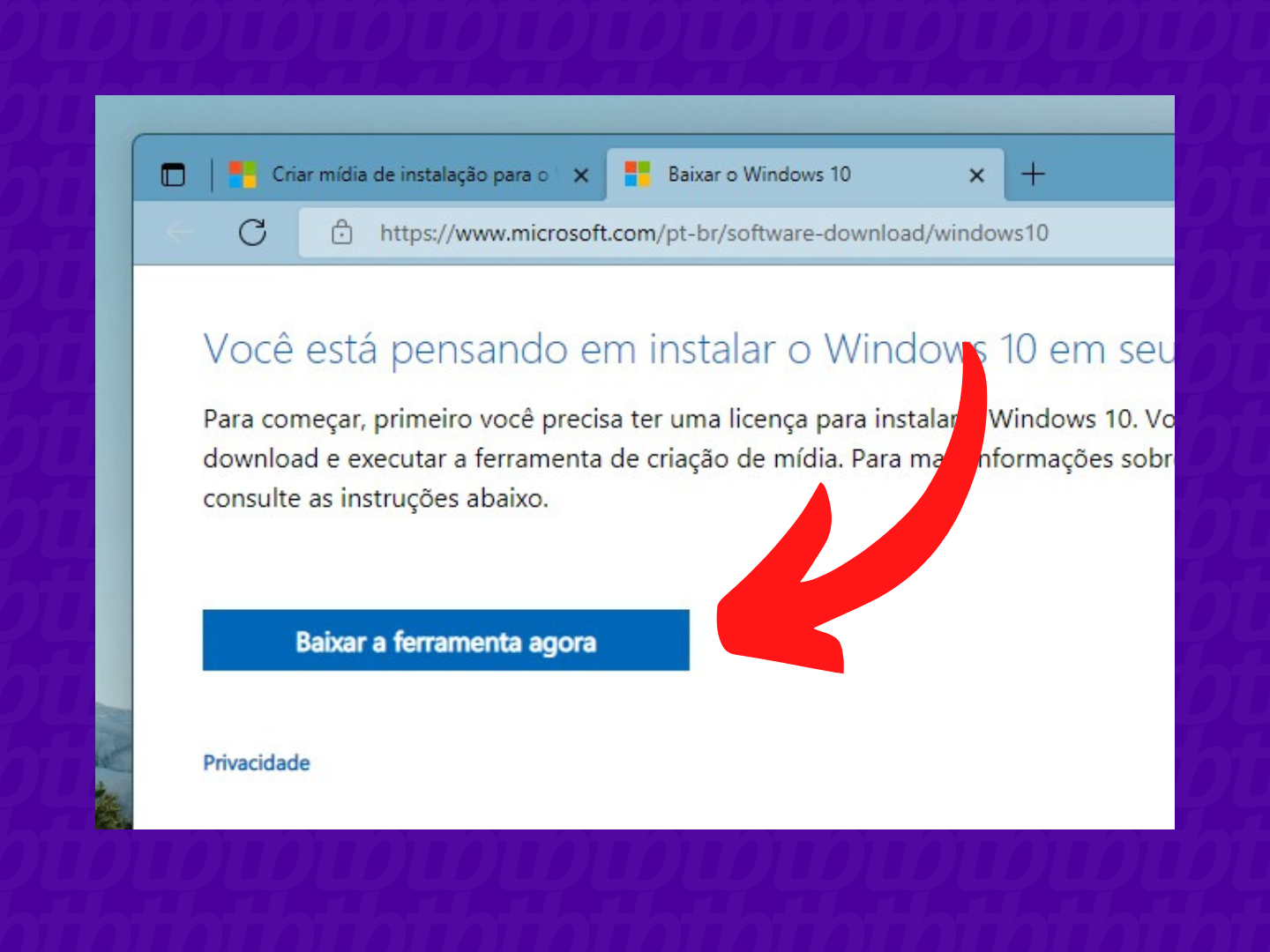
Após o download, abra o arquivo. Aceite os termos de uso, se necessário, e escolha a opção “Criar mídia de instalação (pendrive, DVD ou arquivo ISO) para outro computador”.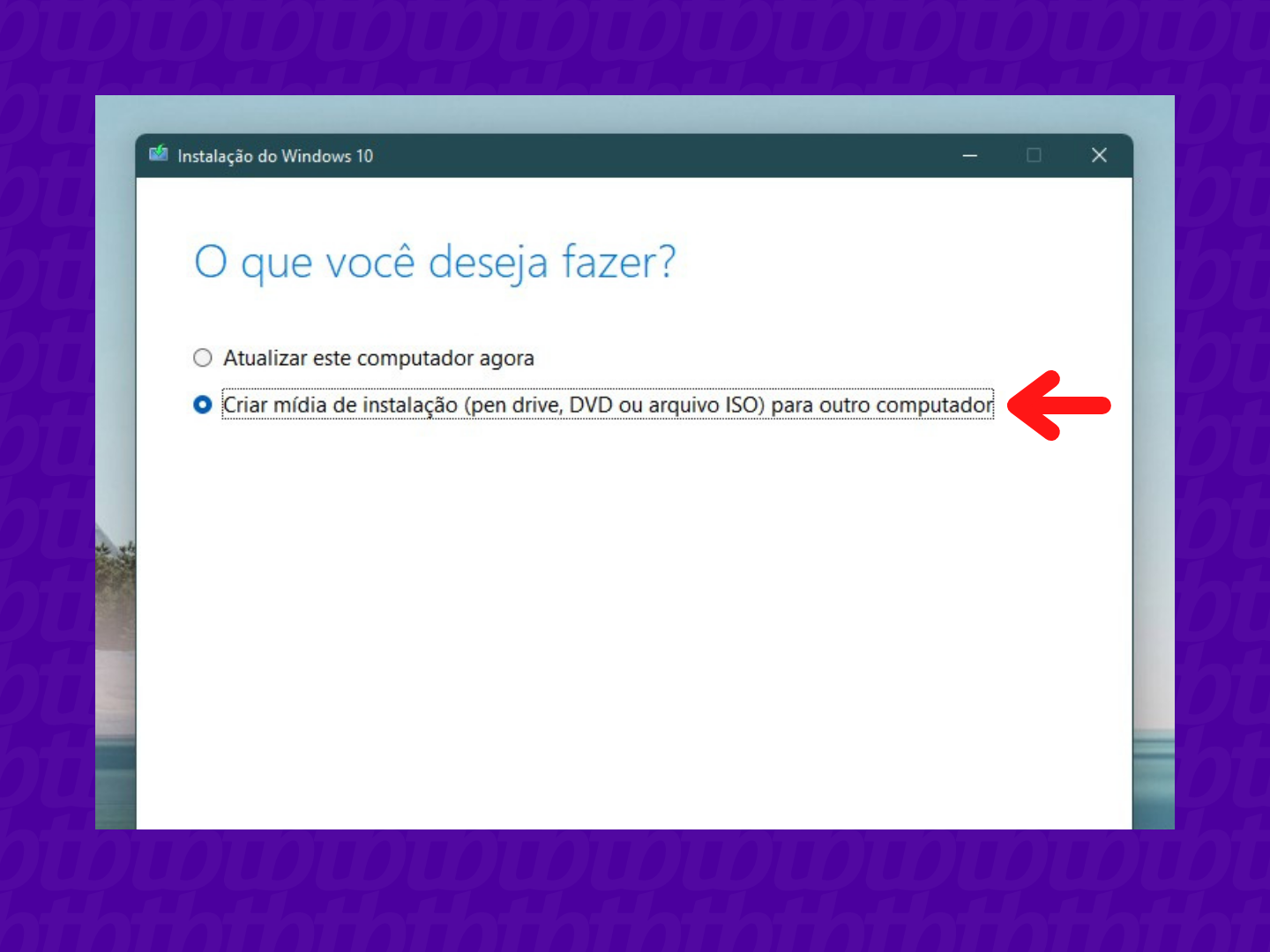
Na tela seguinte, escolha as opções adequadas para seu computador. Se você está em uma máquina recente, as recomendações provavelmente servirão.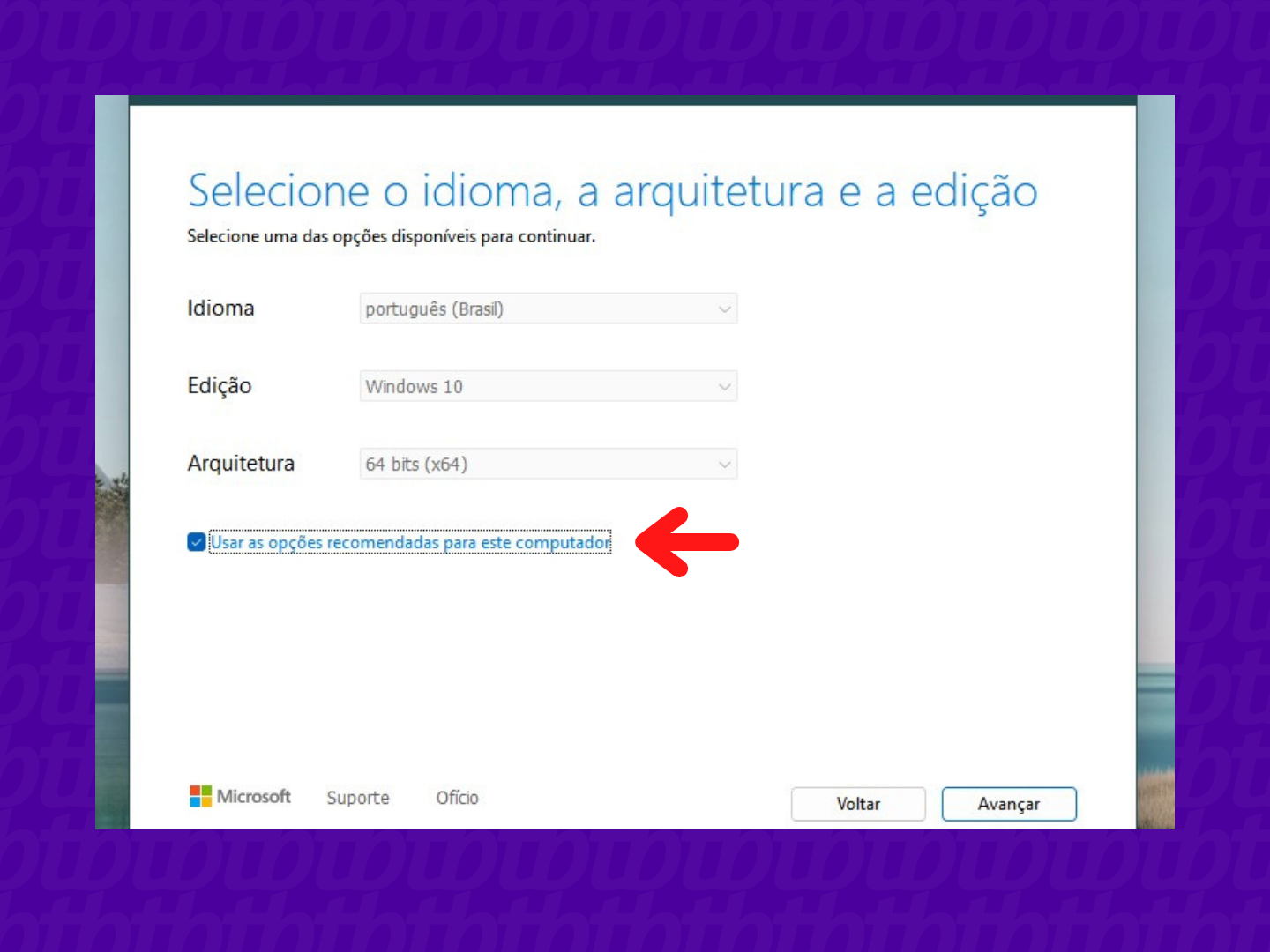
Depois, escolha o pendrive que você conectou. Na grande maioria dos casos, ele será o drive “D:” e deve aparecer debaixo de “Unidades removíveis”.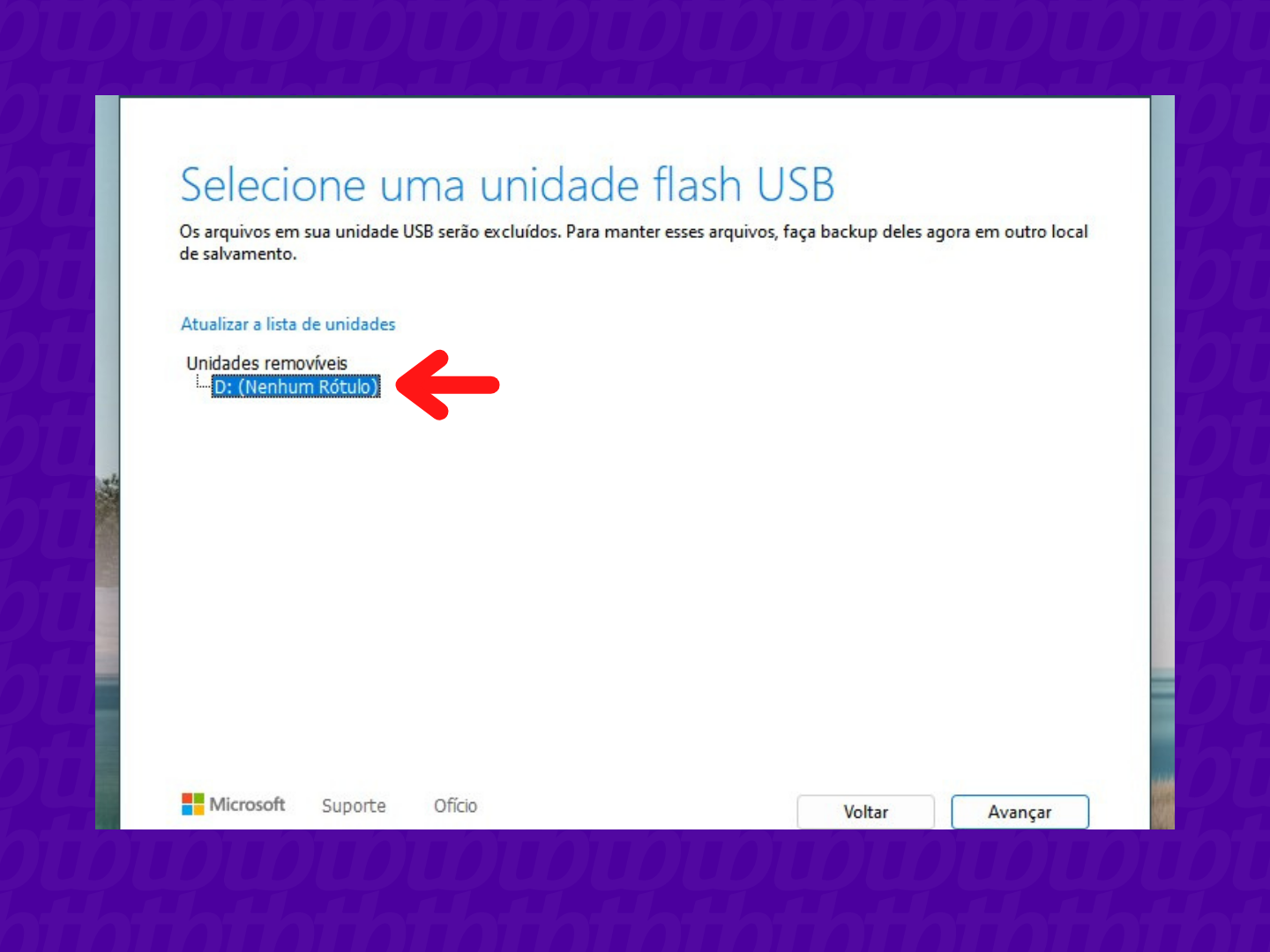
Após clicar em “Avançar”, o processo começa. Ele pode demorar cerca de 30 minutos. Quando estiver concluído, você verá a mensagem “Sua unidade flash USB está pronta”.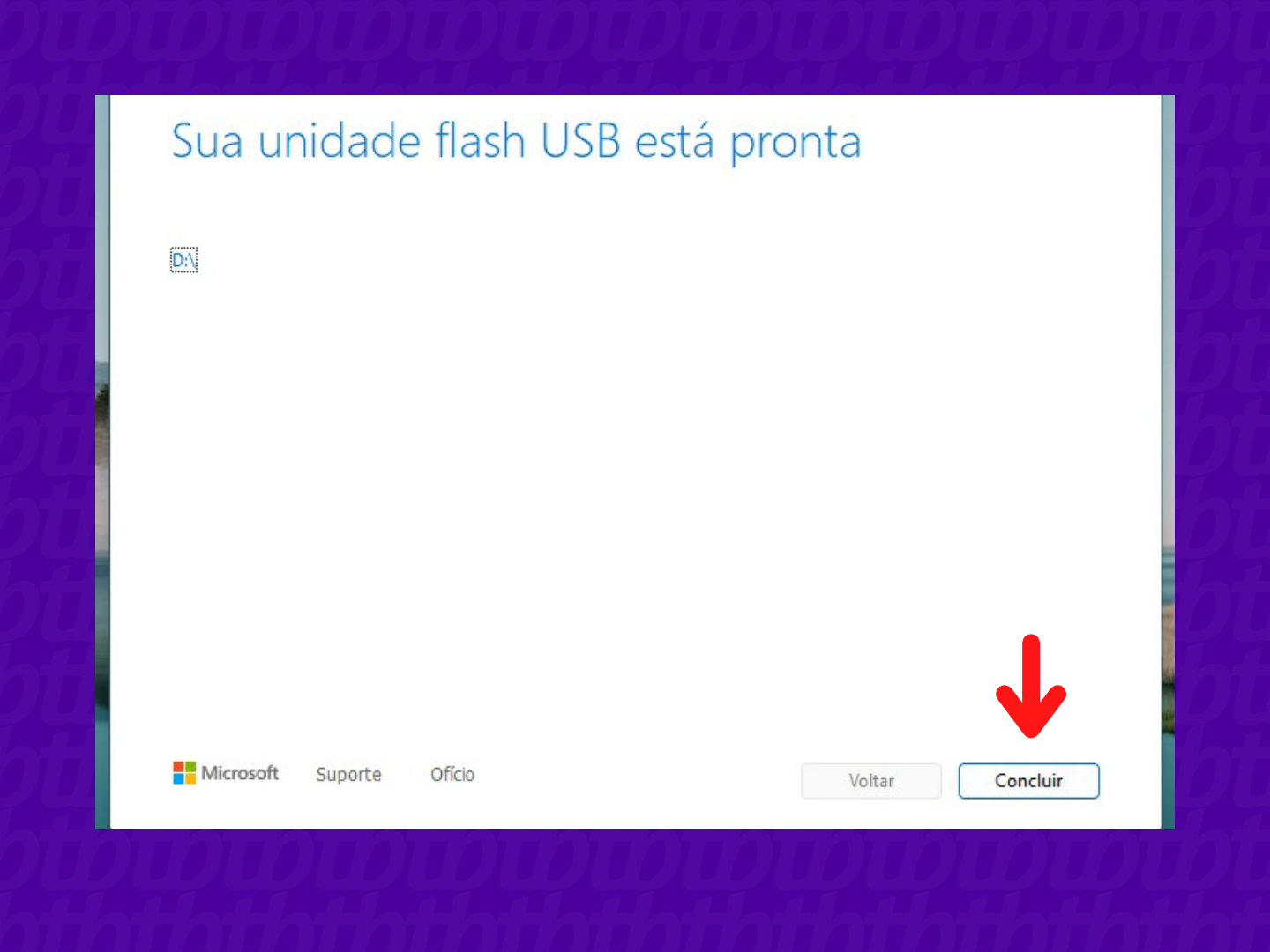
Neste momento, você já tem o pendrive bootável para instalar o Windows no Linux.
Reinicie o computador sem desconectar o pendrive.
Na tela de apresentação do computador, entre nas configurações de boot, usando o botão F2, F10 ou F12 — isso pode variar, dependendo da marca do seu computador. Nela, escolha a USB como primeira opção de boot. Salve as configurações e saia dessa tela.
Se tudo correr bem, o computador vai ler o pendrive bootável e iniciar a instalação do sistema.
Na primeira tela, escolha idioma, formato de hora e moeda, e teclado.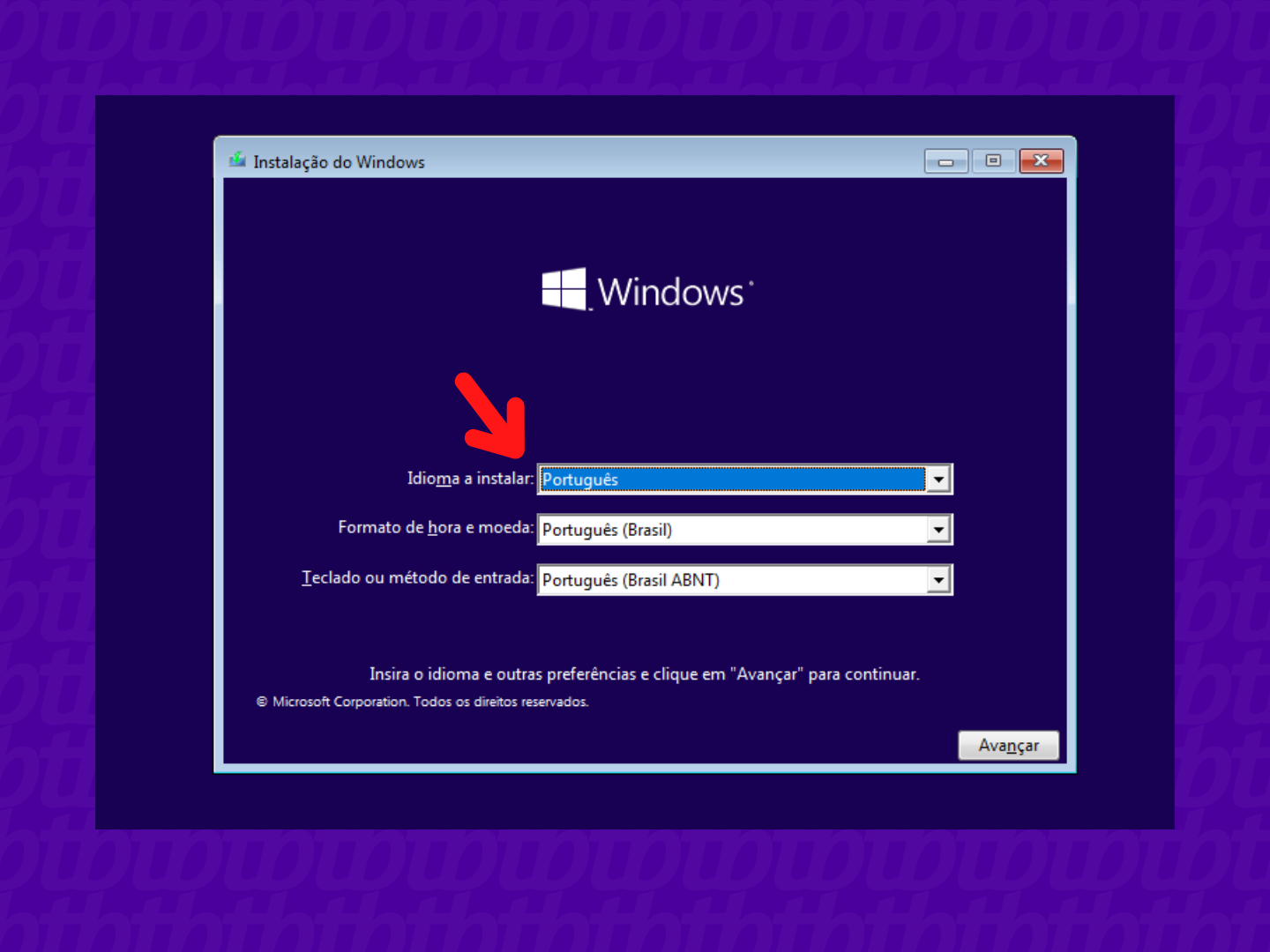
Se você já comprou a chave do Windows 10, é hora de digitá-la. Caso contrário, é possível prosseguir com a instalação, mas ela será necessária para usar o sistema.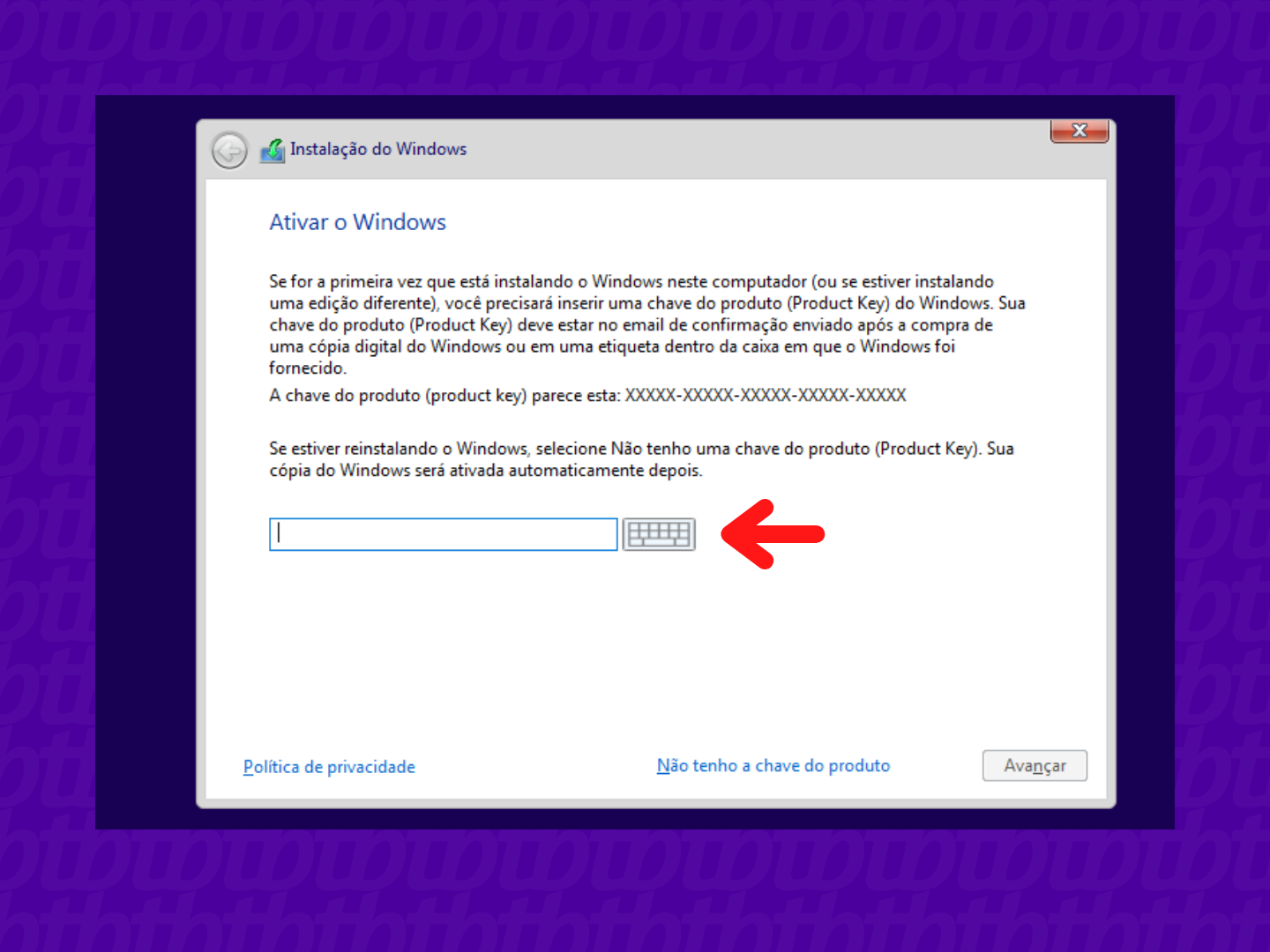
Escolha a versão do Windows 10 que você deseja instalar. A Home é a mais indicada para uso pessoal.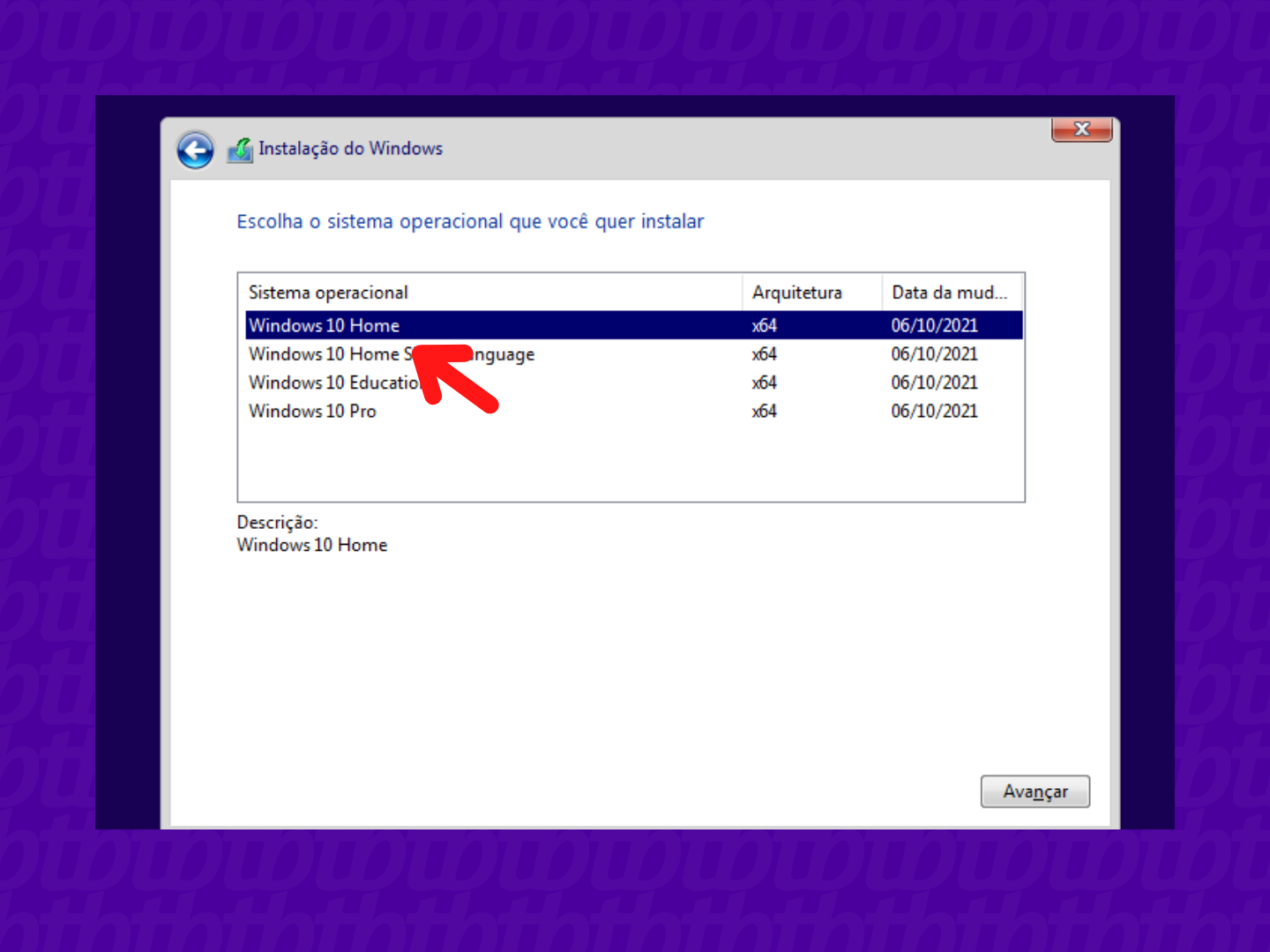
Marque a caixa “Aceito os termos de licença” e clique em “Avançar”.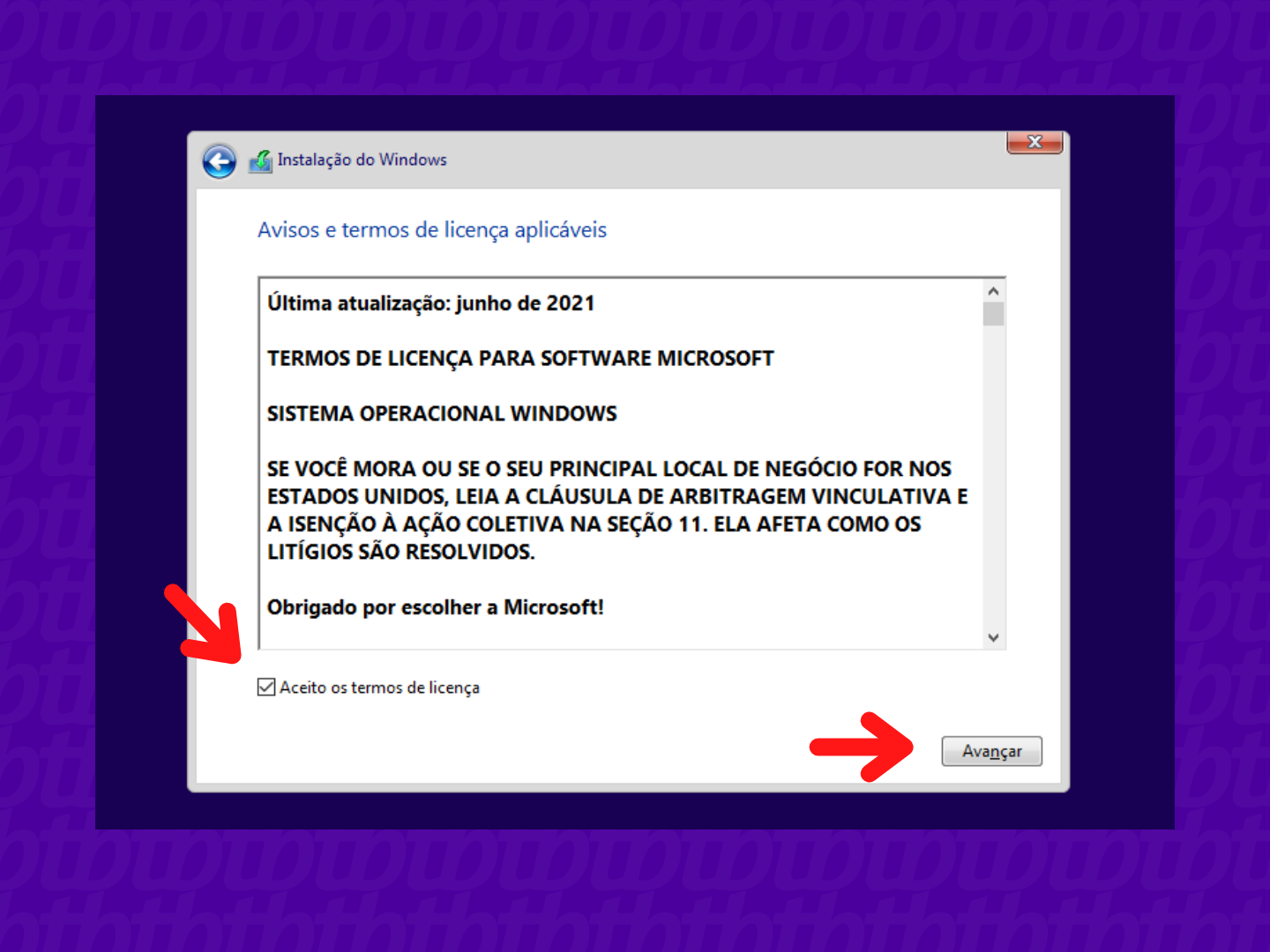
É hora de escolher em que disco e partição o Windows será instalado. Neste tutorial, optamos por simplificar as coisas e vamos apagar tudo que está no disco. Selecione uma a uma as partições e clique em “Excluir”.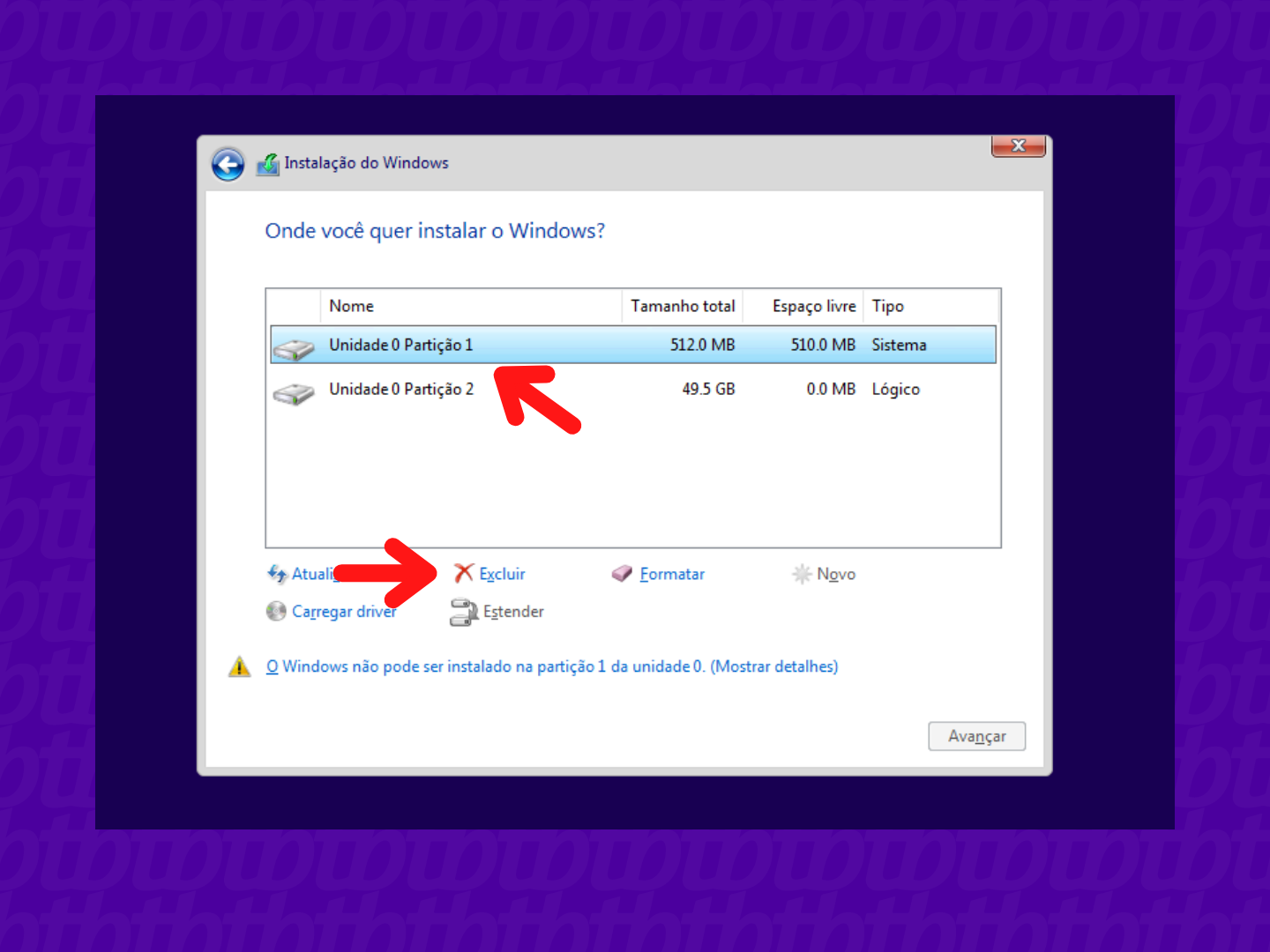
Depois de apagar as partições, você terá apenas um espaço não alocado. Selecione-o e clique em “Avançar”.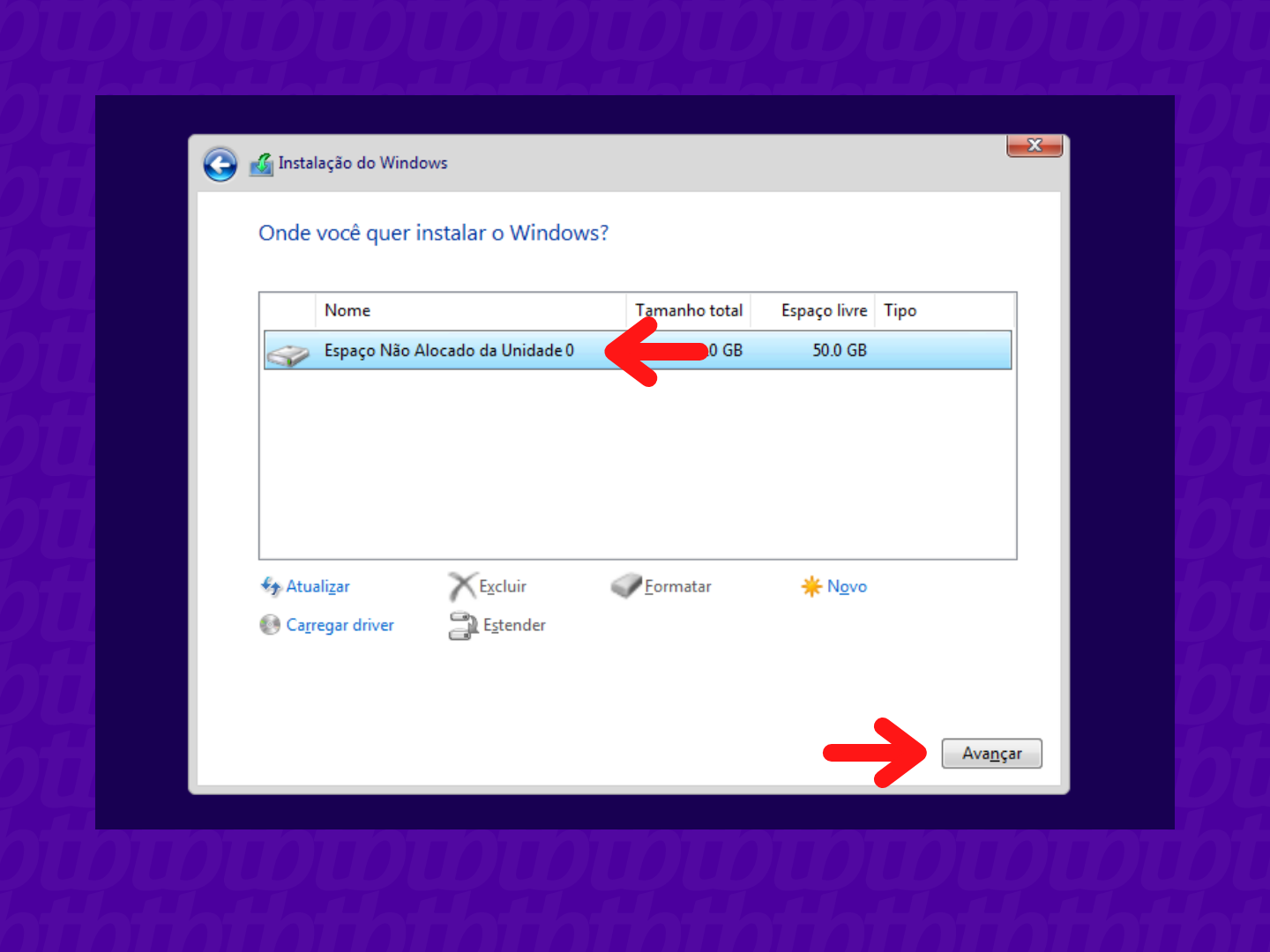
Após algum tempo, você começará com os procedimentos básicos da instalação. Escolha o país onde você está.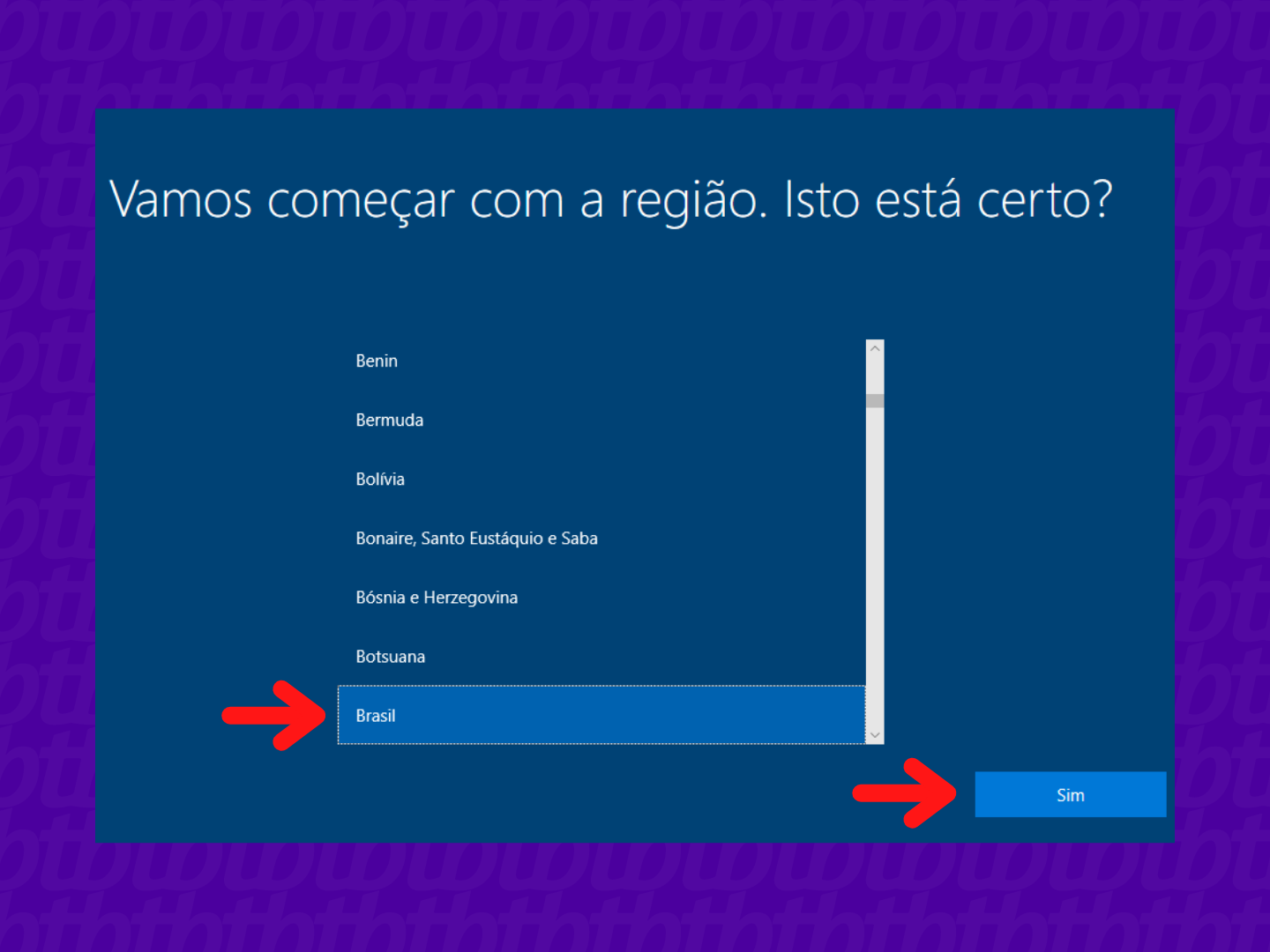
Agora, é hora de escolher o layout de teclado correto. Se você comprou um notebook no Brasil, muito provavelmente ele usará o ABNT ou ABNT2 no idioma português.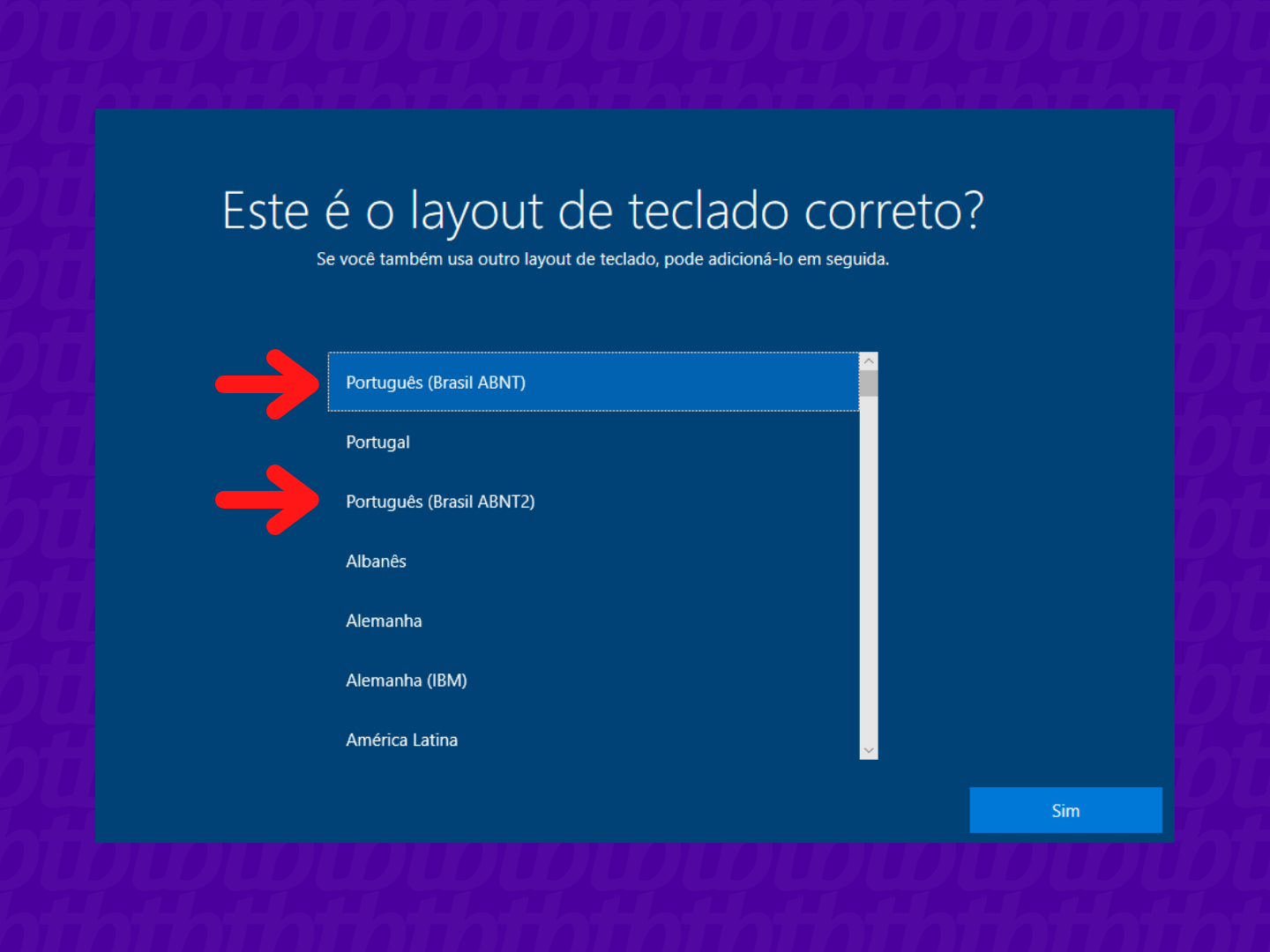
O instalador do Windows também precisa se conectar à internet. Se você está conectado à rede via cabo, isso deverá acontecer automaticamente. Caso contrário, selecione sua rede Wi-Fi e digite a senha.
Agora, é hora de entrar com sua conta Microsoft. Se você tem um e-mail @hotmail ou @outlook, tem uma conta Microsoft — é só digitar o e-mail e a senha. Também dá para criar uma conta, caso você não tenha uma ou não queira usar a que você possui.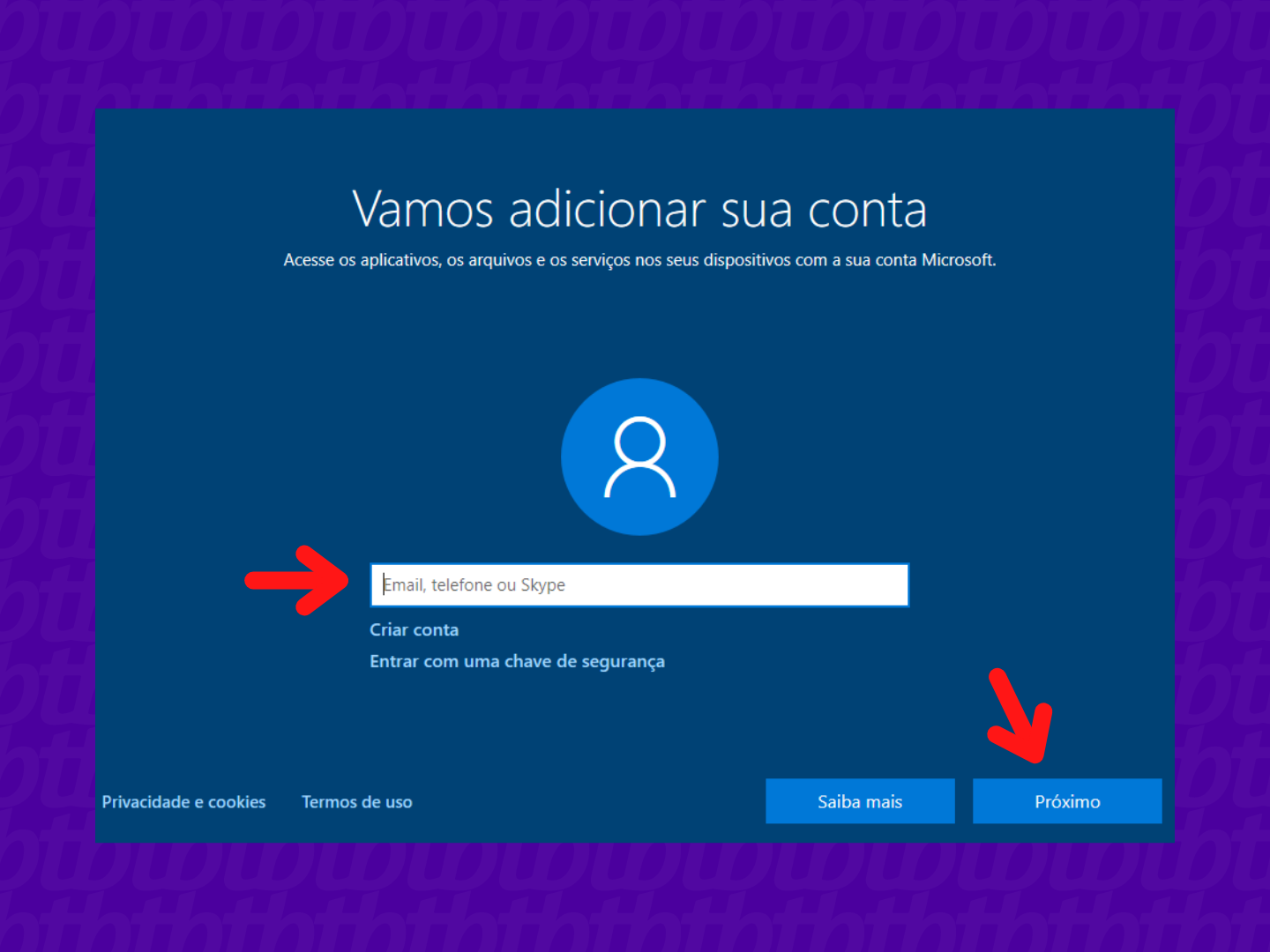
Você também precisará criar um PIN, isto é, uma senha para proteger o acesso ao sistema.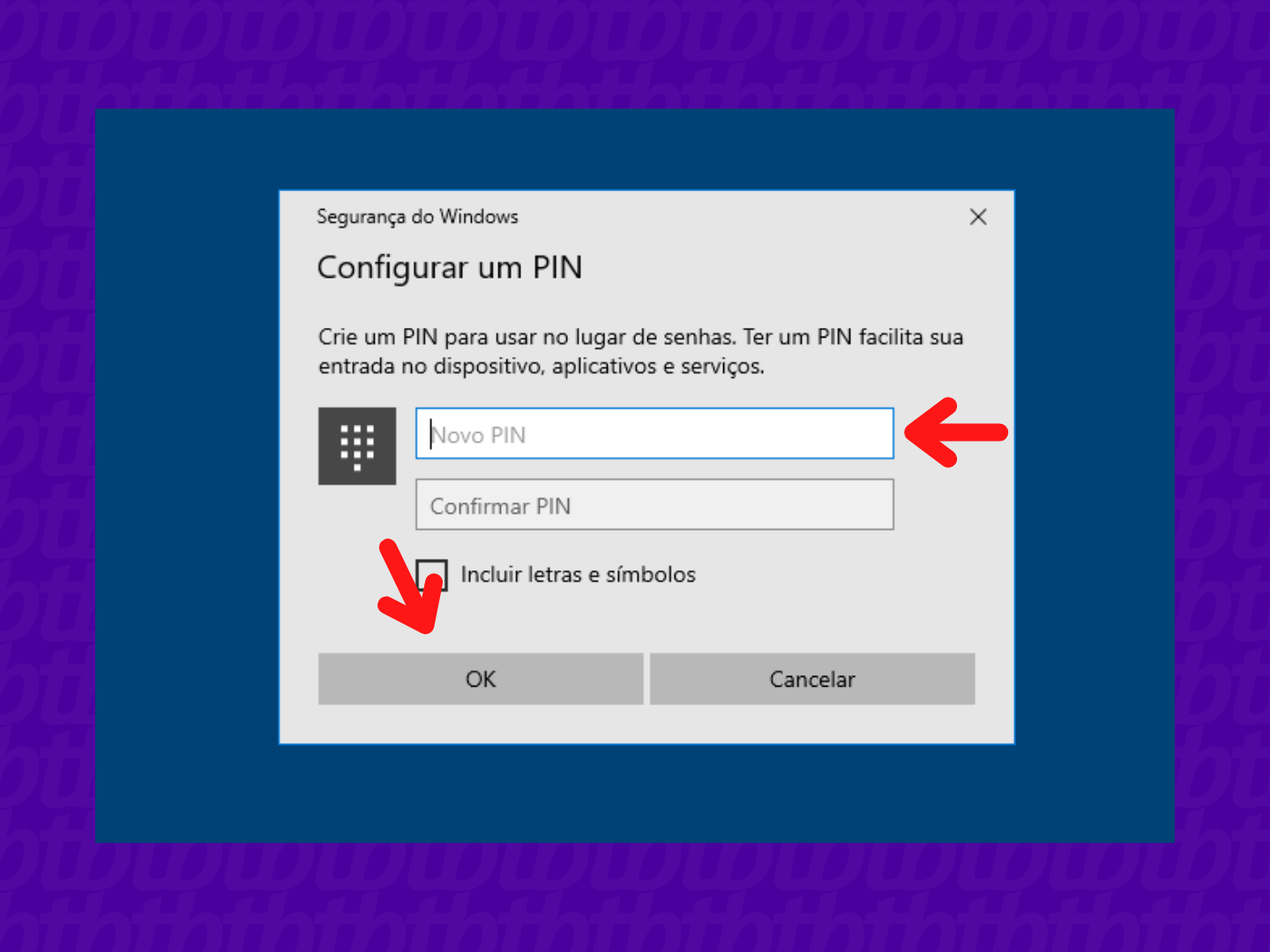
Nos próximos passos, você vai configurar diversas opções relacionadas à privacidade e à segurança. Mais tarde, quando o sistema estiver instalado, é possível alterá-las. A primeira é o acesso à localização. Ele pode ser necessário para usar alguns aplicativos, como mapas.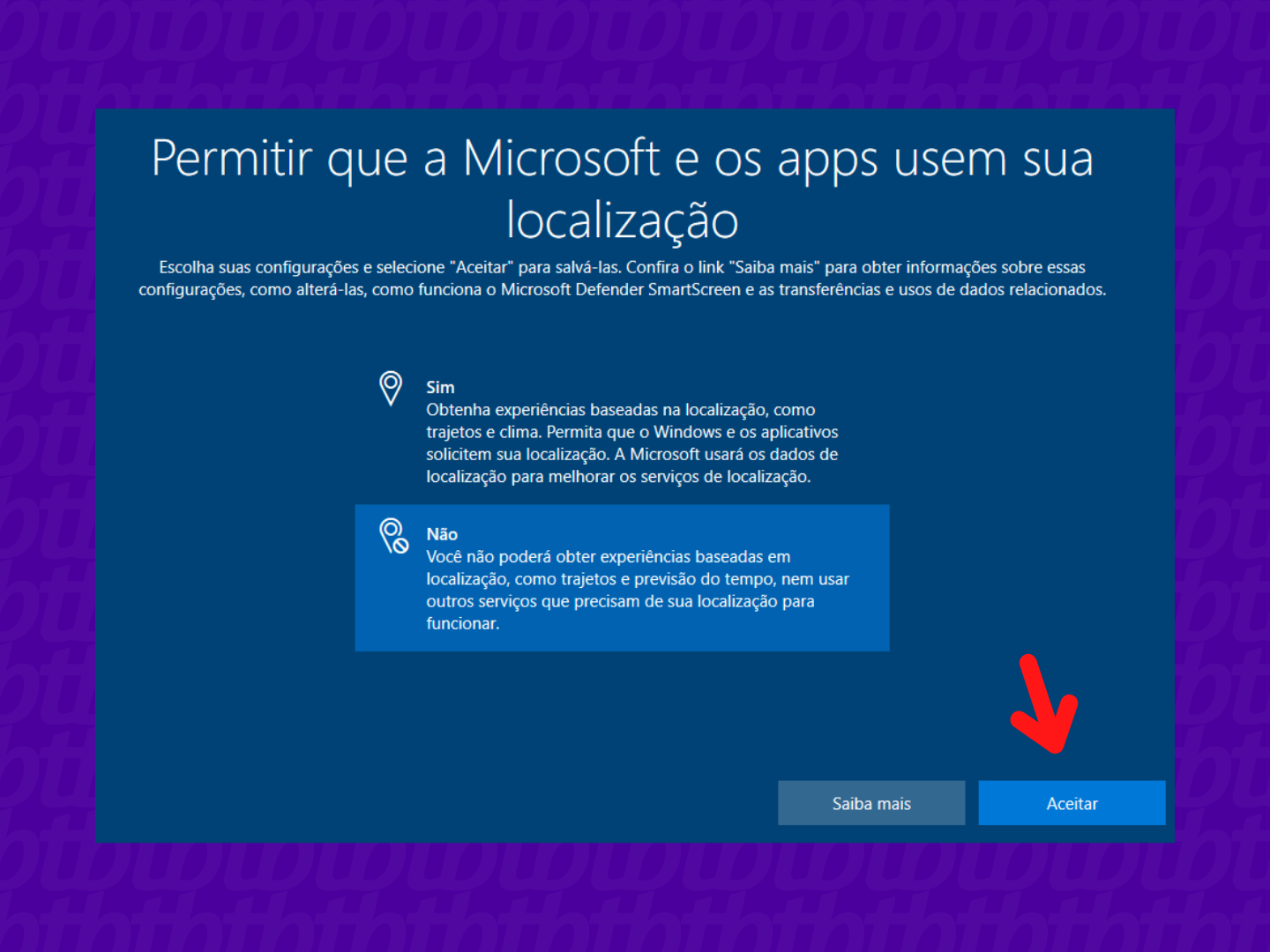
Depois, você deve escolher se permite que seu dispositivo seja localizado remotamente. Isso pode ser útil caso você perca seu notebook ou seja roubado.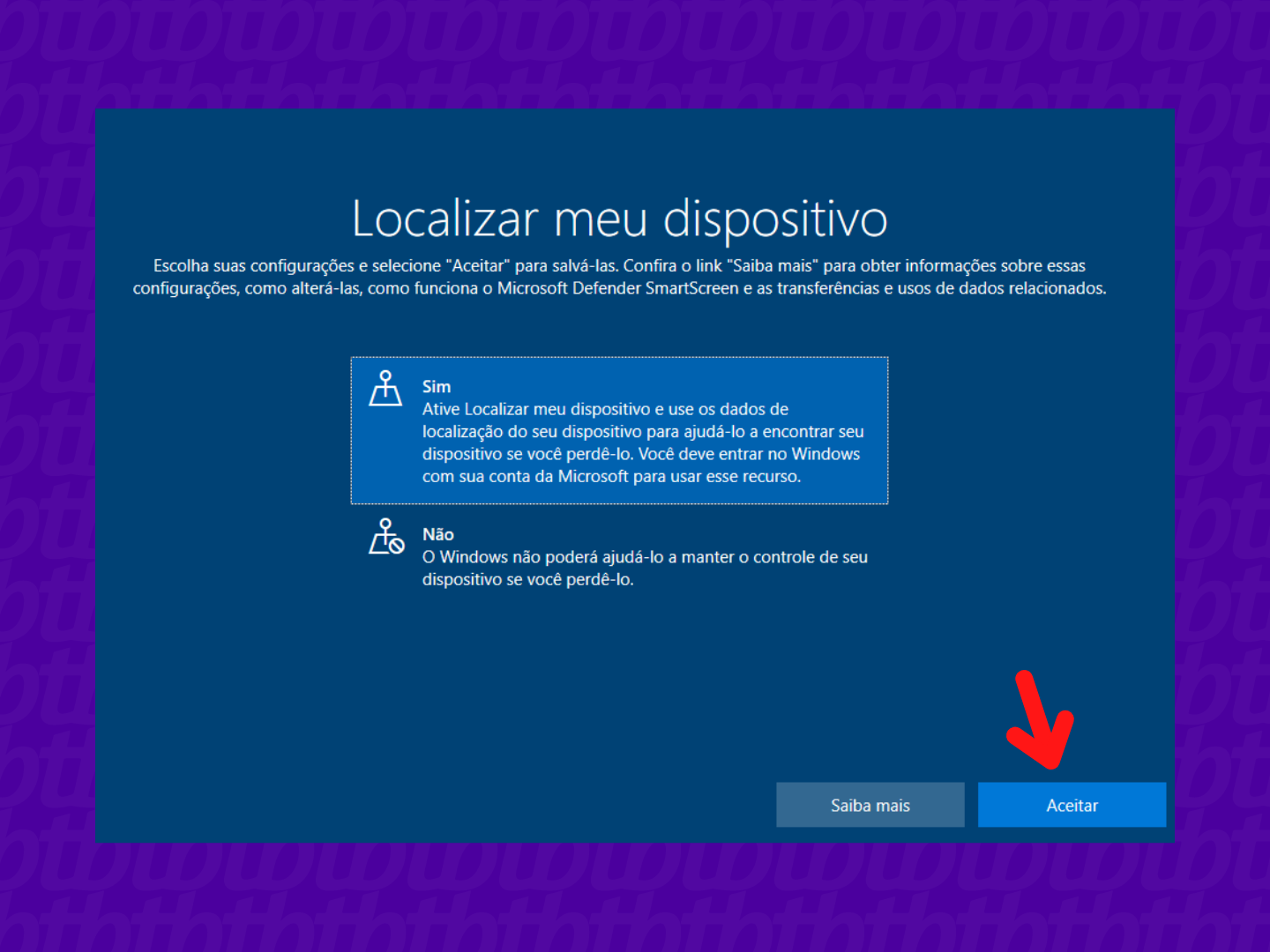
É possível permitir que a Microsoft tenha acesso a dados do seu computador para melhorar o sistema. Se você não se sente confortável com isso, escolha não compartilhar.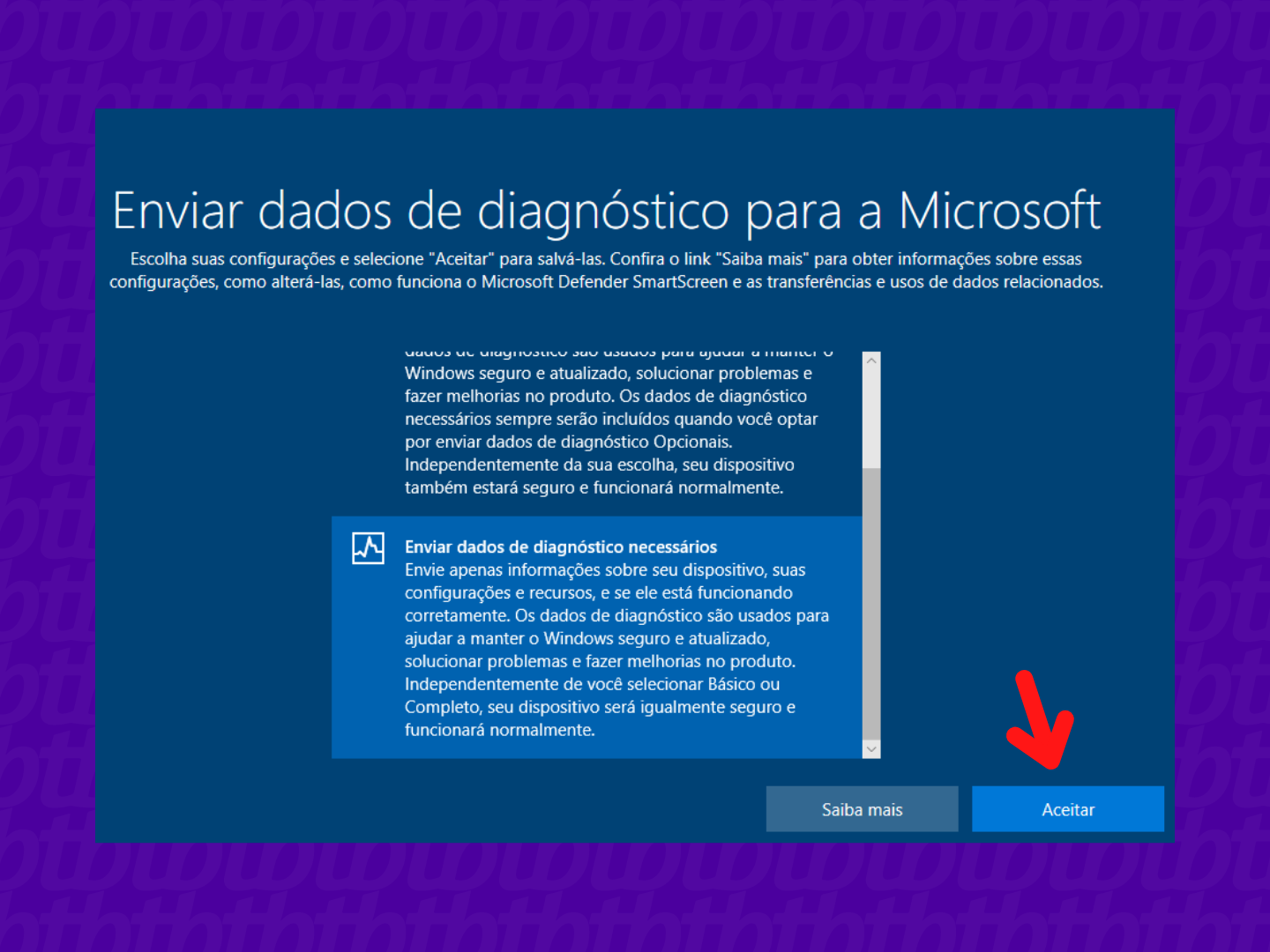
As IDs de anúncio são usadas para mostrar propagandas mais afinadas com seus interesses, mas também representam um risco à sua privacidade. Escolha a opção que deixa você mais confortável.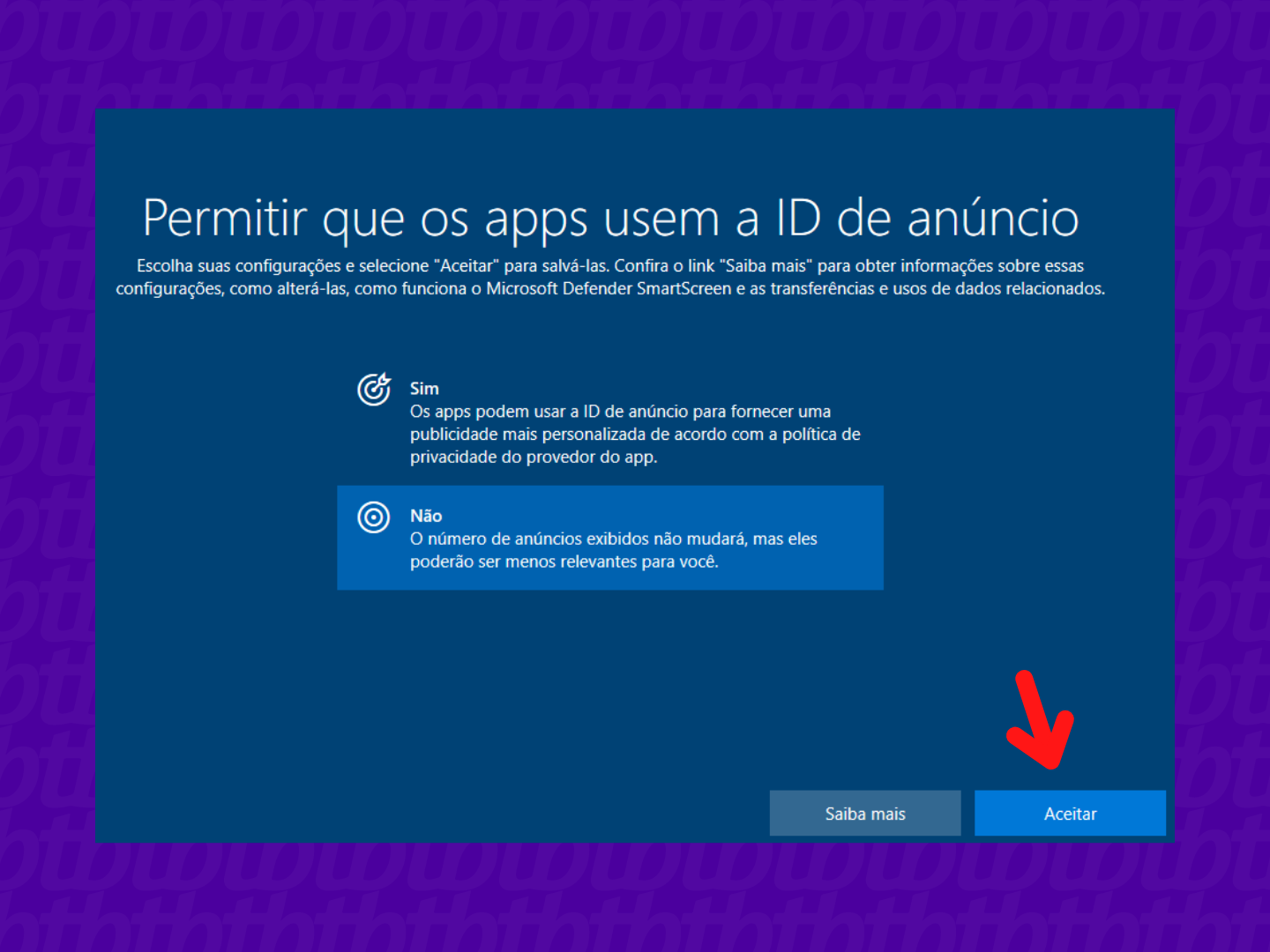
Se você nunca usou o Windows ou quer descobrir o que o sistema oferece, marque as opções de seu interesse nessa página para ser levado a um tour dos recursos. Aqui, optamos por ignorar.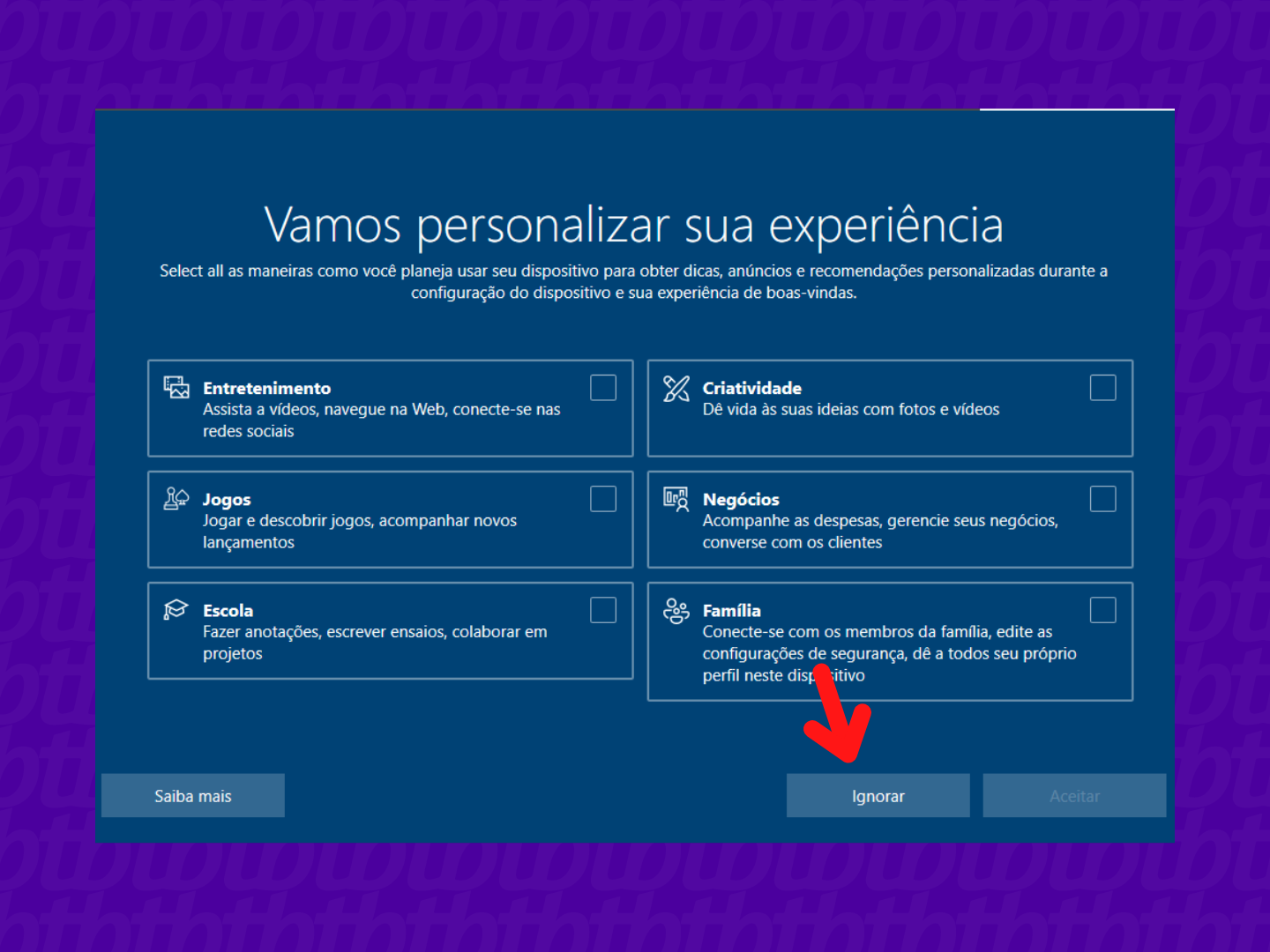
Se seu celular é Android, você pode conectá-lo ao Windows para ter acesso fácil a fotos, notificações e mensagens. Também é possível configurar isso depois da instalação do sistema.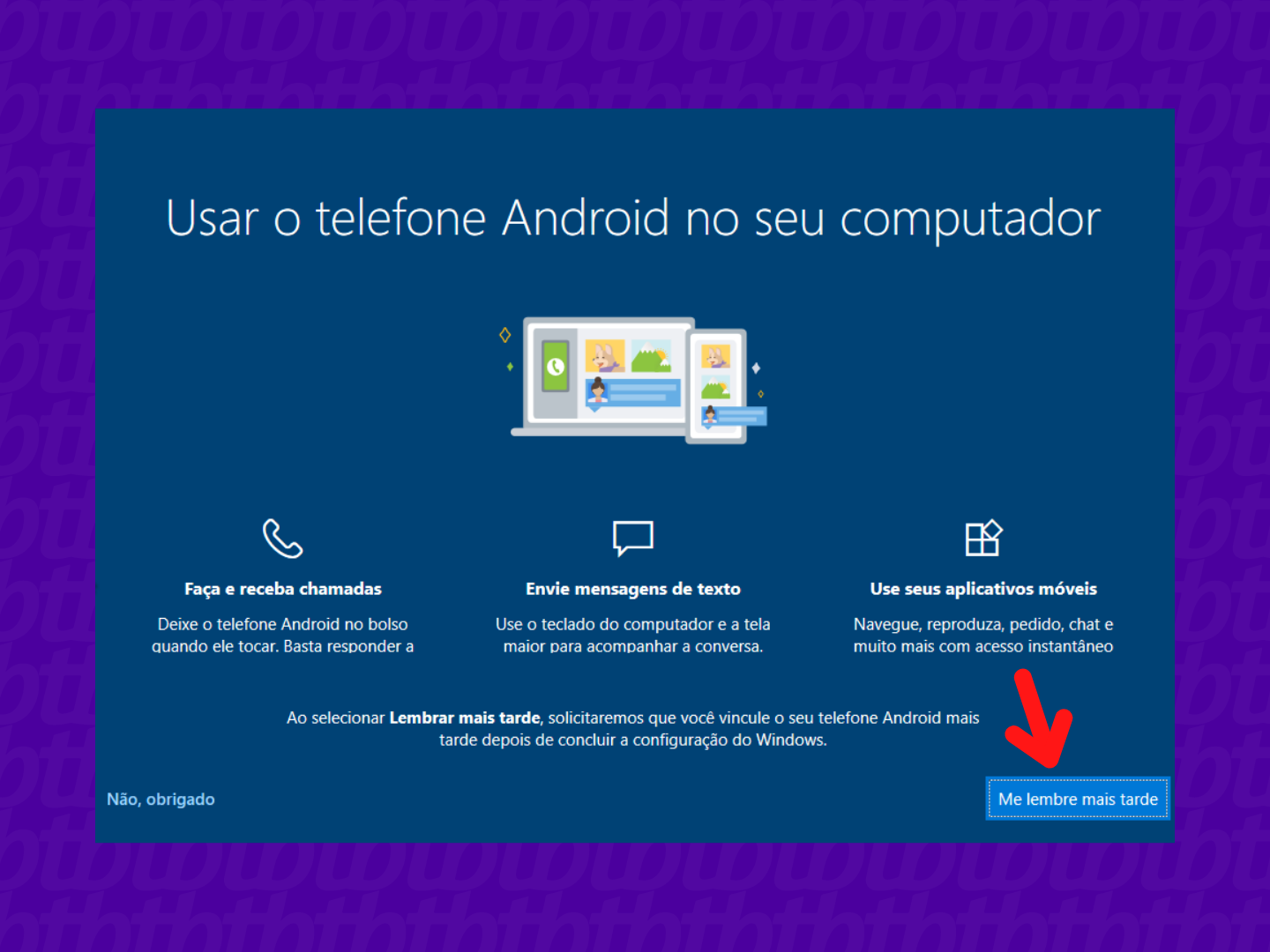
O Windows 10 vem com um mês de teste do Microsoft 365, que inclui o pacote Office. Você pode aceitar ou recusar.
A Microsoft também oferece o Game Pass a um preço promocional com o sistema. Aceite ou recuse, como preferir.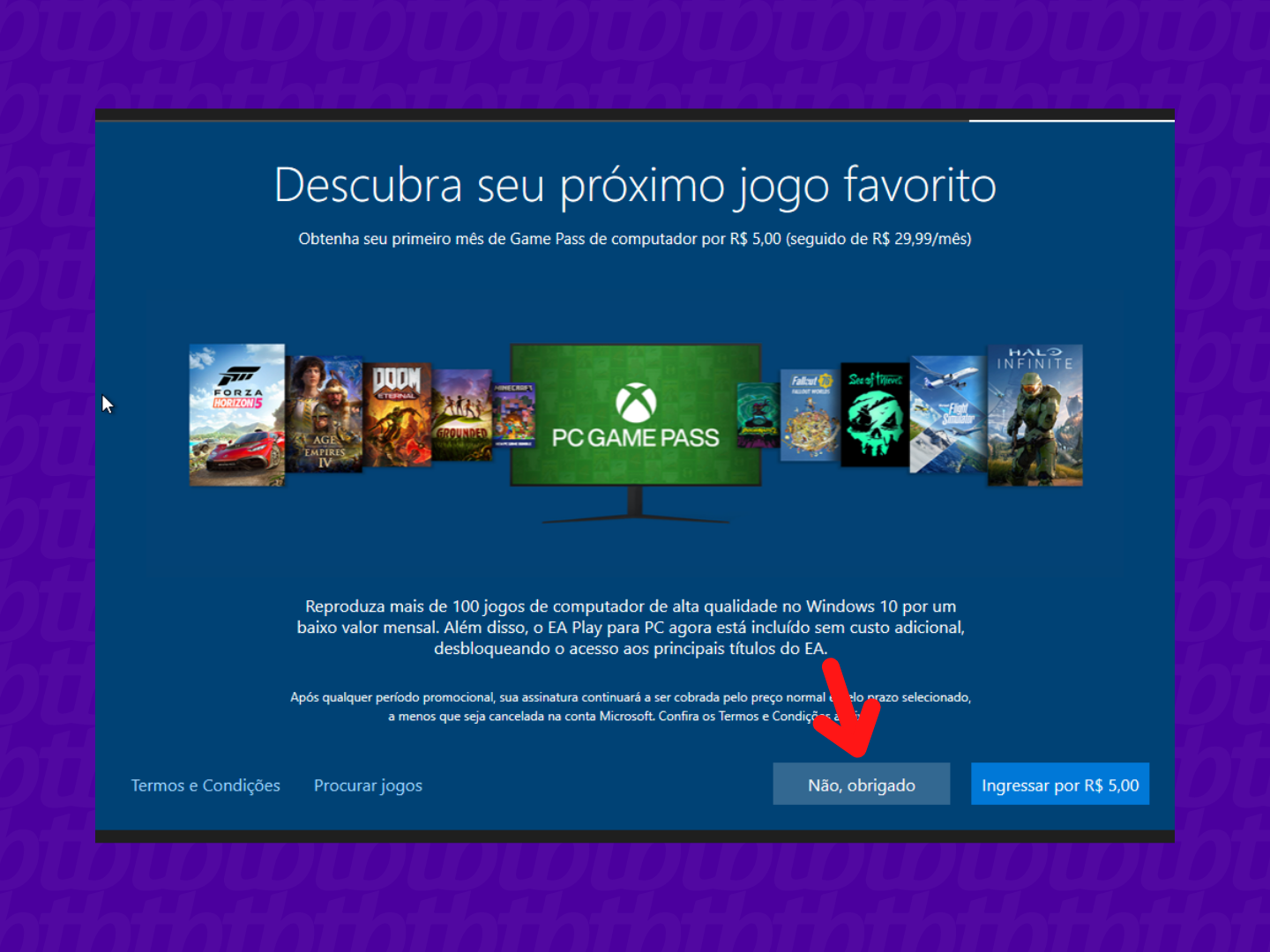
O Windows 10 conta com a assistente de voz Cortana, a concorrente da Alexa, da Siri e do Google Assistente. Você pode ativá-la agora ou deixar para testá-la mais tarde.
Parabéns, você acaba de instalar o Windows no Linux. O sistema oferece maior compatibilidade com programas, serviços e arquivos, além de rodar em uma interface familiar e bastante amigável.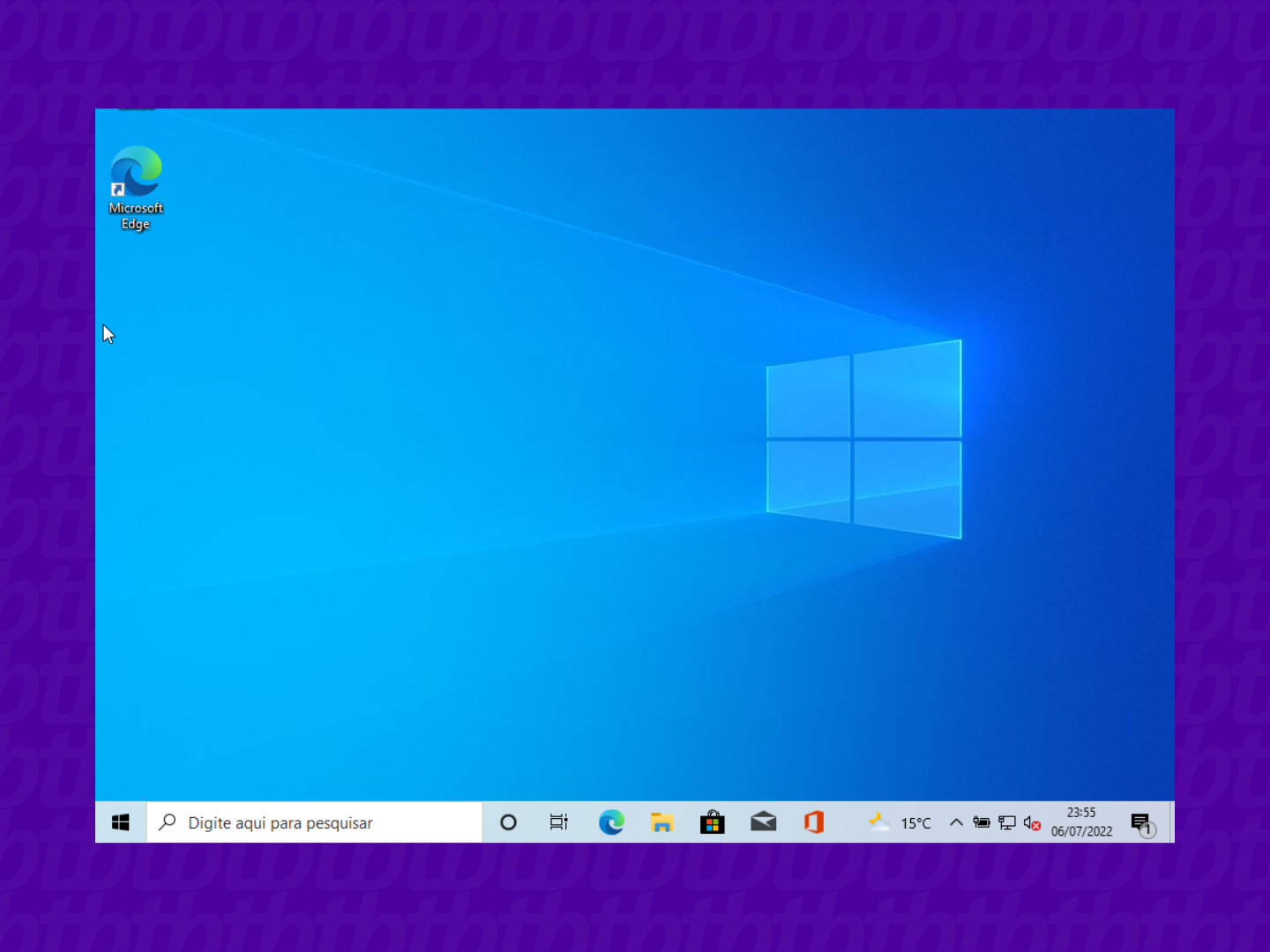
Pode! Este tutorial optou pelo Windows 10, mais estável e ainda o preferido da maioria dos usuários. Dito isso, é totalmente possível instalar o Windows 11 no Linux. Os passos são parecidos — a compra da licença e o download da ferramenta de criação de mídia são as principais diferenças.
Se você já instalou o Windows 10, também pode atualizar para o Windows 11 de graça.
Sim, você pode. Existe um tipo de instalação chamado dual boot, que deixa o Windows e o Linux na máquina. Ao iniciar o computador (dar o boot), o usuário escolhe qual sistema quer usar.
