Como recuperar um arquivo perdido do Word
É possível recuperar um arquivo do Microsoft Word que foi apagado ou não chegou a ser salvo; saiba como neste passo a passo
É possível recuperar um arquivo do Microsoft Word que foi apagado ou não chegou a ser salvo; saiba como neste passo a passo
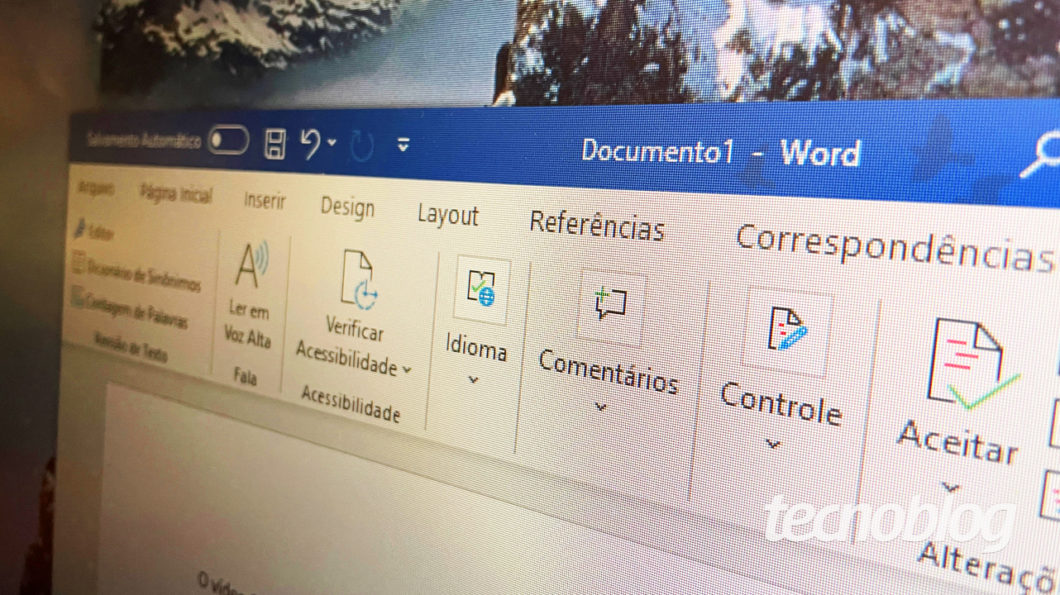
Imagina ter finalizado um texto ou conteúdo interessante em um arquivo do Microsoft Word, mas em seguida percebeu que o perdeu por algum motivo. Antes de deixar o desespero tomar conta, lembre-se que é possível recuperar o arquivo do Word e não deixá-lo no limbo. Há mais de uma forma para tentar resgatá-lo, então vamos conhecer cada uma.
Tempo necessário: 2 minutos
A forma mais simples e comum para recuperar um arquivo do Word que não foi salvo manualmente é usando a aba de “Arquivo” do aplicativo.
Com o Microsoft Word aberto, clique na opção de “Arquivo” que fica no canto superior esquerdo;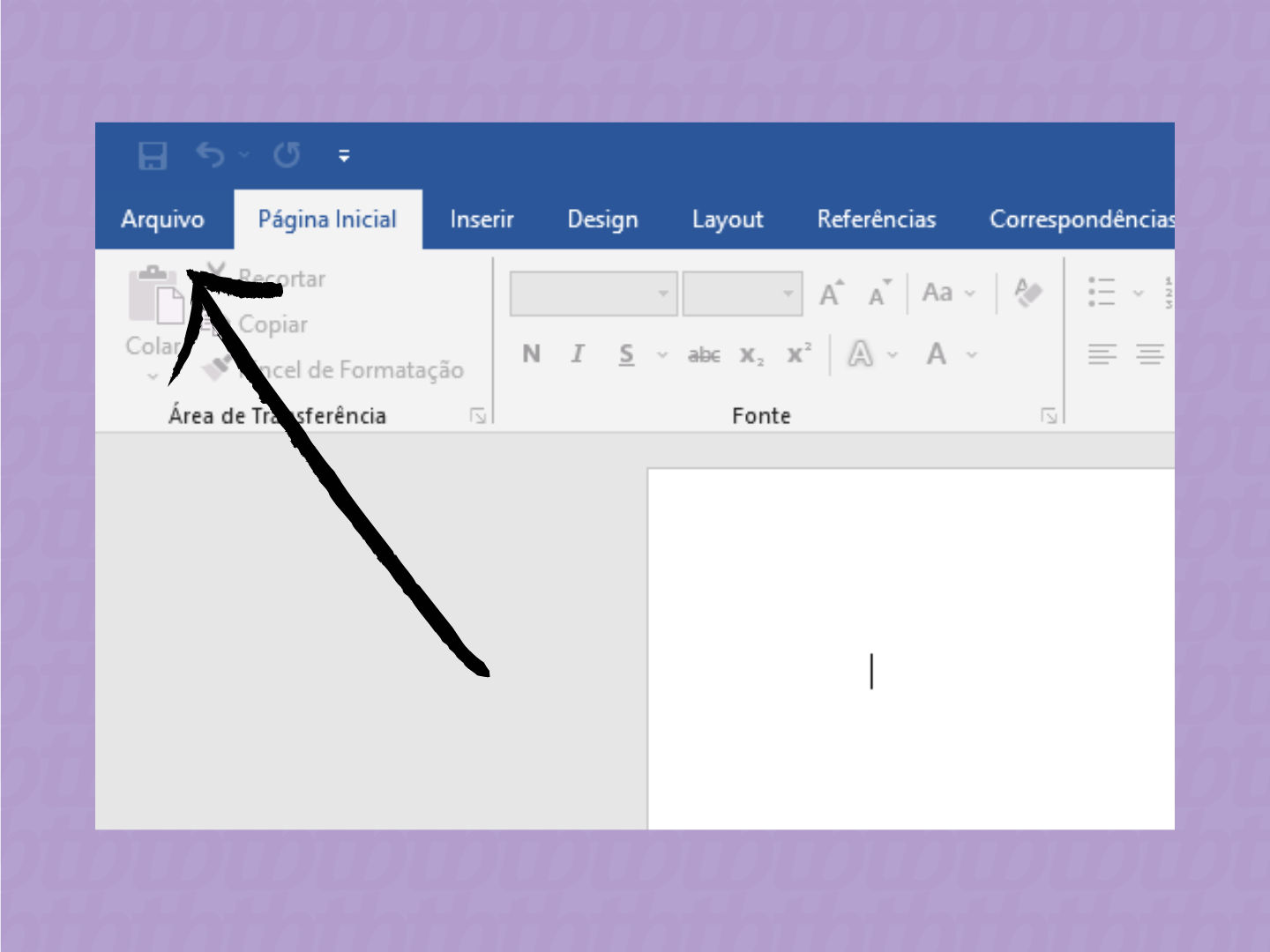
Na aba de “Arquivo”, clique em “Informações” e depois em “Gerenciar Documento” para recuperar o arquivo do Word;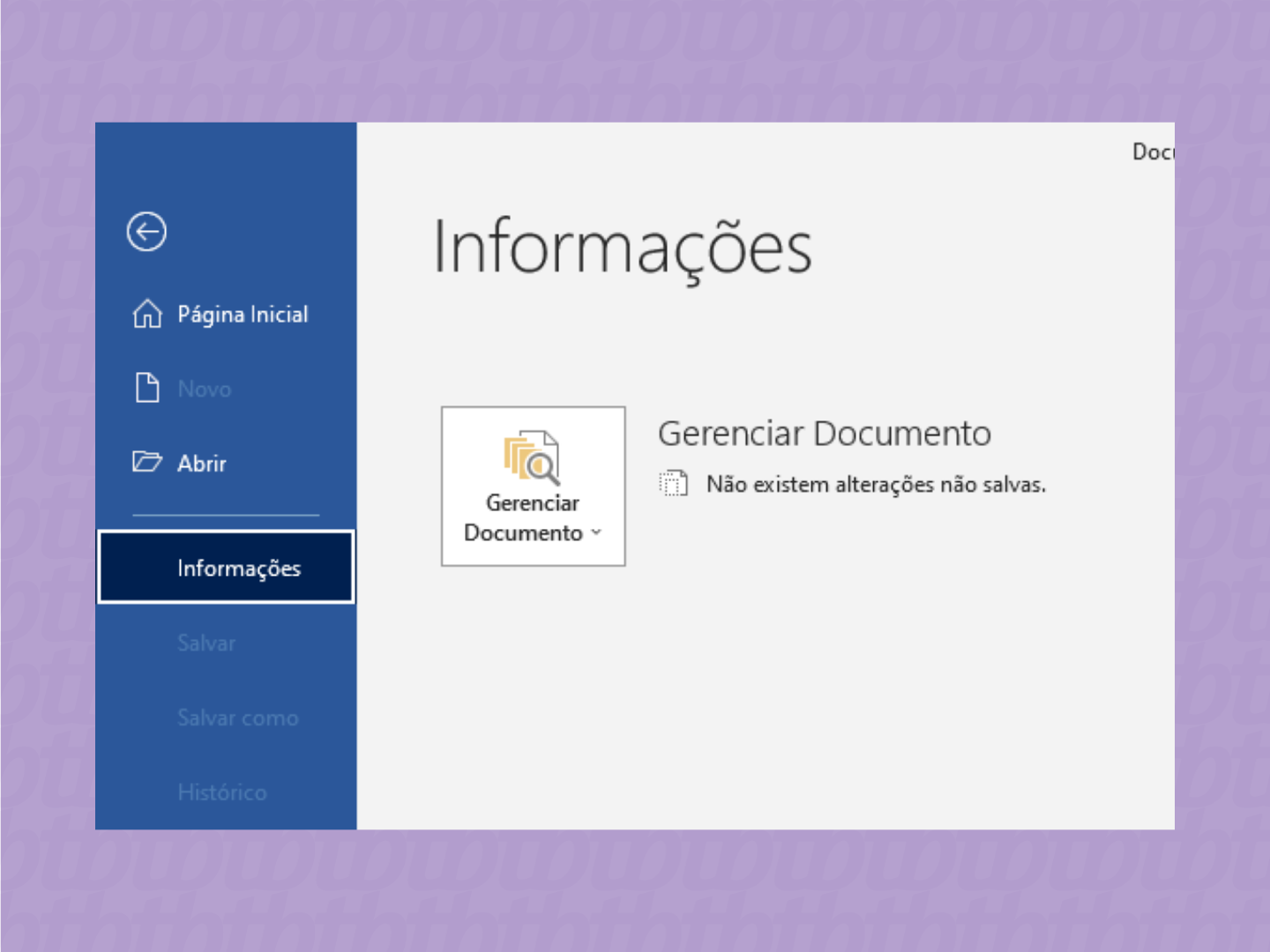
Abra a opção de “Recuperar Documentos Não Salvos”;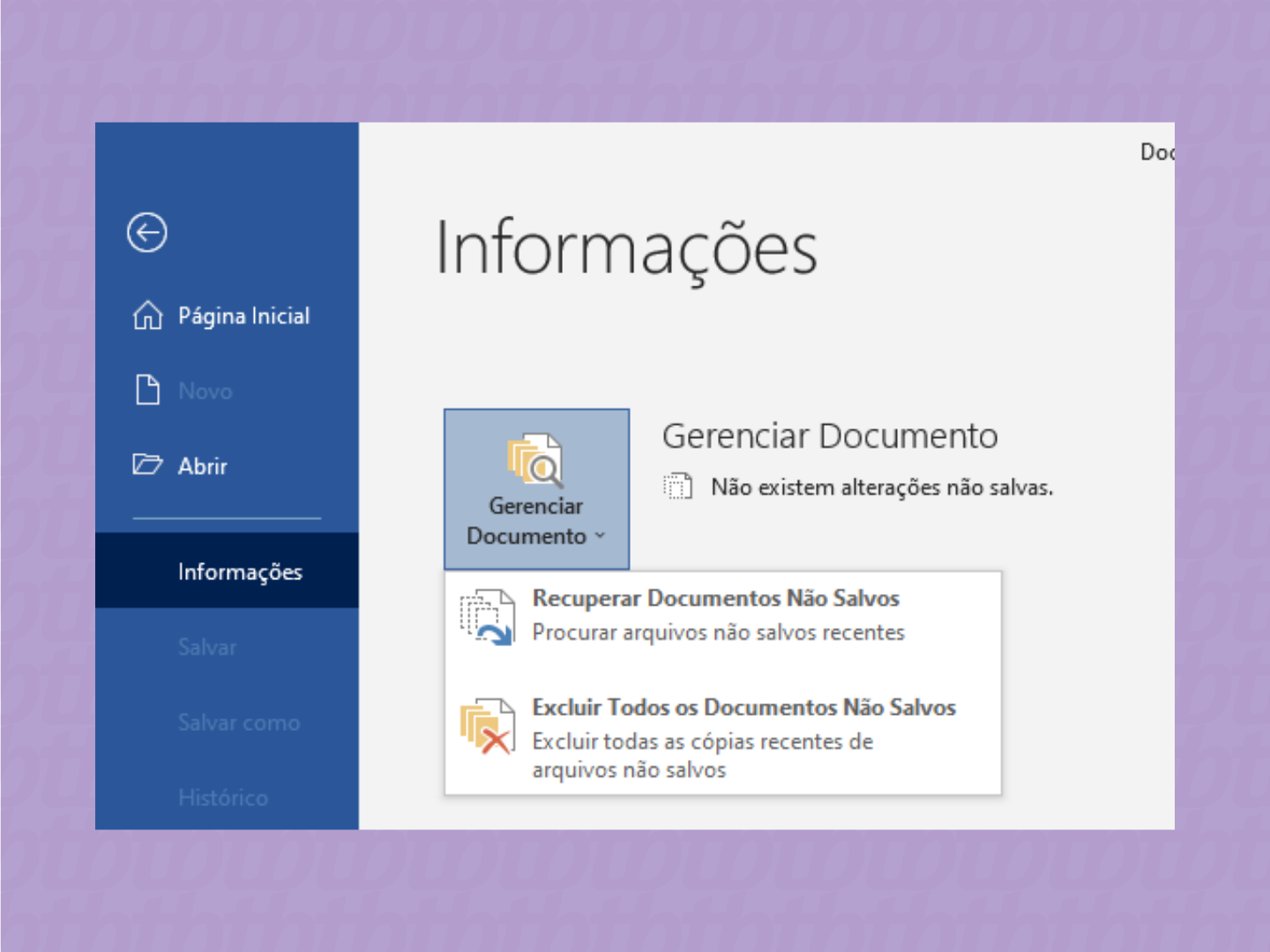
Em seguida, uma janela com arquivos recentes não salvos será aberta. Encontre o arquivo do word que quer recuperar e o abra;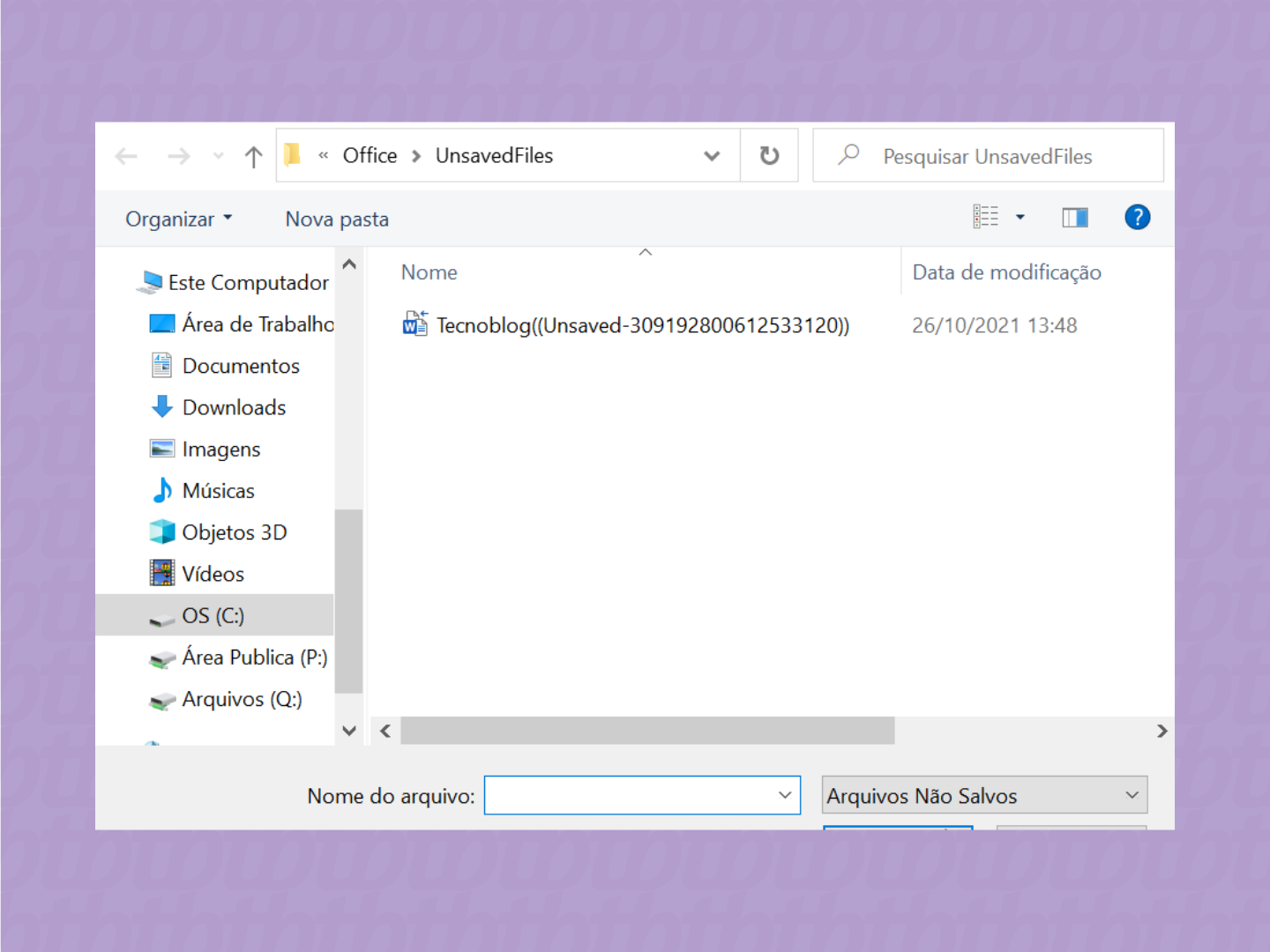
Por último, já com o arquivo aberto, faça o salvamento clicando no botão “Salvar como”.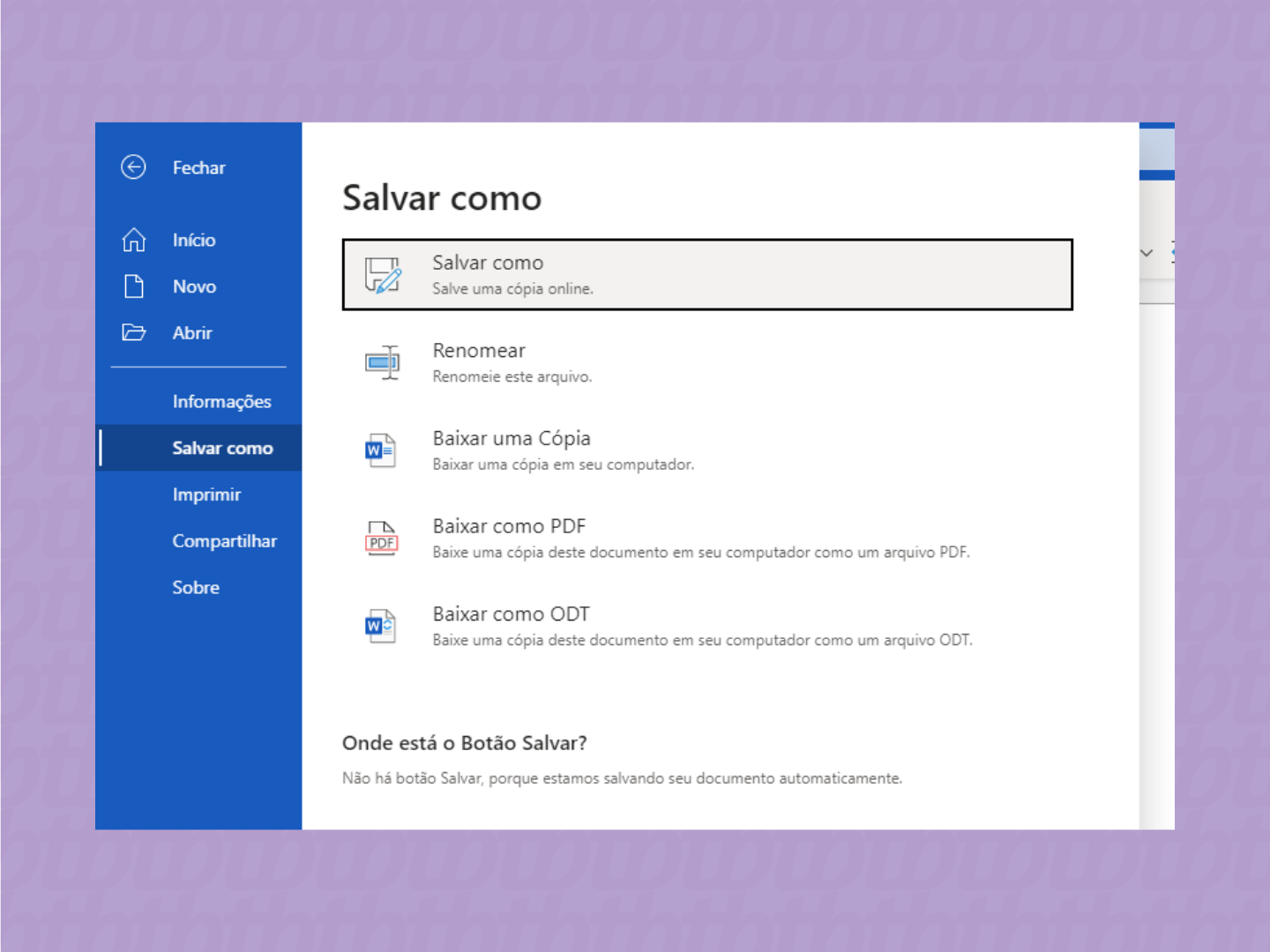
Se o passo a passo acima não te auxiliou na hora de trazer de volta aquele documento do Microsoft Word que você queria, então pode ser que as dicas abaixo ofereçam uma melhor ajuda.
Será que essas dicas te ajudaram na hora de recuperar um arquivo do Word? Conta pra gente nos comentários!
Com informações: Microsoft.