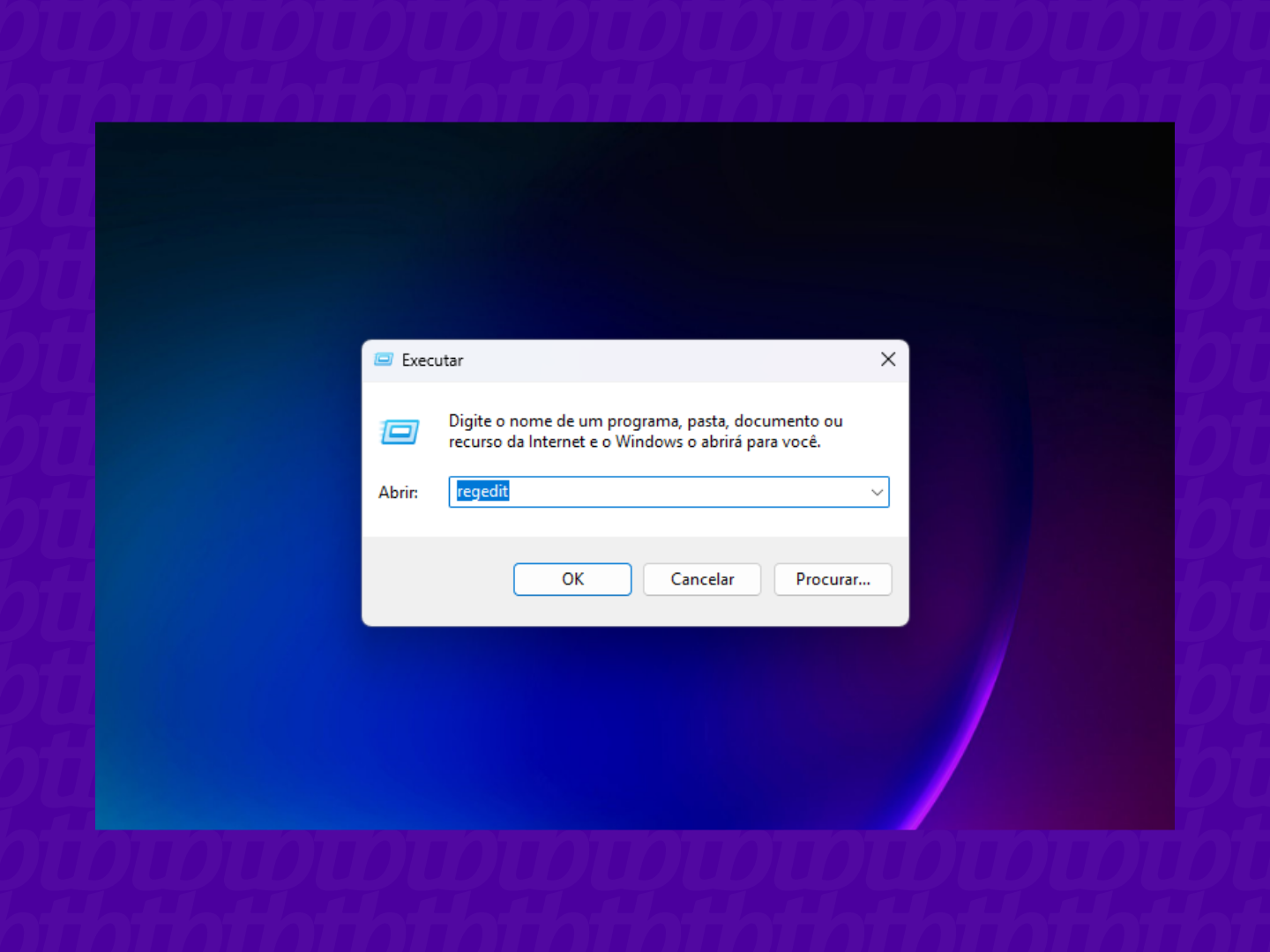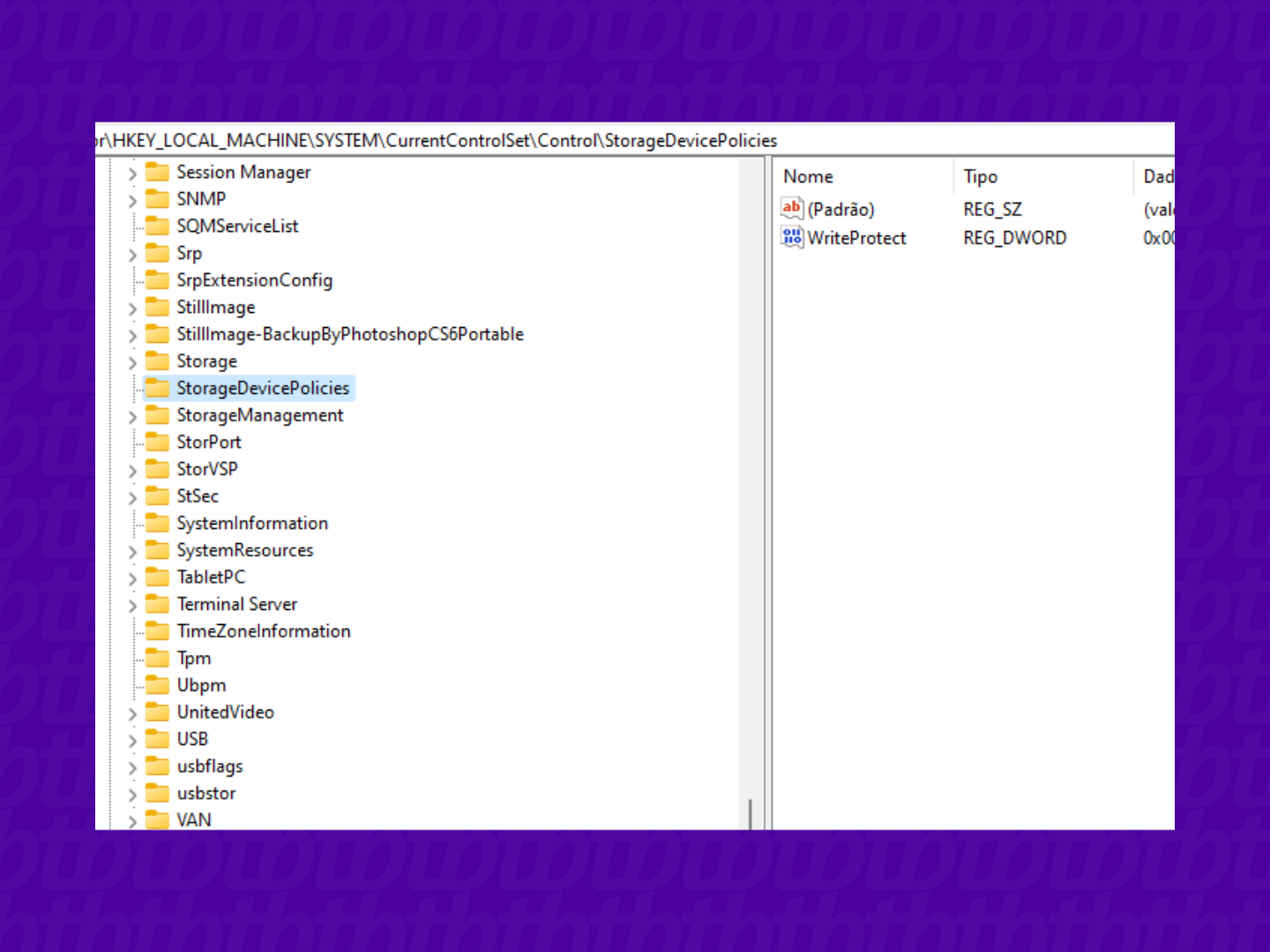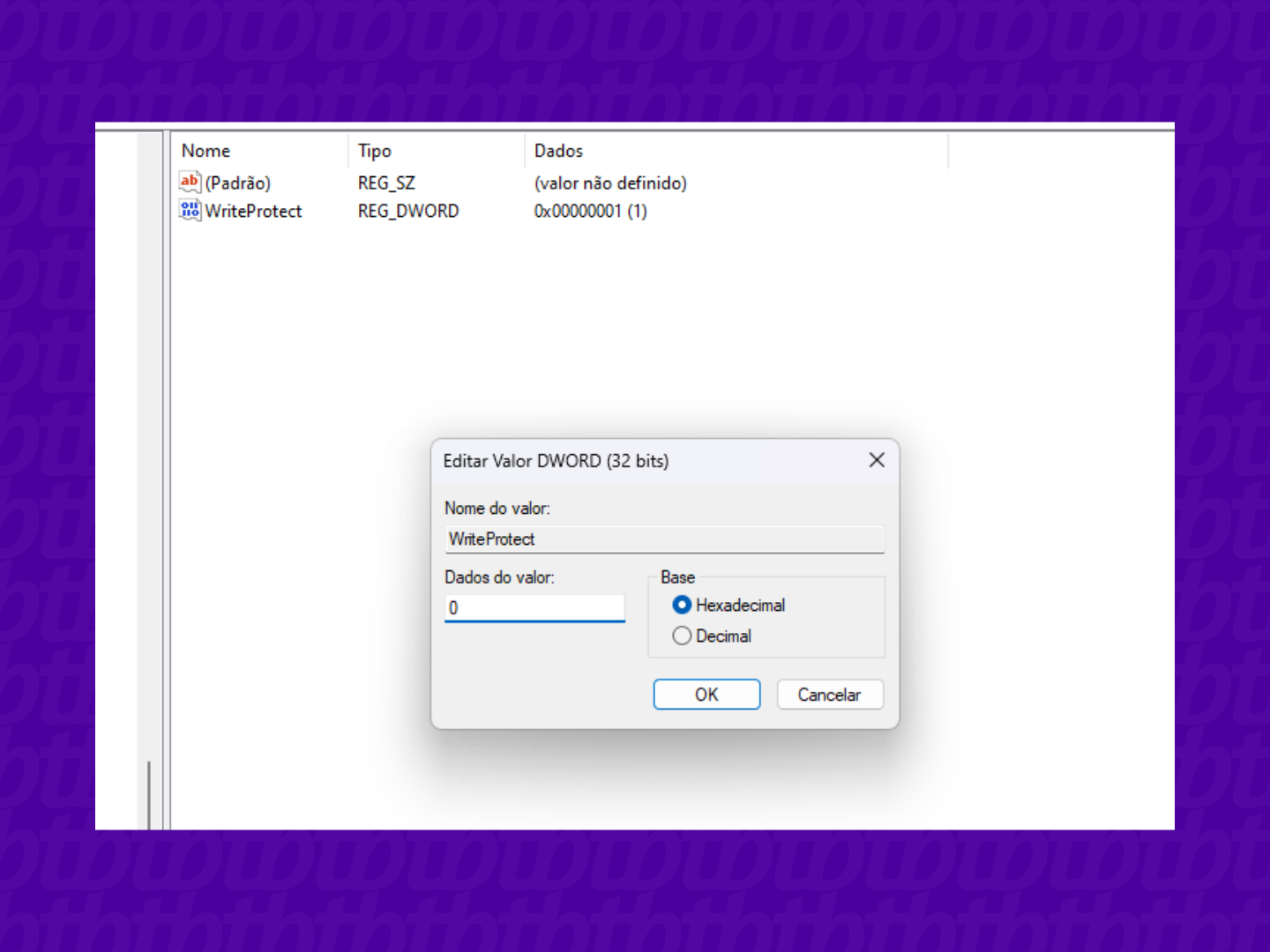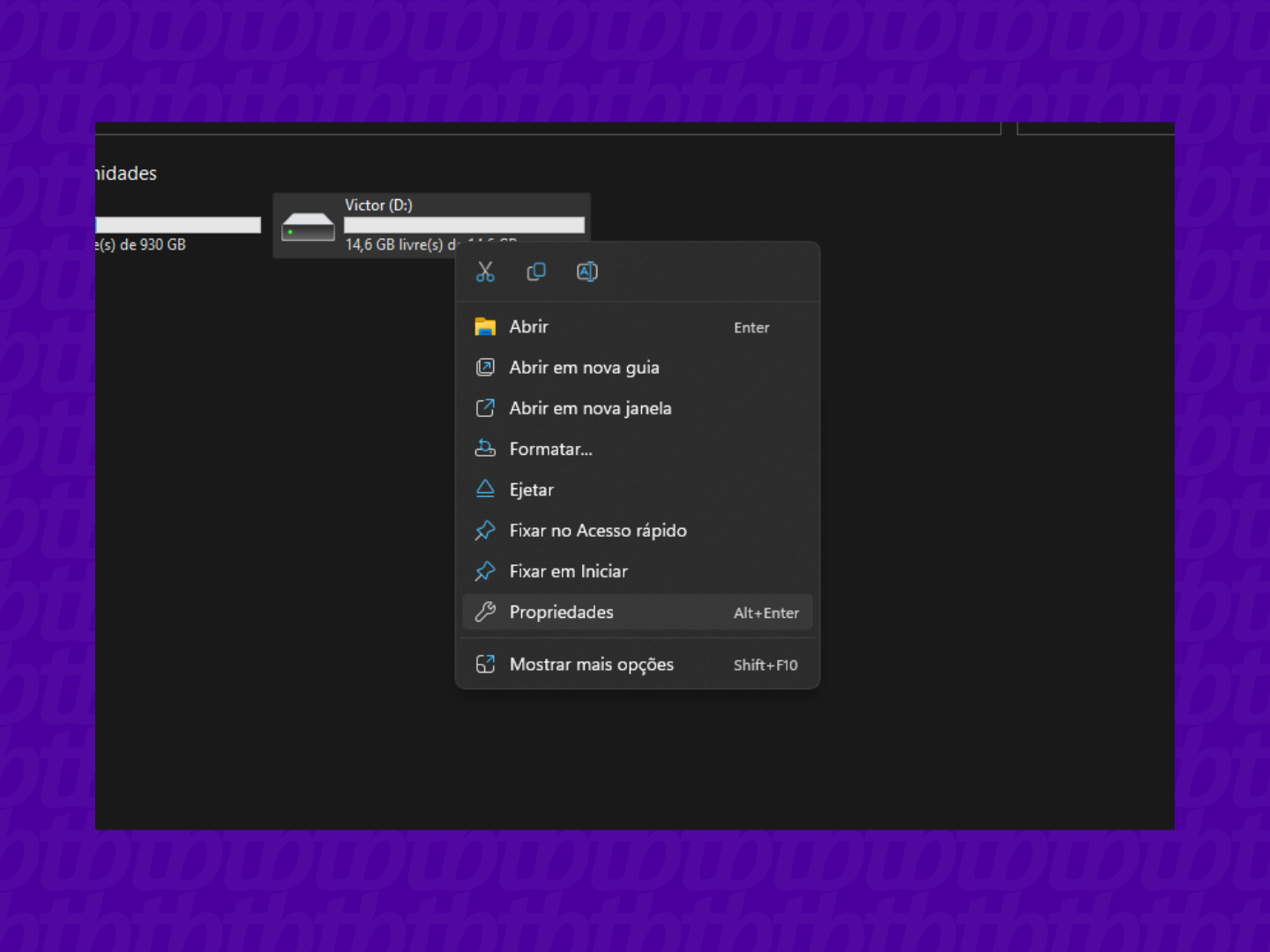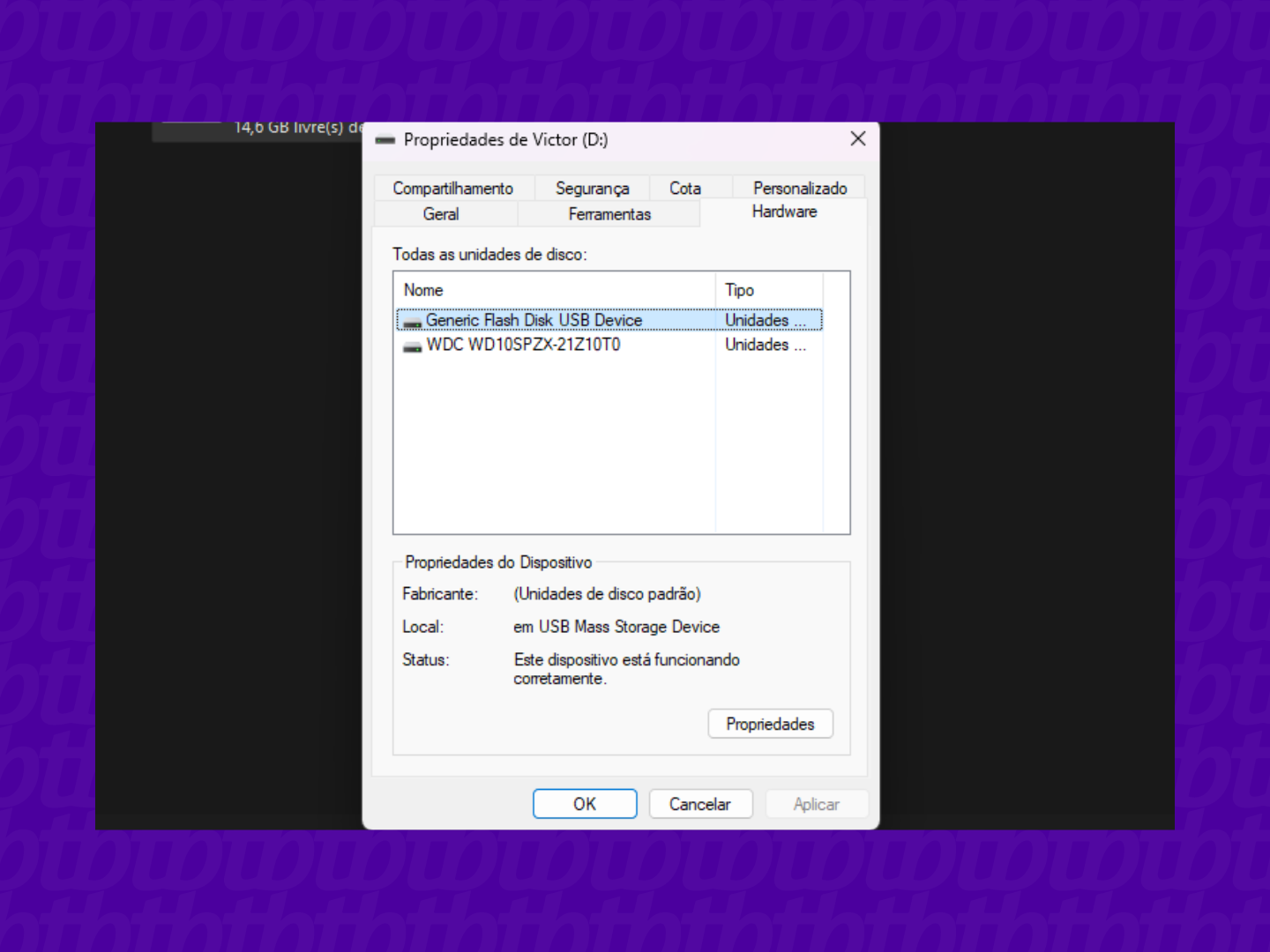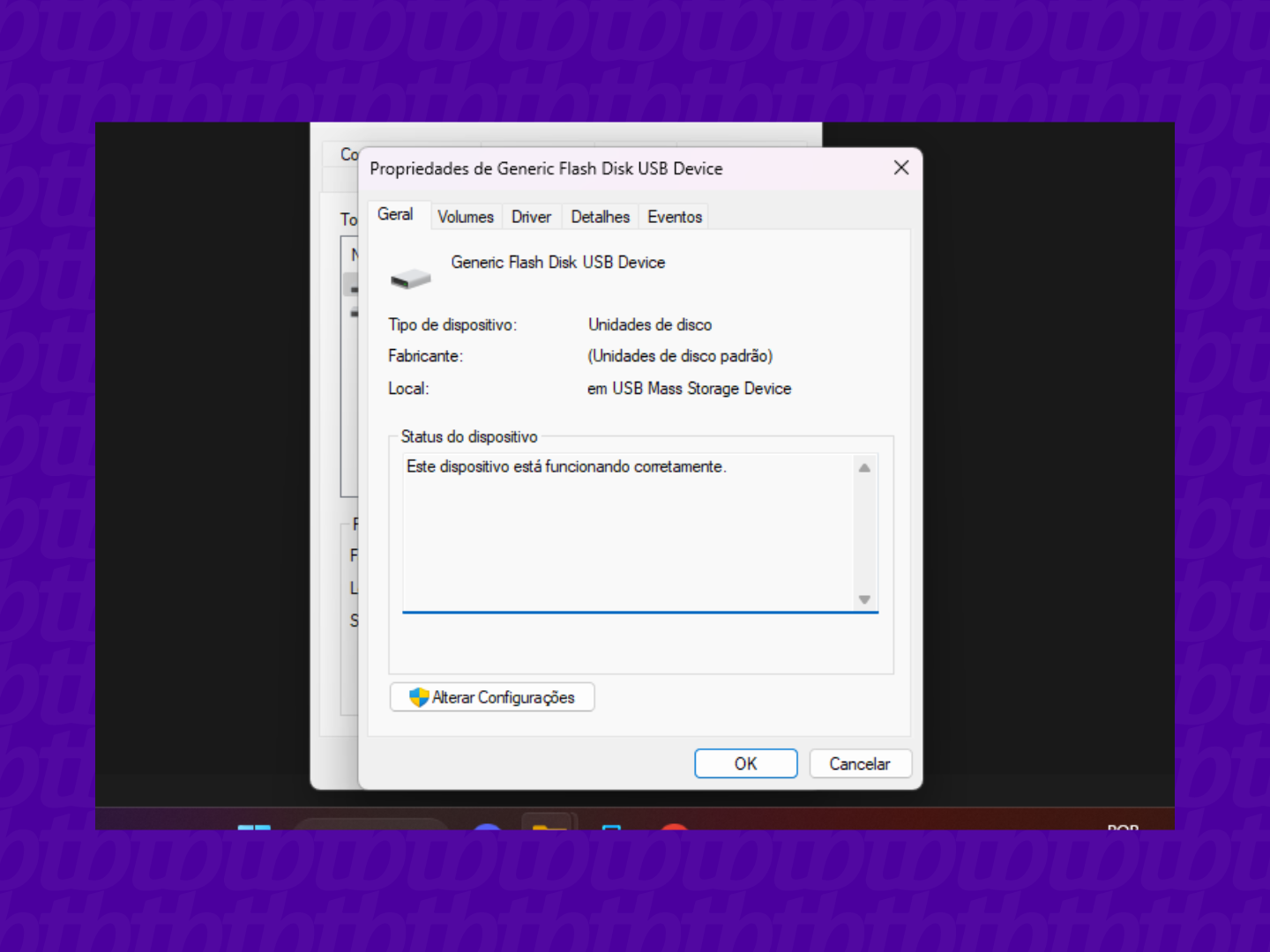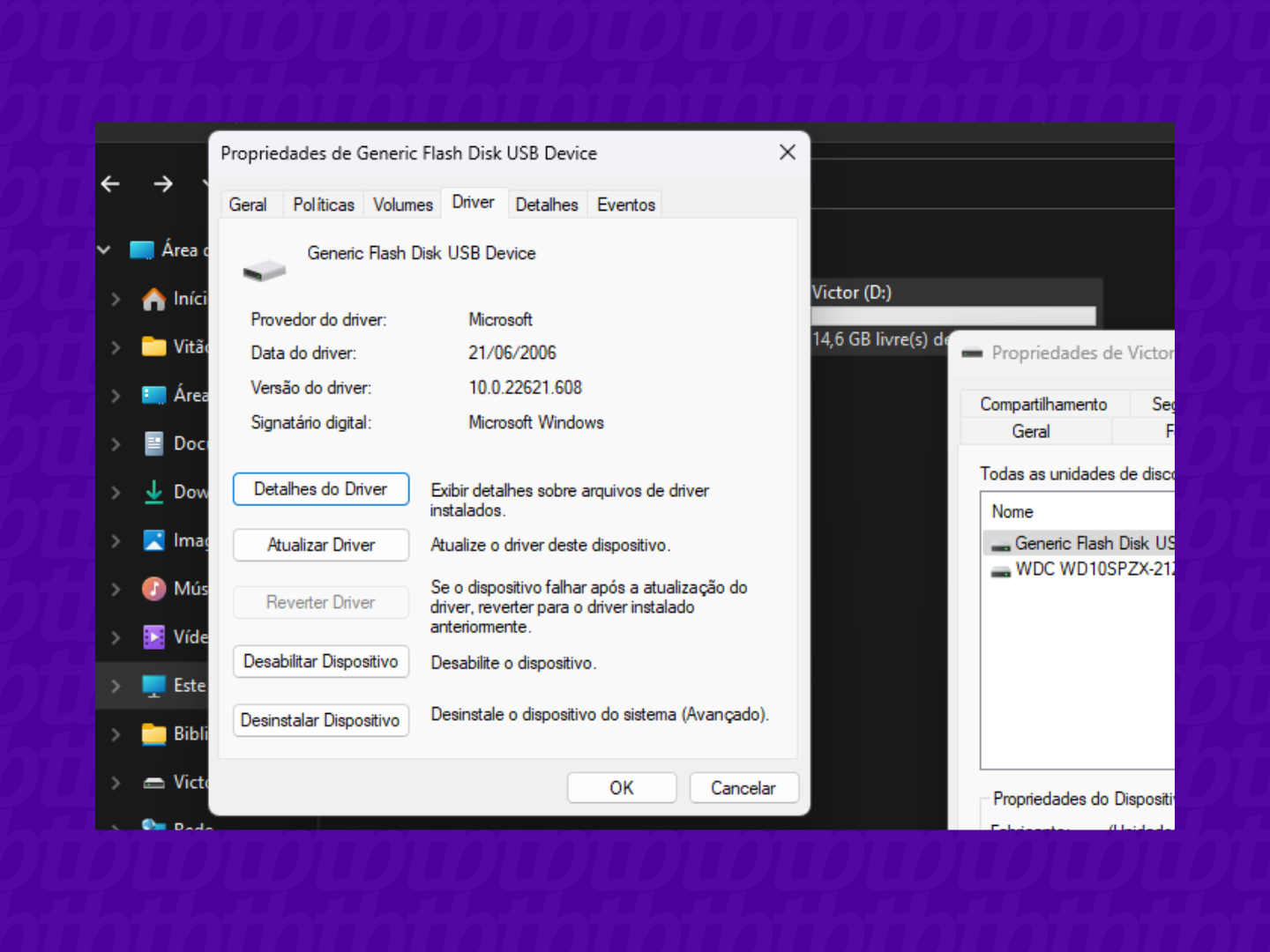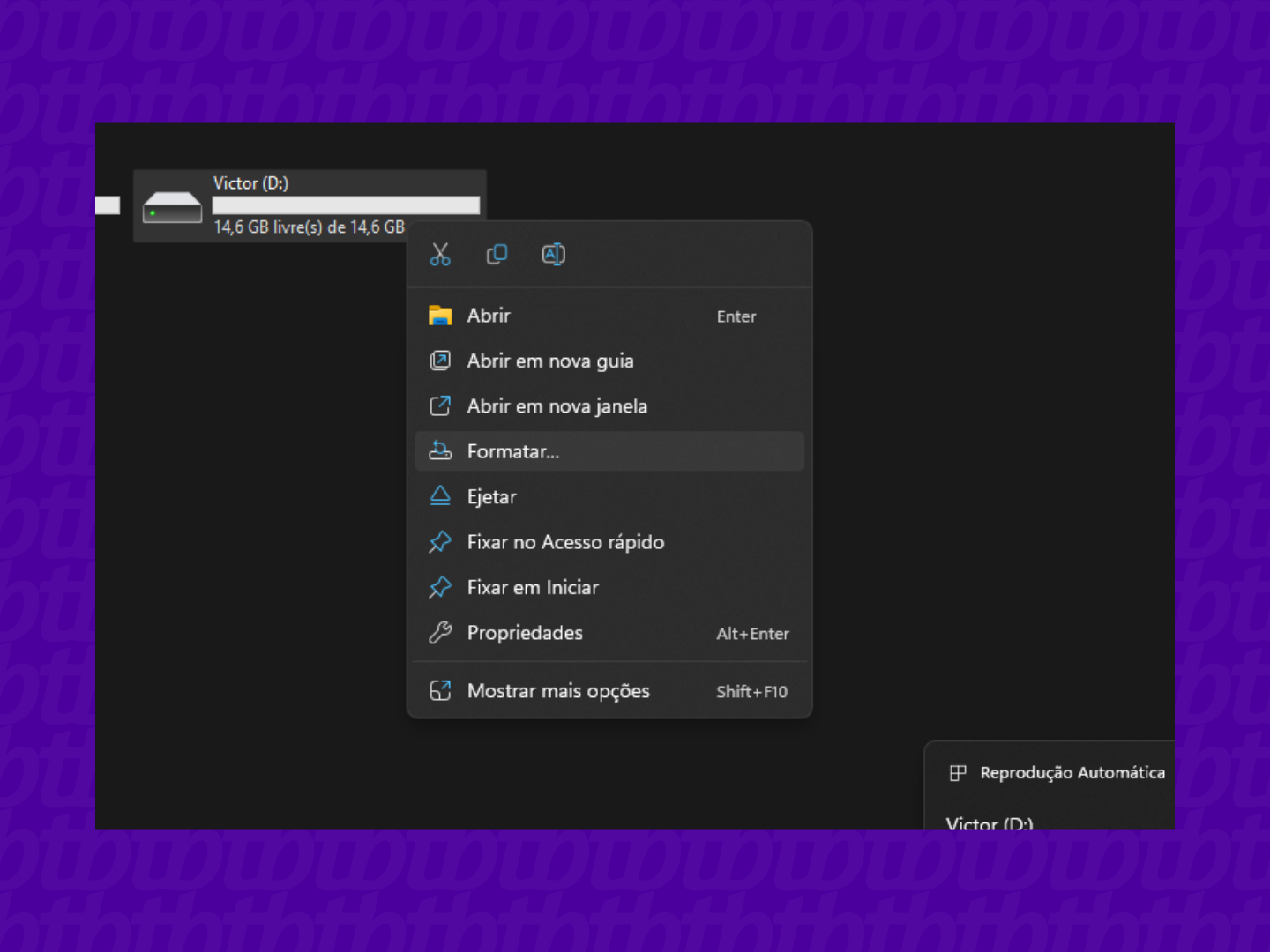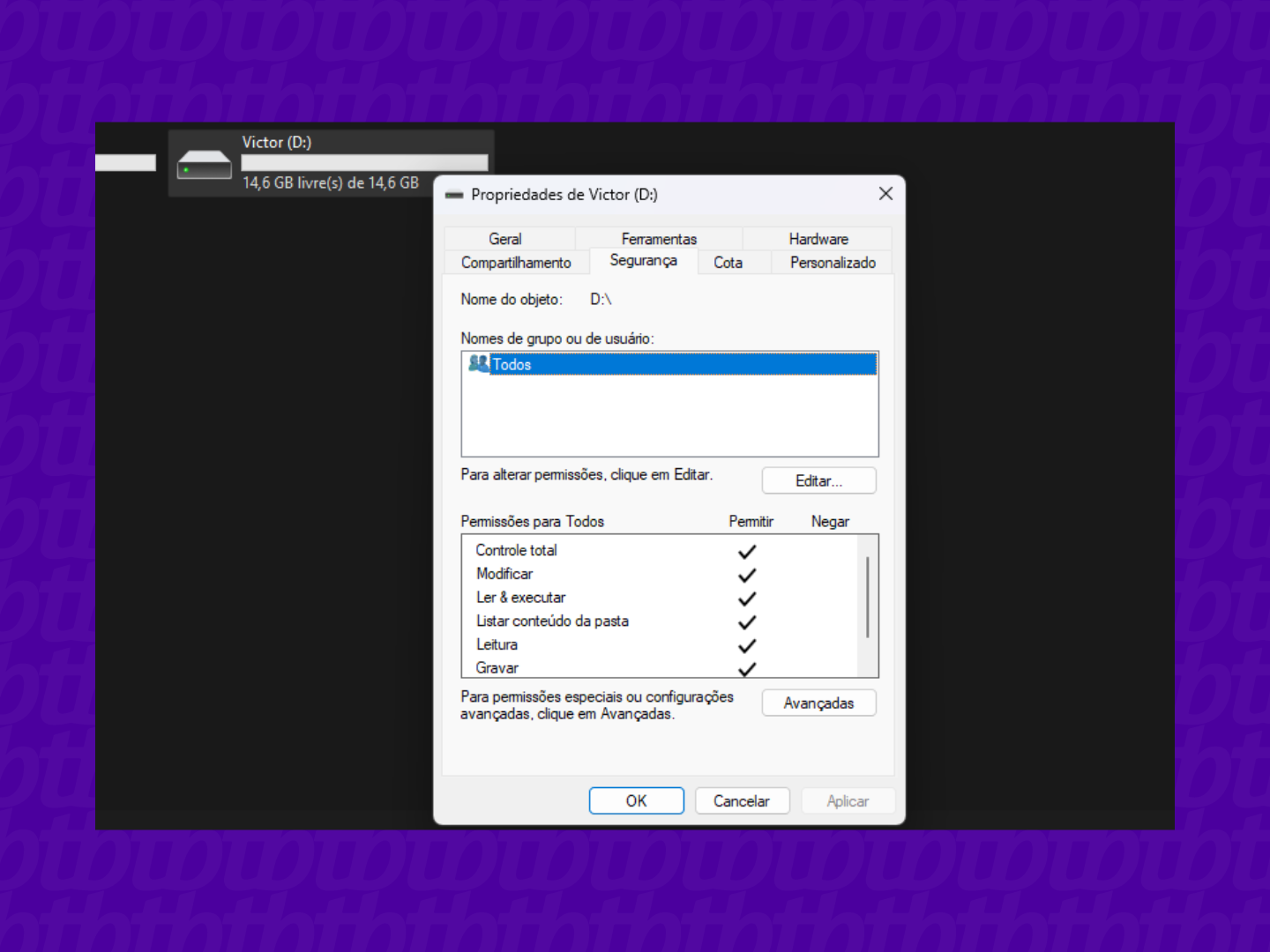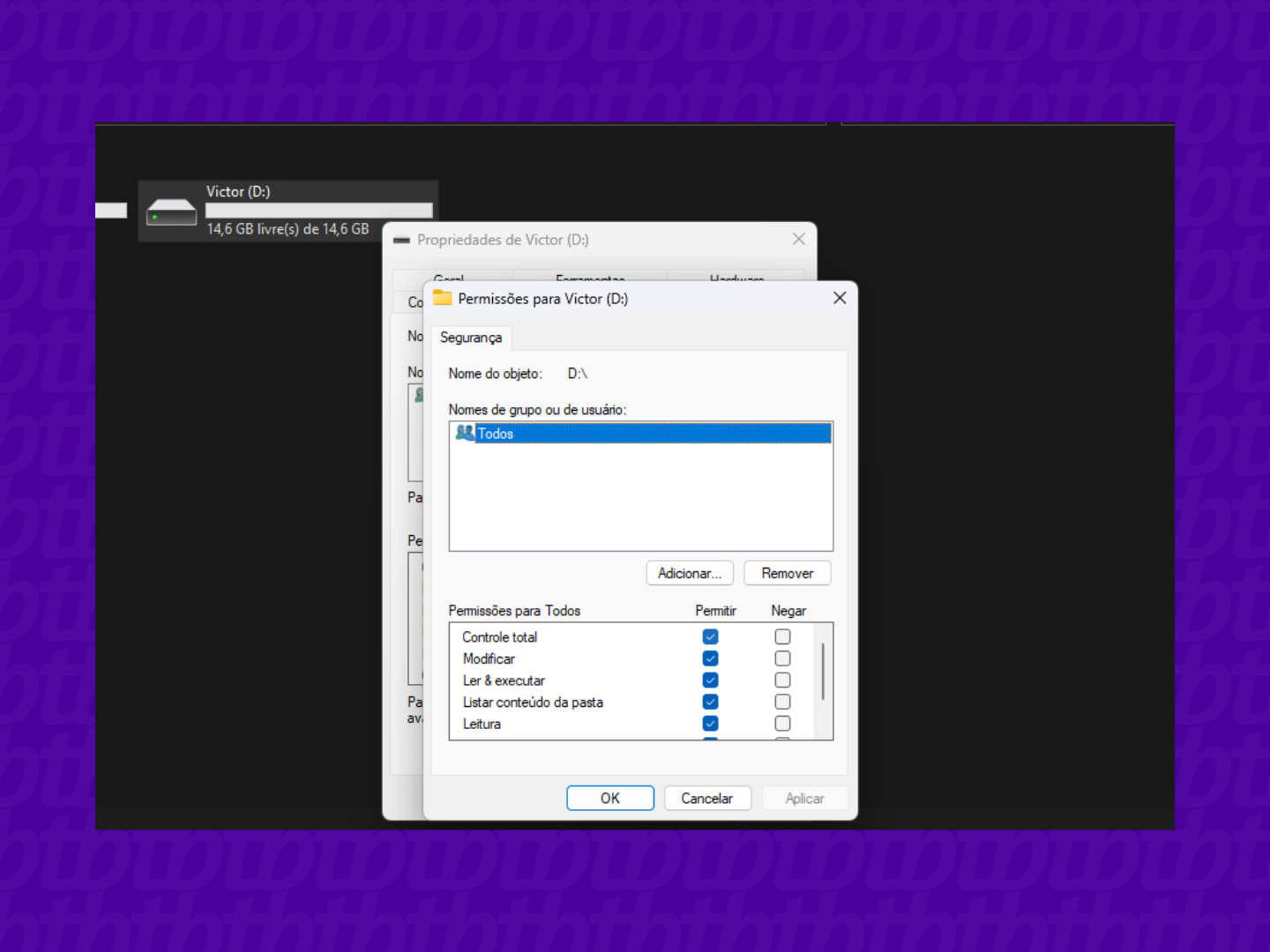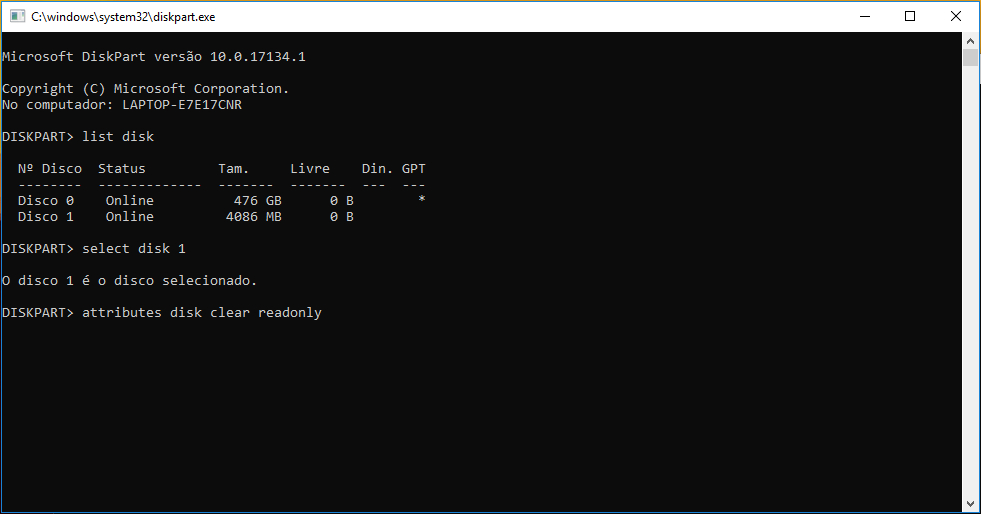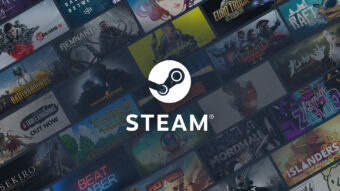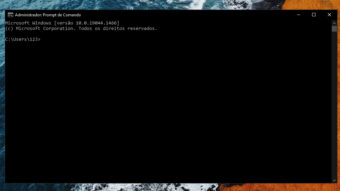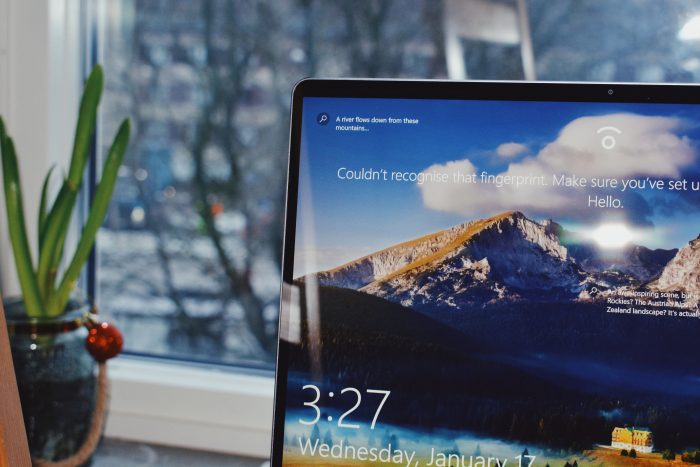Como remover proteção contra a gravação em pendrives
Em alguns casos, é possível reverter o processo alterando configurações do dispositivo, usando o editor de registro do Windows ou até via CMD
Pendrives e cartões de memória são ferramentas práticas, mas às vezes podem gerar problemas: é comum encontrar unidades com proteção contra gravação. A seguir, confira alguns métodos para tentar reverter o processo.

Atenção!
Os métodos ensinados abaixo podem não funcionar para todos os usuários, já que cada solução é voltada para um tipo de problema do seu dispositivo.
Índice
1. Alterando configurações de registro
Tempo necessário: 5 minutos
Uma das soluções é editar o registro do seu dispositivo para liberar a gravação de dados. Veja como fazer a seguir.
- Abra o regedit
Primeiramente, digite “Executar” na barra de pesquisa para abrir a ferramenta abaixo. Busque por “Regedit” e confirme;

- Vá para o endereço
Na sequência, navegue pelas pastas pelo endereço HKEY_LOCAL_MACHINE > SYSTEM > CurrentControlSet > Control > StorageDevicePolicies;

- Altere o registro
Dê dois cliques sobre a chave “WriteProtect” e altere o valor para 0;

Pode ser necessário reiniciar o computador para que as alterações tenham o efeito desejado. Caso não funcione no seu caso, é válido testar o próximo método.
2. Reinstalando o dispositivo
Outra possível solução para remover proteção contra gravação é tentar reinstalar o dispositivo nas propriedades do pen drive.
- Plugue o pen drive no seu PC, clique com o botão direito do mouse e vá até “Propriedades“;

- Na sequência, selecione a aba “Hardware“, escolha o dispositivo e clique em “Propriedades” mais uma vez;

- Assim que uma nova janela se abrir, vá até “Alterar configurações“;

- Na aba “Driver” selecione “Desinstalar Dispositivo” e confirme o processo;

- Por fim, tire o pen drive do PC, coloque novamente e formate o dispositivo;

3. Removendo o modo “Somente Leitura”
Outro problema bastante comum é o pen drive estar no modo “Somente leitura”. Nesse caso, não é possível gravar nenhum arquivo no dispositivo. Para reverter o processo, faça o seguinte.
- Plugue o pen drive, clique com o botão direito e vá até “Propriedades“;

- Vá até “Segurança” e clique em “Editar“;

- Por fim, permita que o usuário tenha “Controle Total” do dispositivo.

Se o pendrive ou cartão de memória não aceita nenhum tipo de arquivo novo ou alterações nos já presentes, é possível que ele tenha sido protegido contra gravação através da inclusão de atributos via sistema operacional, e isso é algo que mesmo uma alteração nos atributos é incapaz de mudar.
Por isso, é importante tentar fazer a modificação via CMD. Veja detalhes abaixo.
4. Alterando configurações via CMD
O Windows possui uma ferramenta própria chamada DiskPart, que serve para remover proteção contra gravação, gerenciar partições e alterar parâmetros em unidades de armazenamento. Ela é acessível através do Prompt de Comando, mas é simples de se usar.
- Acesse o Prompt de Comando digitando cmd no campo de busca do Windows;
- Digite diskpart e tecle Enter. Uma nova janela será aberta para a ferramenta;
- Digite list disk e tecle Enter;
- O DiskPart listará todas as unidades de disco, identificando-as com números de 0 em diante. No caso acima, o disco 0 é o HD onde o Windows está instalado, e o disco 1 é um pendrive de 4 GB;
- digite select disk ‘número do disco’ e tecle Enter, selecionando a unidade do pendrive ou cartão. Acima, para selecionar o pendrive, o comando seria select disk 1;

- Digite attributes disk clear readonly e tecle Enter.
Feito isso, o DiskPart removerá os parâmetros de Somente Leitura, permitindo que o pendrive ou o cartão de memória voltem a salvar arquivos.
Para sair do DiskPart após o procedimento, digite exit e tecle Enter. E pronto.
No macOS:
No sistema operacional da Apple, o programa encarregado de alterar parâmetros de unidades é o Utilitário de Disco, e ele pode ser operado normalmente pelo ambiente gráfico do macOS. Assim, ele é ainda mais simples e amigável do que o DiskPart.
- Clique na ferramenta de busca do macOS (ou aperte a combinação Command + Barra de Espaço; num teclado não-Apple, Tecla Win + Espaço) e digite Utilitário de Disco. Dê um duplo clique no ícone;
- Selecione a unidade do pendrive ou cartão de memória à esquerda;
- Clique no botão Reparar no topo da janela, e depois em Executar.
O Utilitário de Disco fará uma varredura completa na unidade, revertendo-o ao estado original sem mexer nos arquivos. Assim, os parâmetros de Somente Leitura serão removidos.
5. Removendo proteção física
Nos cartões SD e em alguns modelos de pendrive, existe uma trava física, uma pequena chave projetada para impedir a escrita de novos dados, deixando a unidade em modo de leitura.
Tudo o que o usuário precisa fazer para remover a proteção contra gravação e habilitar o modo de leitura e escrita é mudar a posição da chave; feito isso, é possível salvar arquivos e fotos novamente.
Embora seja um passo um tanto óbvio, há quem esqueça completamente que tais chaves existam; logo, não custa checar.

Perguntas frequentes
Para formatar um pen drive no computador basta plugar o dispositivo, clicar com o botão direito na opção e selecionar “Formatar“;
A principal diferença entre NTFS, FAT32 e exFAT é o modo como o Windows gerencia os arquivos e controla as permissões de uso. Cada um tem seus prós e contras para os mais variados usos.
É possível recuperar um pen drive corrompido usando as ferramentas que o sistema operacional oferece, além de serviços como o Recuva, disponível para download na internet.