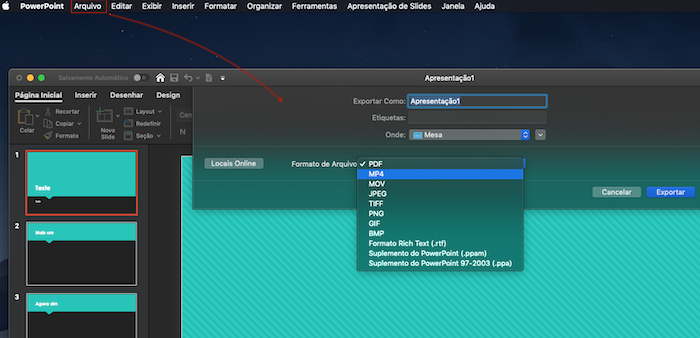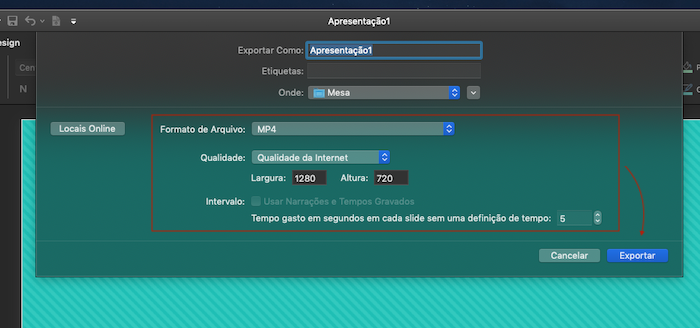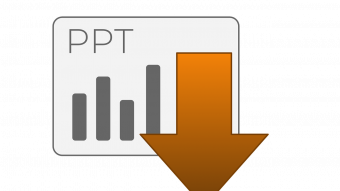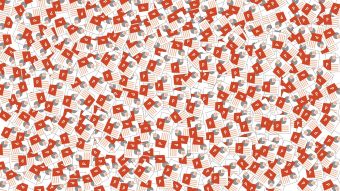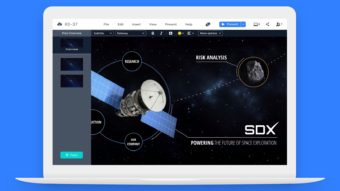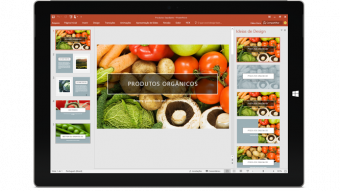Como transformar uma apresentação do PowerPoint em vídeo
É possível transformar uma apresentação do PowerPoint em um vídeo; veja como fazer
É possível transformar uma apresentação de slides do PowerPoint em vídeo, usando os aplicativos originais para desktop do Microsoft Office. Você vai encontrar esse recurso no PowerPoint para Office 365, no PowerPoint 2019, 2016, 2013 e no PowerPoint 2010.
Ao fazer uma gravação de uma apresentação, todos os seus elementos (narração, animação, movimentos do ponteiro, intervalos e assim por diante ao longo dela) são salvos. Basicamente, a apresentação se torna um vídeo degustável no PowerPoint.
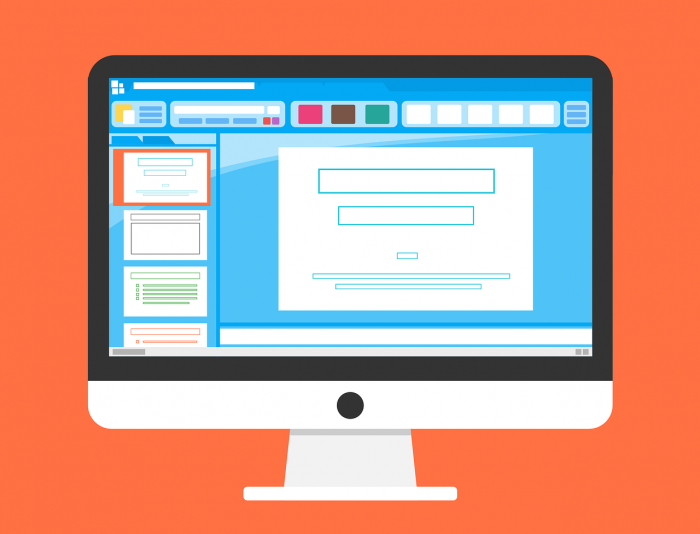
Você tem duas opções para transformar sua apresentação em um vídeo:
- Exportar sua apresentação a um formato de arquivo de vídeo (.mp4 ou .wmv)
- Salve sua apresentação como um arquivo de apresentação do PowerPoint (. ppsx)
Por que transformar slides em vídeo?
Transformar um arquivo .PPT no formato vídeo pode ser útil para enviá-lo anexo por e-mail, publicar no YouTube, ou gravá-lo em um CD ou DVD). Note que você pode salvar sua apresentação de slides como arquivo MPEG-4 (.mp4) ou como um arquivo. wmv.
Isso ajuda você a 1) gravar e sincronizar a narração de voz e os movimentos do apontador a laser no vídeo; 2) exibir para pessoas que não tem o PowerPoint; 3) reproduzir seus slides com um vídeo inserido sendo reproduzido corretamente.
O que você precisa saber antes de começar…
Algumas partes de uma apresentação não serão incluídas em um vídeo criado no PowerPoint. Veja a relação informada pela Microsoft e se há limitações para você.
- Mídia inserida em versões anteriores do PowerPoint. Para incluir esse tipo de conteúdo, atualize ou converta o objeto de mídia para um formato mais novo
- Mídia do QuickTime (a não ser que você tenha um codec QuickTime de terceiros chamado ffdShow instalado, e você tenha otimizado para maior compatibilidade)
- Macros
- Controles ActiveX/OLE
Como transformar PowerPoint em vídeo
Depois de criar seus slides e gravar todos intervalos, animações, narrações e gestos do apontador laser que deseja incluir, você está pronto para criar um arquivo de vídeo.
O processo pode diferir um pouco no Microsoft Office 2013 e 2010 (veja ao final).
- No menu “Arquivo”, selecione “Salvar” para guardar tudo no formato (.pptx);
- Depois, clique em “Arquivo” > “Exportar” > “Criar um Vídeo”;
Ou na guia “Gravação” da faixa de opções, clique em “Exportar para Vídeo”;
- Na primeira caixa suspensa sob o cabeçalho “Criar um vídeo”, selecione a qualidade de vídeo desejada, que se refere à resolução. Quanto maior a qualidade do vídeo, maior será o tamanho do arquivo. Talvez queira testá-los antes;
- A segunda caixa suspensa sob o cabeçalho “Criar um Vídeo” informa se sua apresentação inclui narração e intervalos. (Você pode mudar essa configuração);

- Clique em “Criar Vídeo” e dê um nome ao arquivo;
- Selecione uma pasta onde o arquivo será salvo, e clique em “Salvar”;
- Em “Salvar como tipo”, escolha entre vídeo MPEG-4 ou Vídeo do Windows Media.
O processo de criação de vídeo pode demorar várias horas, dependendo do tempo de duração do vídeo, da qualidade da exportação e da complexidade dos slides. No caso de um vídeo longo, você pode configurá-lo para ser criado durante a noite. Dessa forma, ele estará pronto na manhã seguinte. Para reproduzir o vídeo recém-criado, basta abrir.
A qualidade de exportação e vídeo 4K não está disponível nas versões do PowerPoint de 2013 e 2010. O mais antigo, de 2010, só grava vídeos em MP4 (e não oferece .wmv).
A interface pode estar ligeiramente diferente nas versões mais antigas do PowerPoint, mas o recurso está sempre presente no menu “Arquivo”, menos no PowerPoint Online.
Caso precise, pode usar editores de vídeo para converter o vídeo para outros formatos.
No macOS, em vez de .wmv, você verá a opção de exportar em .mov. Os nomes das seções também podem ser diferente do Windows mas o caminho será o mesmo.