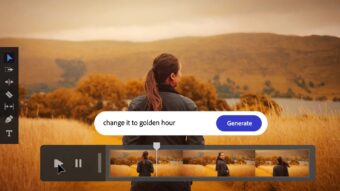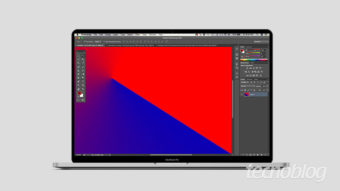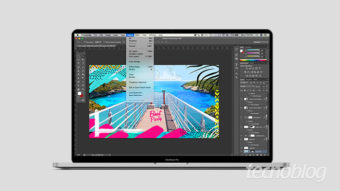Como usar o Adobe Photoshop [Guia Iniciante]
Guia para iniciantes: como usar o Adobe Photoshop e dar os primeiros passos em um dos melhores programas de edição de imagens
Já tem o software instalado, mas não faz ideia de como usar o Adobe Photoshop? Se joga! O “Control + Z” está aí justamente pra gente poder testar efeitos sem medo. Hoje faremos um breve tour pelas funções básicas de um dos programas mais utilizados por profissionais e amantes de edição de imagens.
O Photoshop trabalha basicamente com sobreposição de camadas, ou seja, é como pensar em como os desenhos animados antigamente eram feitos. Folhas de acetato, transparência, alternância e sobreposição de áreas desenhadas e coloridas. Mas por onde começar em programa tão cheios de possibilidades? Calma, que eu explico.
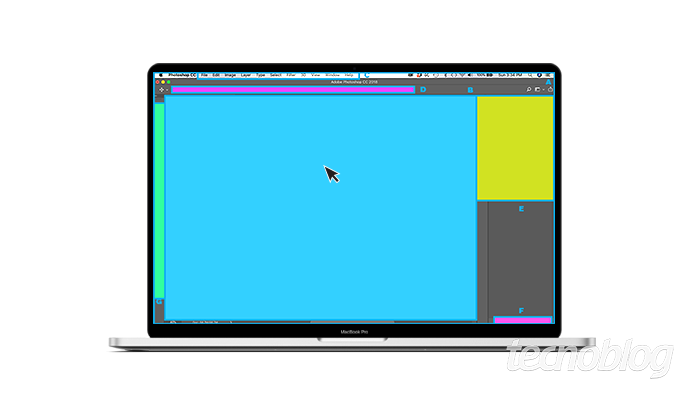
Como usar o Adobe Photoshop [Guia Iniciante]
Como abrir uma imagem no Photoshop
- Menu “File” (Arquivo) > “New” (Novo);
Ou siga o atalho “⌘ + N” (macOS) ou “Control + N” (Windows); - Clique em Open (Abrir) – localize qualquer imagem e clique novamente em “Open” (Abrir);
Ou siga o atalho “⌘ + O” ou “Control + O”.
Tour pela área de trabalho
Agora que você já abriu uma imagem, vamos nos familiarizar com o ambiente de trabalho.
- Área de Trabalho (A): é o que você vê na tela, como um todo.
- Janela de Documento (B): é onde a imagem é visualizada e trabalhada. Repare que você pode abrir mais de uma e seu funcionamento é como nas janelas dos navegadores. Sendo possível soltar uma janela das demais, e mudar a ordem entre elas, deslizando uma sobre as outras;
- Barra de Menus (C): exibe os menus “Arquivo”, “Editar”, “Imagem”, entre outros que dão acesso a vários comandos, ajustes e painéis;
- Barra de Opções (D): exibe opções de ferramentas para editar imagens e mudar traço para criar ilustrações;
- Painéis de Controle (E): à direita, mas são muitas opções. Elas ficam “escondidas” no Menu Janela. Lá você disponibiliza diversas funções, em ordem alfabética, que atenderão inúmeras necessidades do seu projeto;
- Camadas de Ajuste (F): faz edições em imagens de forma reversível, por meio do uso de camadas;
- Barra de Ferramentas (G): são as suas mãos em ação no projeto. Selecione uma ferramenta na barra à esquerda e comece a trabalhar – para identificar a função de cada uma e seus respectivos nomes, passe o mouse sobre ela e o programa exibirá, inclusive, o atalho para esta ferramenta.
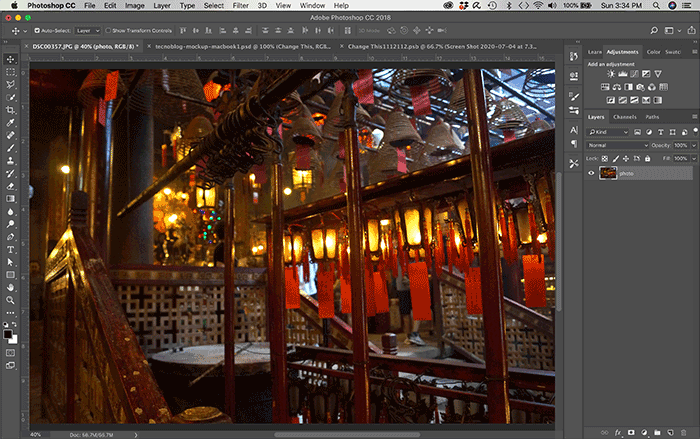
Algumas ferramentas possuem funções complementares. Basta conferir se tem uma setinha na parte inferior direita e clicar com o botão direito do mouse. E ainda, ao escolher uma ferramenta, verifique sempre os ajustes específicos, disponíveis embaixo da Barra de Menus, na Barra de Opções;
Você também pode usar recursos simples para visualizar detalhes, com auxílio da ferramenta Lupa, e com a ajuda da ferramenta “Mão” (atalho tecla “H”), que fica acima. Com ela você pode simular segurar o papel. Pressione o botão direito do mouse e percorra sua imagem de forma mais real para chegar a uma área específica em que deseja trabalhar.
Dicas importantes:
- Além do “Control + Z”, conte com o “Window” (Janela) > ” History” (Histórico) para voltar uma ação;
Ou desfazer um conjunto de ações; - Abriu muitos painéis e ficou difícil de visualizar sua imagem? Tecla “F” repetidas vezes e oculte todos, incluindo o de ferramentas e Painel de Controle;
Continue teclando para voltar à exibição normal. - E, claro, é muito importante aprender a trabalhar com grid. Para exibir a régua, tecle “R”. O mesmo para ocultá-la.
Como fechar, salvar e/ou exportar um projeto no Photoshop
Como fechar apenas uma imagem (não fecha o programa e sim a janela com a imagem):
- Menu “File” (Arquivo) > “Close” (Fechar);
Ou siga o atalho “⌘ + W” (macOS) ou “Control + W” (Windows).
Como salvar um projeto
- Menu “File” (Arquivo) > “Save” (Salvar);
Ou siga o atalho “⌘ + S” (macOS) ou “Control + S” (Windows);
Como exportar um projeto para qualquer finalidade não específica e/ou impressos
- Menu “File” (Arquivo) > “Save As…” (Salvar Como…);
Ou siga o atalho “⌘ + Shift + S” (macOS) ou “Control + Shift + S” (Windows); - Escolha entre as opções o formato desejado, incluindo PSD (formato padrão editável do Photoshop), JPG, PNG e outros.
Como exportar um projeto para a web
- Menu “File” (Arquivo) > “Export” (Expotar);
Ou siga o atalho “⌘ + Alt + Shift + S” (macOS) ou “Control + Alt + Shift + S” (Windows); - Escolha entre as opções o formato desejado, incluindo PNG-24, GIF e outros.
Esse é o básico para se encontrar no programa, mas ainda existe uma infinidade de possibilidades. Porém, isso já seria um caminho avançado, em que podemos incluir diversos atalhos de teclado. Lembrando que alguns deles podem se mostrar levemente diferentes em seu computador. Espero ter ajudado.
Com informações: Adobe.