Como usar o WhatsApp no Linux? Saiba acessar a versão Web ou instalar o app no PC
Há duas formas de acessar o WhatsApp em distribuições Linux: usando a versão web para navegadores ou através do cliente gratuito Franz
Há duas formas de acessar o WhatsApp em distribuições Linux: usando a versão web para navegadores ou através do cliente gratuito Franz

Os donos de computadores com distribuição Linux podem acessar o WhatsApp de duas formas. A primeira, e mais simples, é usar o navegador para abrir o site oficial WhatsApp Web e interagir com os contatos do app de mensagens.
A outra opção é baixar e instalar clientes gratuitos, como o Franz, para acessar o mensageiro sem a necessidade do navegador. Infelizmente, a Meta ainda não lançou uma versão oficial do WhatsApp Desktop para Linux devido a ampla variedade de distribuições.
A seguir, veja as duas maneiras de usar o WhatsApp no Linux.
Use o navegador de sua preferência em uma distribuição Linux para acessar web.whataspp.com. O site oficial do WhatsApp permite acessar as conversas do mensageiro pelo navegador a partir de um login escaneando o QR code na tela.
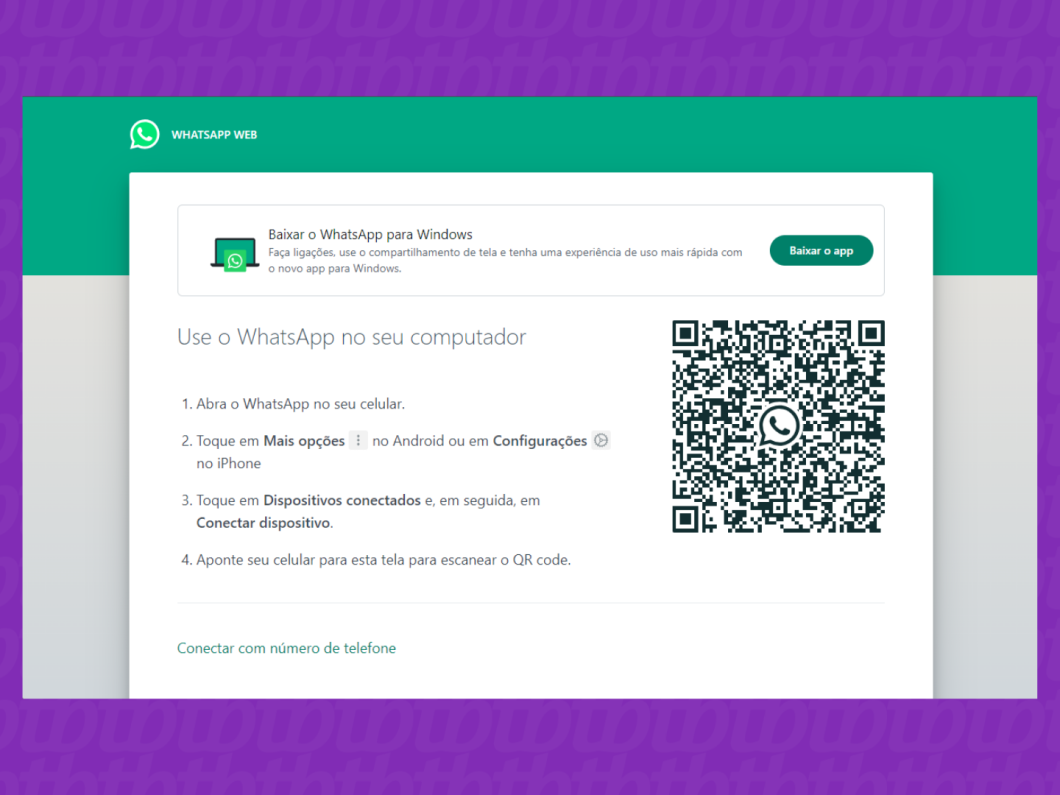
Abra o aplicativo do WhatsApp no seu celular e acesse a opção “Dispositivos Conectados”:
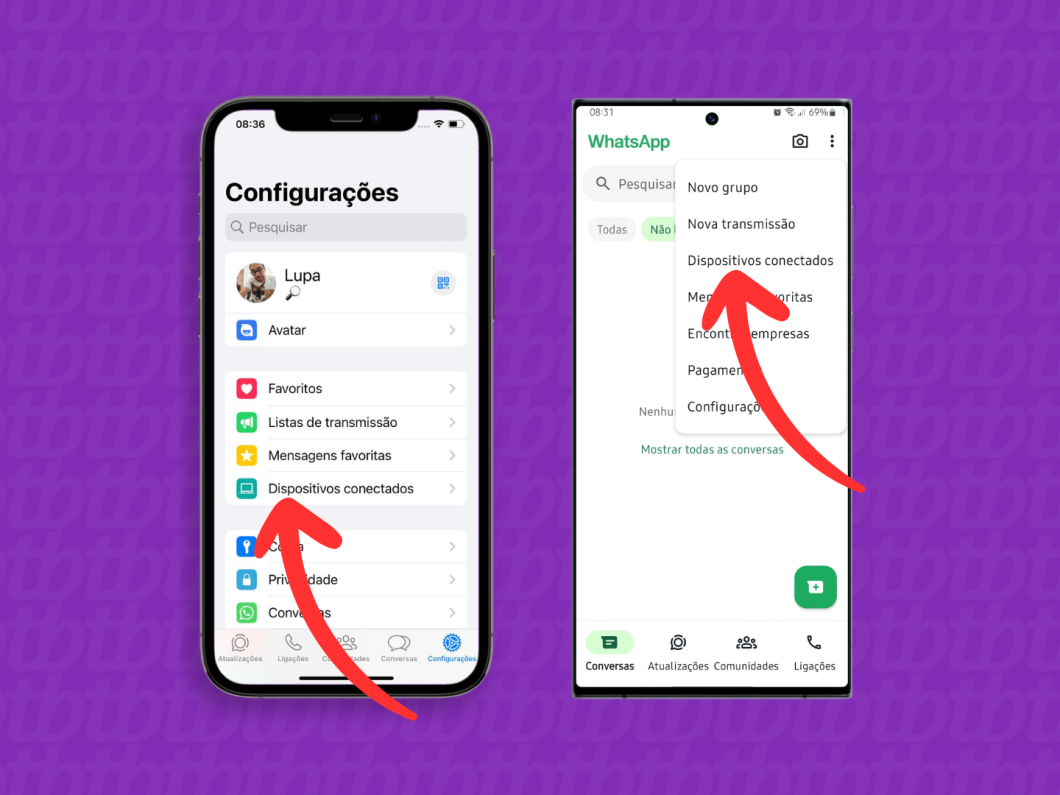
Toque no botão “Conectar Dispositivo” para abrir a câmera do aplicativo para escanear o QR code no site do WhatsApp Web. Se solicitado, confirme a ação usando a biometria do seu celular (impressão digital ou reconhecimento facial).
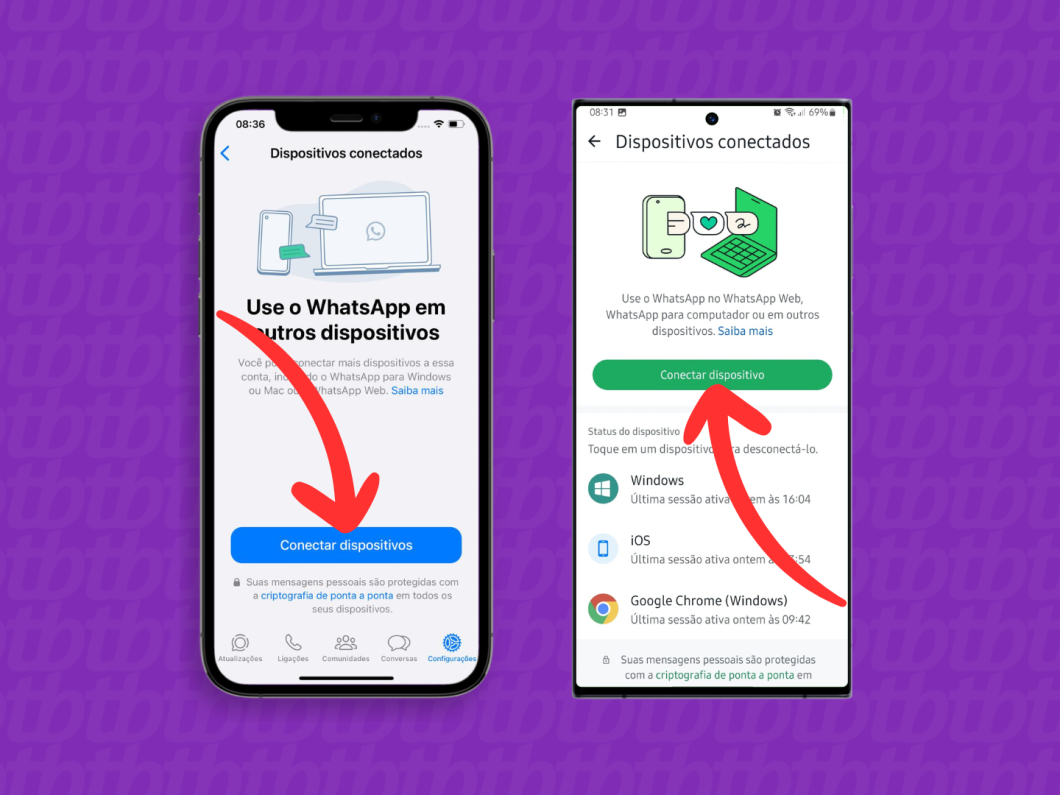
Use a câmera do WhatsApp para escanear o QR code na página da versão Web no navegador do PC. Então, aguarde a sincronização das conversas para usar o WhatsApp Web no Linux.
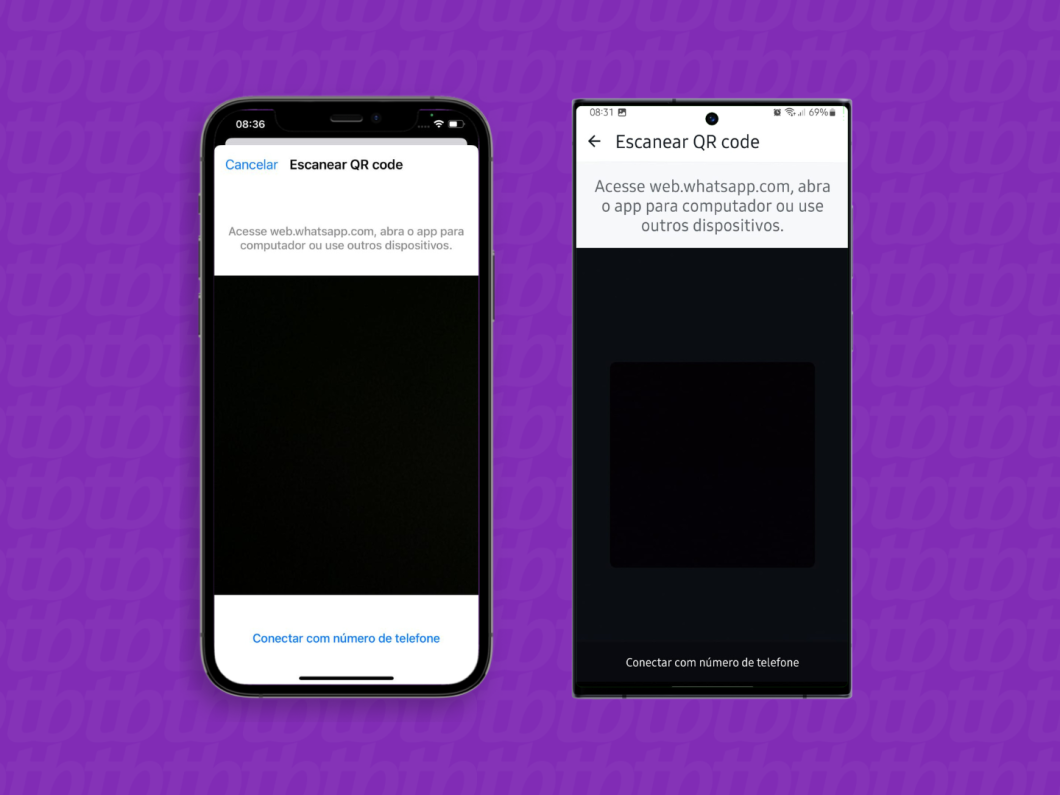
Use o navegador para acessar meetfranz.com/#download. O Franz é um cliente gratuito baseado em Chromium com suporte a diferentes mensageiros, possibilitando baixar o WhatsApp no Linux.
Então, clique na opção “Ubuntu” para fazer download do arquivo .deb para a instalação da aplicação na máquina.
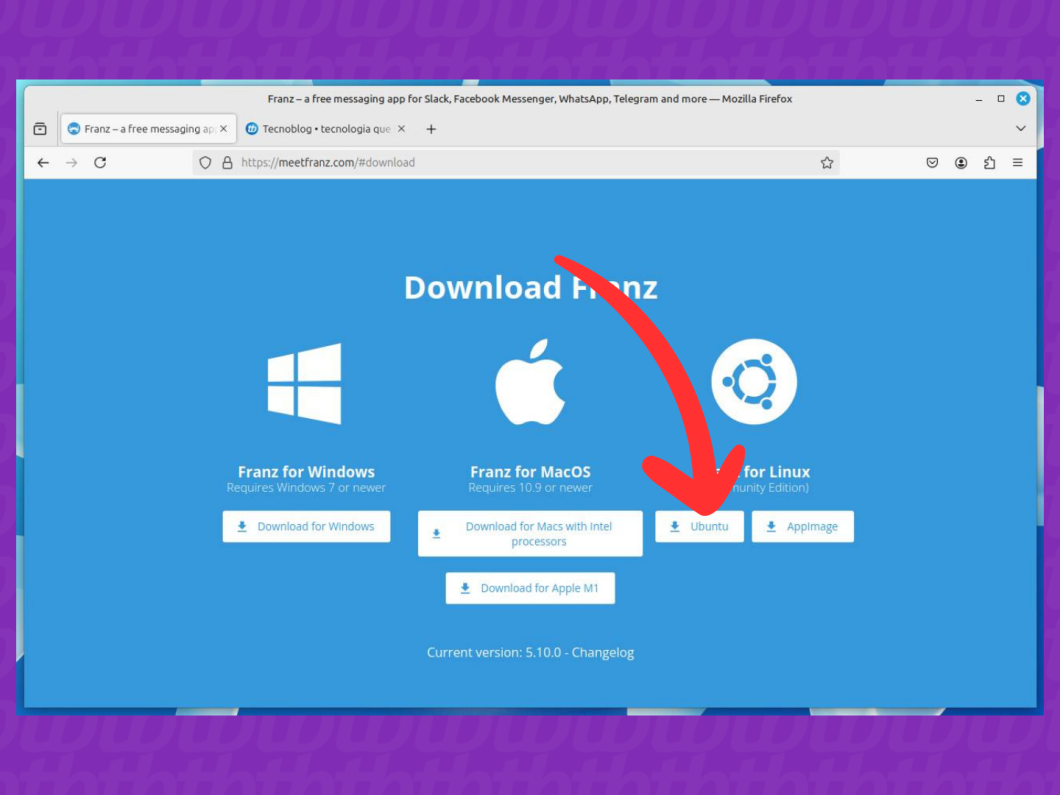
Abra o Terminal do Linux para começar a instalação do Franz na sua máquina. Primeiro, use o comando “sudo apt update” (sem aspas) e aguarde a atualização dos pacotes do Linux.
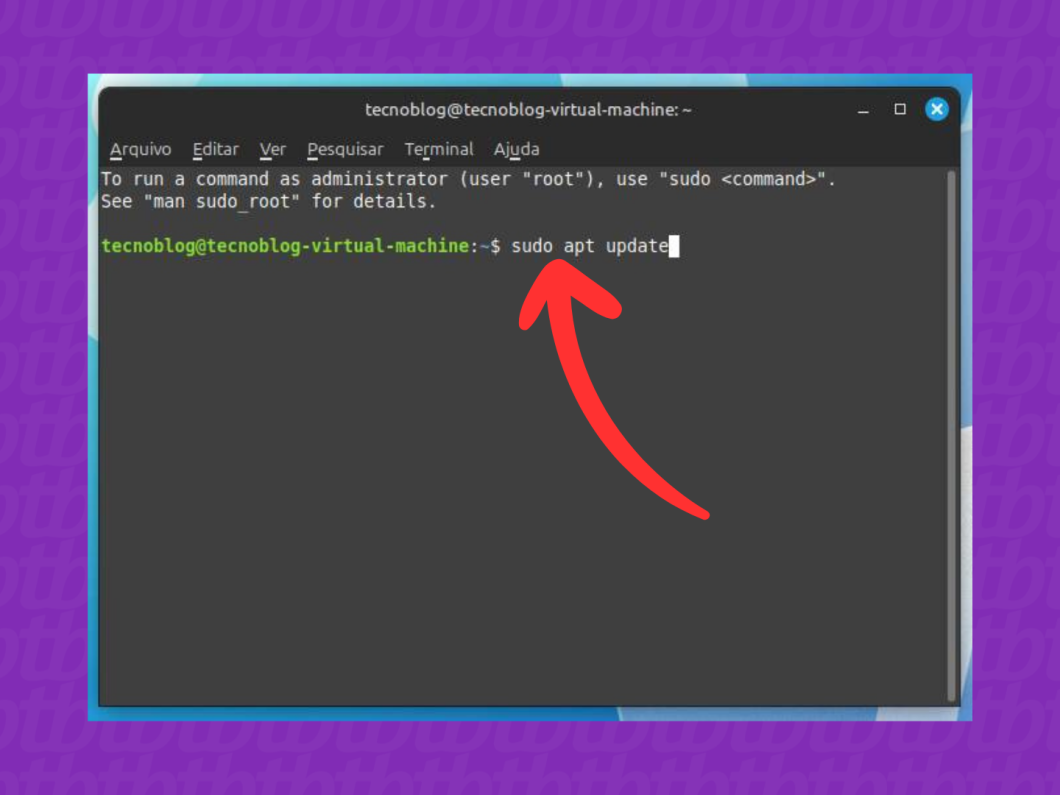
Use o Terminal para acessar a pasta onde você salvou o arquivo .deb do Franz. Por exemplo, caso o arquivo tenha sido baixado no diretório “Downloads”, use o comando “cd ~/Downloads” (sem aspas).

Use o comando “sudo dpkg -i franz*.deb” (sem aspas) para instalar o Franz na sua máquina. Então, aguarde o processo ser finalizado para fazer o download do WhatsApp no Linux.
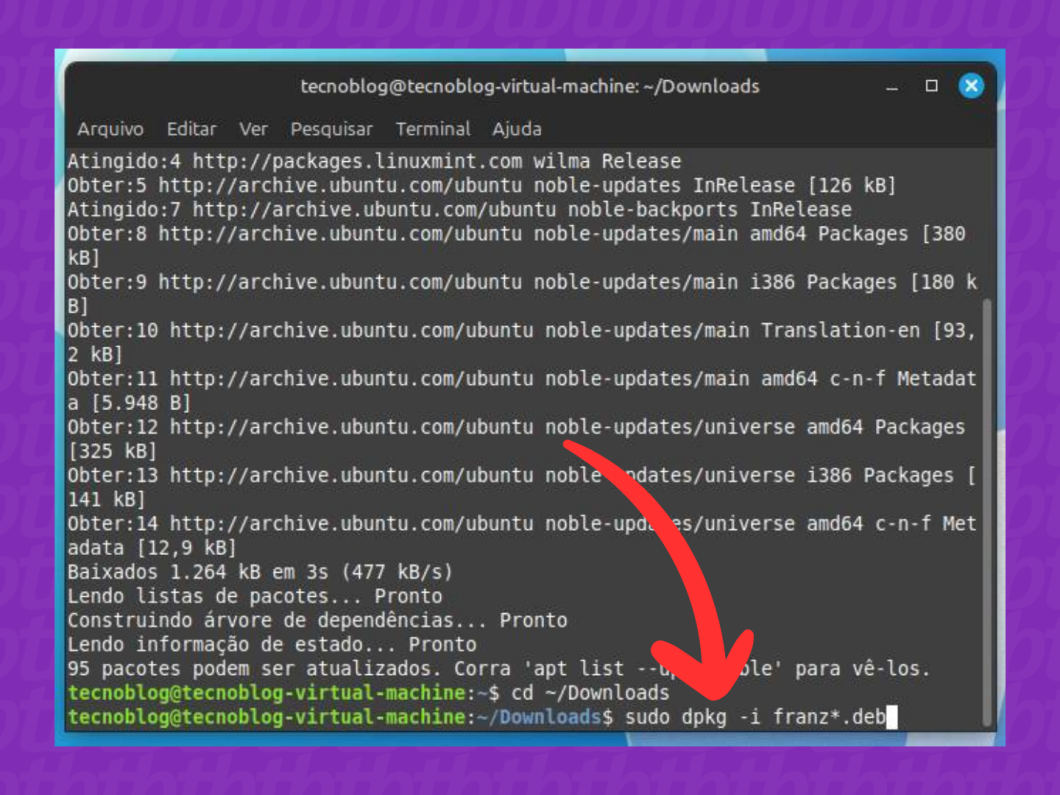
Acesse a sua lista de aplicativos do Linux e abra o Franz.
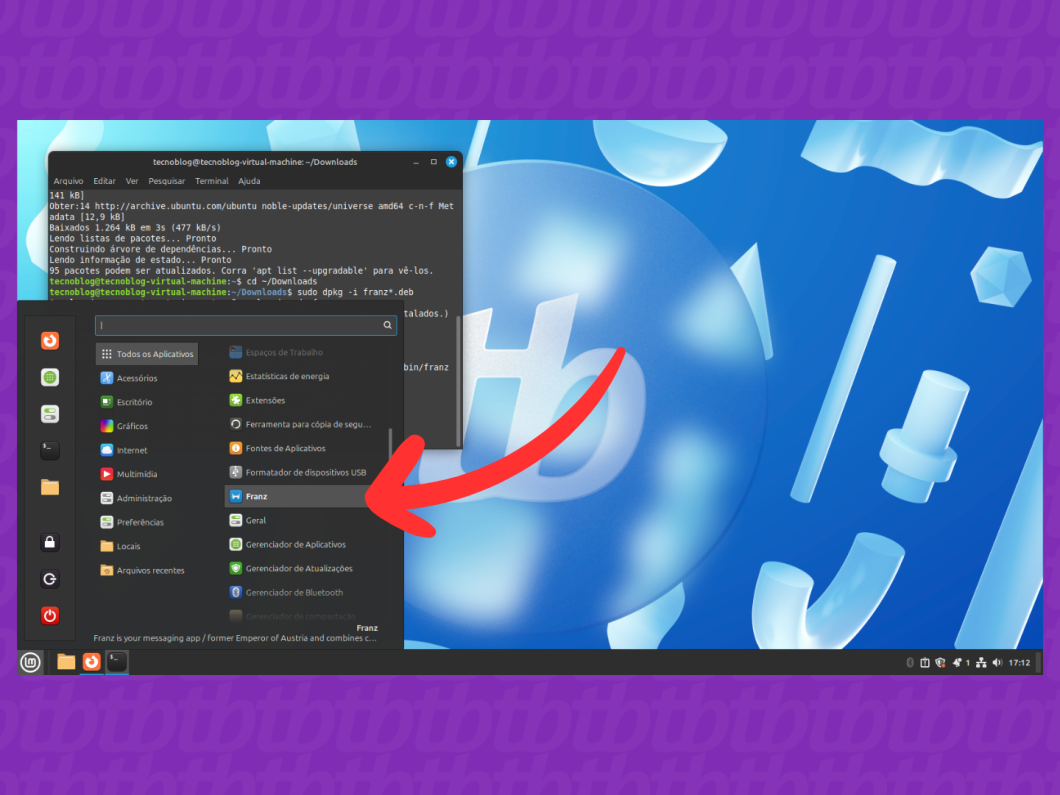
Clique em “Criar uma conta grátis” ou “Entrar na sua conta” para fazer login no Franz.
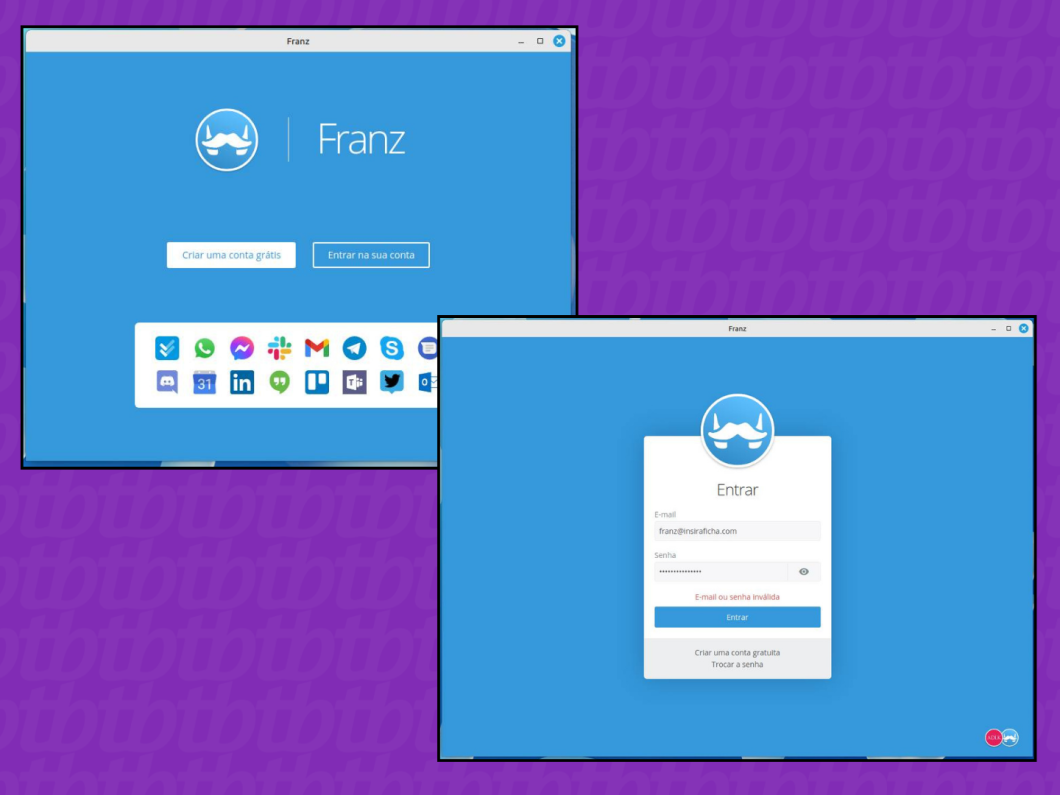
Ao acessar o Franz pela primeira vez, você verá uma lista de serviços disponíveis após a tela de login. Marque a opção “WhatsApp” e clique em “Vamos lá”, na parte inferior da tela, para avançar.
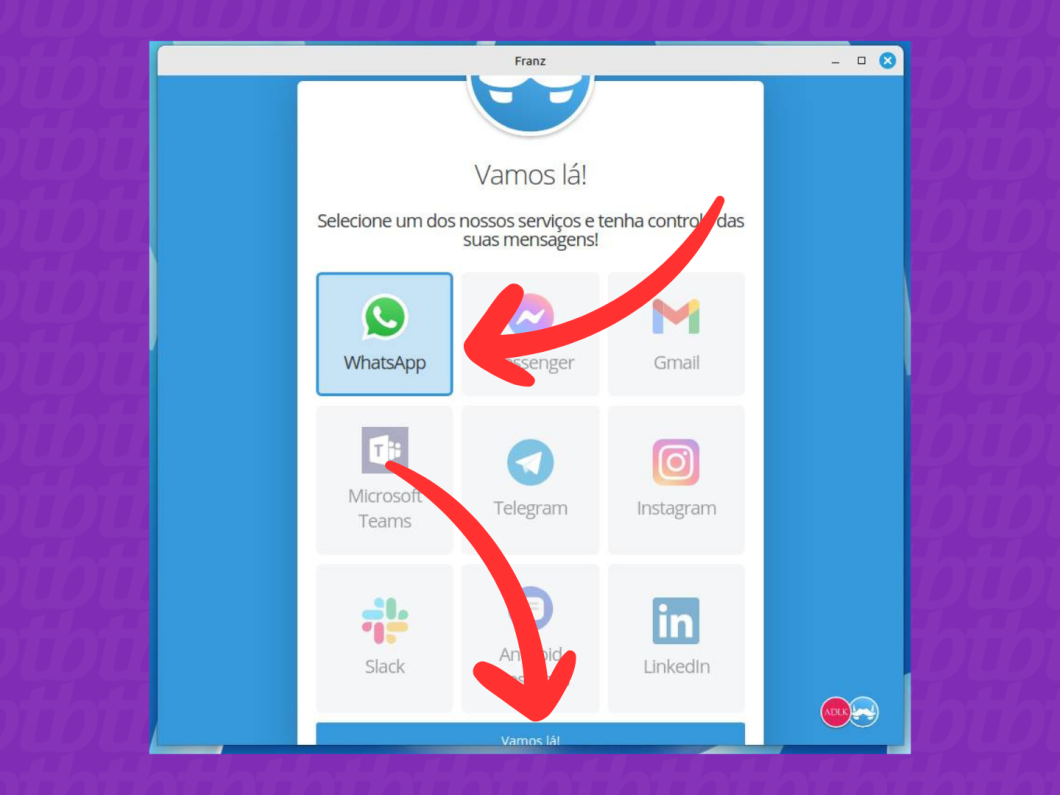
Clique na aba “WhatsApp”, no canto esquerdo da tela, e faça login no WhatsApp usando o seu celular para ler o QR code. Assim, você pode ter uma versão desktop do mensageiro da Meta no Linux.
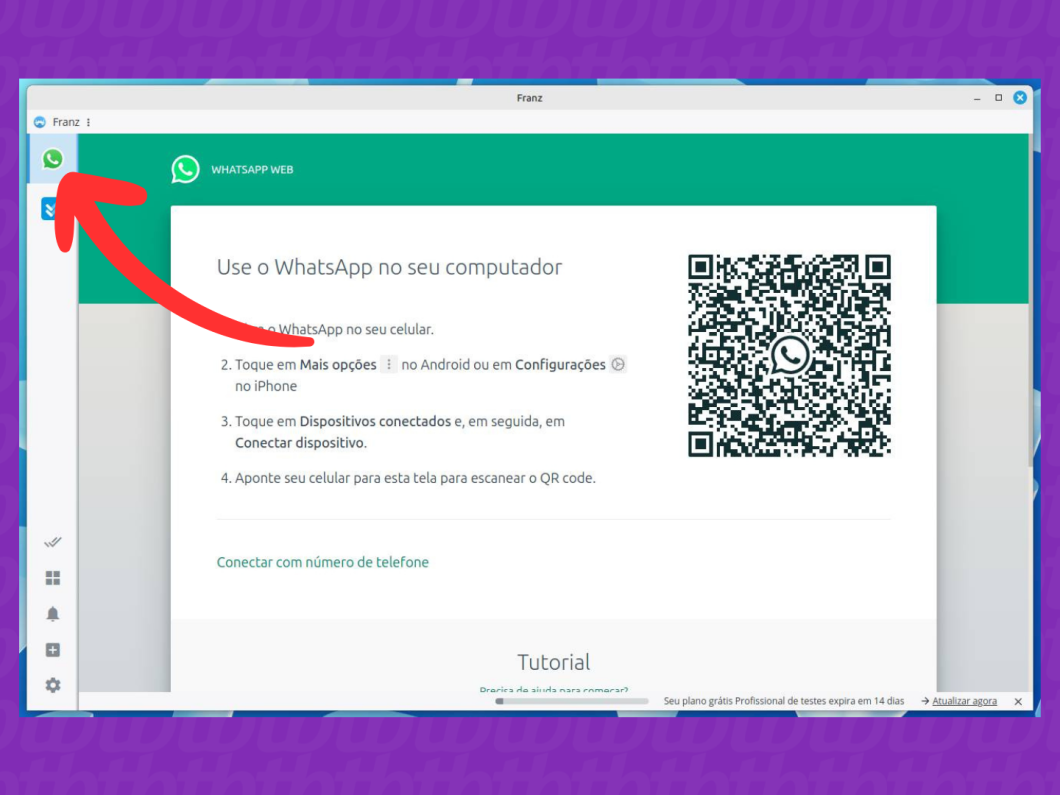
Não, a Meta não tem uma versão oficial do WhatsApp Desktop para Linux devido à grande variedade de distribuições. Por esse motivo, é necessário usar o navegador ou aplicativos para colocar o WhatsApp em um PC com distribuição Linux.
O Franz é uma aplicação baseada em Chromium, permitindo que a ferramenta se conecte somente ao WhatsApp Web. A versão do mensageiro para navegadores tem recursos diferentes da versão oficial para desktop Windows e macOS.
O WhatsApp Web oferece funções exclusivas comparado a versão desktop, como enviar mídias de visualização única e acesso a Canais e Comunidades pelo navegador. Contudo, não é possível realizar chamadas de voz e vídeo ou pagamentos com o WhatsApp Pay.
Não é possível conectar múltiplas contas do WhatsApp em um único aplicativo, como o Franz, ou no WhatsApp Web no Linux. Entretanto, você pode usar diferentes navegadores ou janelas anônimas para acessar cada conta do WhatsApp separadamente no mesmo computador.
Não é possível fazer chamadas de voz e vídeo diretamente pelo WhatsApp no Linux. Isso acontece porque as opções de acesso ao mensageiro no Linux são baseadas na versão web, que não oferece suporte completo a todas as funcionalidades.
Não, você não consegue ler mensagens offline no WhatsApp para Linux de forma oficial. O mensageiro da Meta é um serviço online que exige uma conexão com a internet para funcionar corretamente.
Entretanto, se você usa o WhatsApp Web, as últimas mensagens podem aparecer em notificações do seu navegador, mesmo que você esteja offline. É importante dizer que você não conseguirá responder a essas mensagens diretamente pelas notificações.