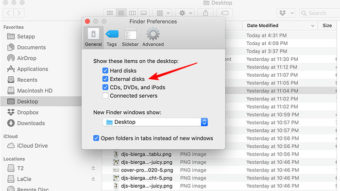Como formatar seu Mac usando um pen drive
macOS permite a criação de um instalador para bootar e limpar o seu Mac
Se o seu Mac já tem alguns anos, você deve ter percebido que ele vai ficando mais lento ao longo do tempo. Pois é, acontece. Mas uma formatação pode resolver. Desde o Mavericks, a Apple permite que você crie uma imagem do sistema em um pen drive ou HD externo para fazer uma instalação limpa do macOS.
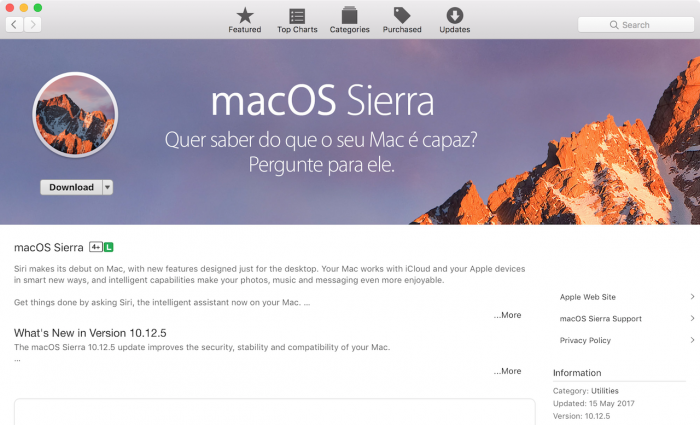
Antes de formatar, confira se o seu pen drive ou HD externo têm pelo menos 12 GB de espaço livre. Vale lembrar que todo o conteúdo da unidade será apagado para criar a imagem do macOS. Vamos aos passos:
- Entre na App Store, procure o sistema operacional que você quer instalar e clique em Baixar. O meu é o macOS Sierra;
- Espere o download terminar. Pode demorar um pouco…
- Coloque o pen drive no computador e observe o nome que ele tem (vou KINGSTON como exemplo);
- Abra o Terminal do macOS;
- Copie o comando:
sudo /Applications/Install\ macOS\ Sierra.app/Contents/Resources/createinstallmedia --volume /Volumes/KINGSTON --applicationpath /Applications/Install\ macOS\ Sierra.app
. Este aqui é válido para o macOS Sierra, mas outros comandos podem ser encontrados neste site abaixo de “Exemplos”; - Substitua KINGSTON pelo nome do seu pen drive. Se o nome dele tiver espaços, como Meu Pen Drive, coloque entre aspas simples: ‘Meu Pen Drive’;
- Cole o comando no Terminal e digite sua senha quando ele pedir;
- Se tudo deu certo, você deverá ver uma linha de comando parecida com a abaixo. Se apareceu “Done”, significa que funcionou.
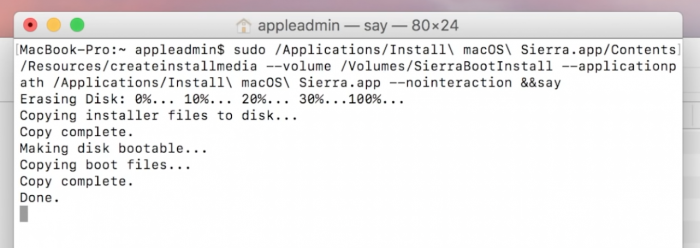
- Reinicie o computador e segure a tecla Option na inicialização. Uma tela com as suas unidades de disco deve aparecer. Selecione o Install macOS Sierra;
- Antes de reinstalar o sistema, selecione Disk Utility ou Utilitário de Disco;
- Depois, na coluna à esquerda, clique no nome do seu HD (normalmente Macintosh HD) e clique em Erase ou Apagar, tanto na coluna, quanto no botão. Isso deve limpar o seu HD;
- Feche o utilitário de disco para voltar ao instalador e, para assegurar que a instalação vai dar certo, vamos deixar a data do computador atual. Clique em Utilities ou Utilidades e depois em Terminal;
- Digite
date 0518120017para colocar o dia 18/05/17 às 12:00 que já deve funcionar. A sequência, sempre de dois dígitos, funciona como: mês/dia/hora/minuto/segundo; - Entre em Reinstall macOS ou Reinstalar macOS para prosseguir;
- Clique em Continuar e aceite os termos de serviço;
- Selecione o seu HD (provavelmente Macintosh HD) e clique em Instalar;
Ufa! Finalmente. O instalador deve continuar a formatar o computador e depois de 30 minutos a 1 hora você deve estar com seu Mac novinho. 🙂