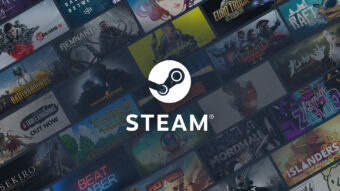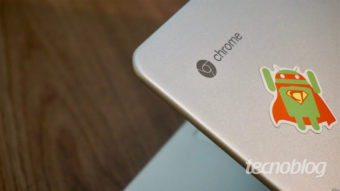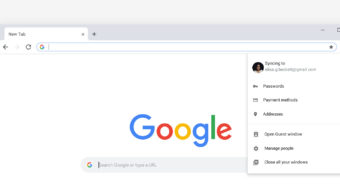O que fazer com notebook velho? Transforme em Chromebook
Entre as opções sobre o que fazer com um notebook velho, transforma-lo em um Chromebook permite mantê-lo útil por mais tempo
Você tem um notebook velho encostado e não sabe o que fazer com ele? Se o aparelho não dá mais conta do Windows 10 e você não tem interesse no Linux, pode optar por uma terceira via: transformá-lo em um Chromebook.

Índice
Qual versão do Chrome OS usar?
O instalador Chrome OS não é distribuído oficialmente pelo Google ao usuário final, enquanto o Chromium OS, a versão de código aberto para uso pela comunidade é voltada a desenvolvedores, por isso não é distribuída já compilada.
Por outro lado, há duas versões prontas e fáceis de serem usadas, onde basta baixar a imagem, gravar em um pendrive e instalar.
Vamos conhecer cada uma delas.
1. CloudReady
O CloudReady (neverware.com) é a versão do Chrome OS mais fácil de usar e instalar no computador, sendo a mais indicada para usuários iniciantes. Ele possui versões acadêmicas e corporativas pagas, com suporte robusto que o habilita como um sistema para uso em empresas.
A versão doméstica é gratuita e pode ser instalada em várias configurações de notebooks, desde que não usem processadores ARM, que ele não suporta.
2. FydeOS
O FydeOS (fydeos.com) é um fork chinês do CloudReady, anteriormente conhecido como Flint OS. Ele suporta a instalação de aplicativos do Android via arquivos .apk, mas não conta com suporte oficial do Google, logo alguns apps como a Google Play Store, Chrome e outros podem não rodar.
Ele não possui um suporte tão robusto, mas conta com versões customizadas para Raspberry Pi e ASUS Tinker Board (que não rodam apps Android, entretanto) e para virtualização com VMWare.

Como transformar notebook velho em Chromebook
Para instalar qualquer uma das versões, você vai precisar de:
- A imagem ISO do CloudReady ou do FydeOS;
- Um pendrive de pelo menos 16 GB de espaço;
- O Etcher, um programa para gravar a imagem no pendrive.
Veja a seguir como instalar cada um deles:
1. Usando o CloudReady
- Acesse neverware.com e baixe a imagem do CloudReady de acordo com a versão de seu processador, 32 ou 64 bits;
- Acesse balena.io, baixe e instale o Etcher (Windows, macOS e Linux) em seu computador;
- Conecte o pendrive ao computador e abra o Etcher;
- Clique em “Select Image” e aponte para a imagem do sistema;
- O programa irá detectar automaticamente o pendrive conectado.
Clique em “Change” no segundo item, caso ele aponte a unidade errada e selecione a correta;
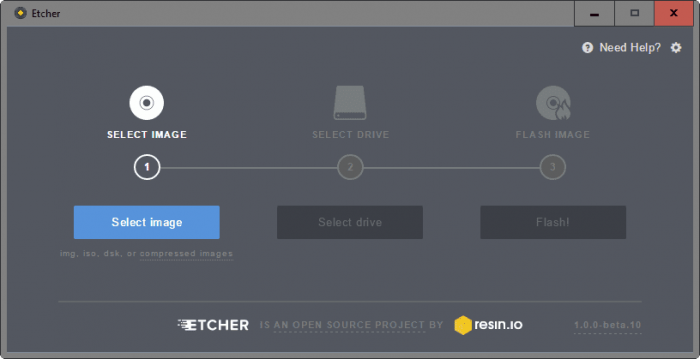
- Clique em “Flash” e o Etcher irá instalar a imagem do no pendrive;
- Terminado o processo desconecte o pendrive e conecte-o no notebook velho;
- Ligue o notebook e entre no menu da BIOS.
Dependendo do fabricante da placa-mãe, você terá que apertar as teclas “Delete”, “F2”, “F1”, “F10”, “Ctrl + Alt + Esc”, “Ctrl + Alt + S” ou outra qualquer; - Acesse a opção de boot e altere a ordem das unidades de inicialização, colocando a opção de dispositivos removíveis (pendrive, cartão de memória) como a primeira;
- Salve as alterações e saia da BIOS, reiniciando o laptop;
- O CloudReady será carregado pelo pendrive;
- Clique com o botão direito do mouse sobre o relógio e depois, em “Install OS”;
- Clique em “Install CloudReady” e depois, em “Erase disk & Install CloudReady;
- Ao fim da instalação, reinicie o PC e remova o pendrive.
2. Usando o FydeOS
- Execute os passos de 1 a 11 do processo de instalação do CloudReady, mas usando a imagem do FydeOS que você baixou em fydeos.com;
- Aperte as teclas “Ctrl + Alt + F2” para abrir o Terminal;
- O FydeOS vai pedir usuário e senha, digite “chronos” para ambos e tecle “Enter” após cada um;
- Digite “lsblk” e tecle “Enter” para ver uma lista com as unidades de disco do computador.
Normalmente, o disco principal estará identificado como “sda”, enquanto outros (como o pendrive) poderão usar “sbd” e etc.;
- Digite o comando “sudo /usr/sbin/chromeos-install –dst /dev/xxx”, substituindo “xxx” pelo drive onde você quer instalar o FydeOS;
- Tecle “Enter”, digite “Y” quando o sistema perguntar se em certeza e tecle “Enter” novamente;
- Ao fim da instalação, reinicie o PC e remova o pendrive.
Pronto! Agora seu notebook antigo já possui um sistema operacional compatível com o hardware.