Como funciona o OpenEmu [emulador de SNES, PSP e N64 para macOS]
OpenEmu é um emulador PSP, Nintendo 64, SNES, Game Boy e outros consoles antigos para macOS; saiba como funciona
Tem um Mac? Que tal relembrar os jogos antigos com um emulador de consoles como Atari, PSP, Game Boy Advance, Super Nintendo (SNES), Mega Drive, Nintendo DS, Nintendo 64 e por aí vai… O OpenEmu reúne estes e outros videogames em um só aplicativo para macOS. A interface é bem agradável e o app oferece suporte para controles externos. Veja como funciona.
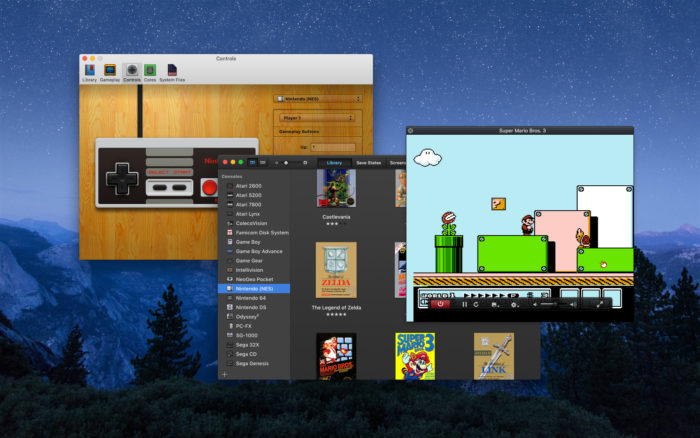
1. Baixar e instalar o OpenEmu
O OpenEmu é gratuito. Basta ir até o site e baixar o aplicativo.
- Acesse openemu.org e clique no botão “Download now”;

- O site baixará um arquivo .zip, descompacte-o;

- Depois, segure a tecla “Control’, clique com o botão direito no OpenEmu e selecione “Abrir”;
- Na próxima janela de diálogo, selecione novamente “Abrir”;

- Será necessário autorizar que OpenEmu monitore as entradas de teclado, clique em “Abrir preferências do sistema”;

- Na próxima janela aberta, clique no cadeado para desbloquear os ajustes e marque a caixa de seleção do OpenEmu (será preciso fechar o aplicativo).

Pronto. Na próxima vez que iniciar o emulador, basta dar dois cliques como faz com outro app, normalmente. Se desejar, pode movê-lo para a pasta de aplicativos.
Ao iniciar pela primeira vez, ele dará instruções sobre qual videogame deseja instalar o módulo de emulação. Selecione quais deseja ou, por via das dúvidas, deixe todas as opções marcadas.
2. Como colocar um jogo no OpenEmu
O OpenEmu funciona como qualquer outro emulador. É preciso ter o arquivo do jogo (ROM) para adicionar ao aplicativo e começar a jogar.
- Após ter o arquivo do jogo, clique na guia Biblioteca e selecione o modelo do videogame;
- Depois arraste o arquivo do Finder (pasta) para a área indicada.
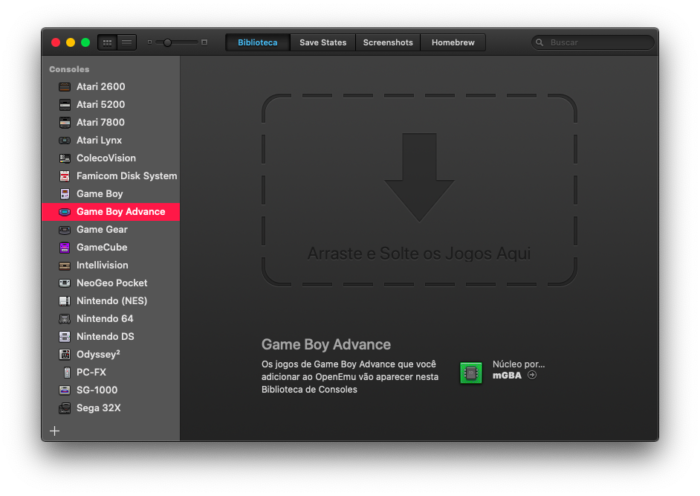
Com quais consoles o OpenEmu funciona?
- Atari 2600;
- Atari 5200;
- Atari 7800;
- Atari Lynx;
- ColecoVision;
- Famicom Disk System;
- Game Boy / Game Boy Color;
- Game Boy Advance;
- Game Gear;
- Intellivision;
- NeoGeo Pocket;
- Nintendo (NES) / Famicom;
- Nintendo DS;
- Nintendo 64;
- Odyssey²/Videopac+;
- PC-FX;
- SG-1000;
- Sega 32X;
- Sega CD / Mega CD;
- Sega Genesis / Mega Drive;
- Sega Master System;
- Sega Saturn;
- Sony PlayStation;
- Sony PSP;
- Super Nintendo (SNES);
- TurboGrafx-16/PC Engine/SuperGrafx;
- TurboGrafx-CD/PC Engine CD;
- Virtual Boy;
- Vectrex;
- WonderSwan.
3. Como jogar
O jogo aparecerá na biblioteca. Basta dar dois cliques para iniciar a emulação.
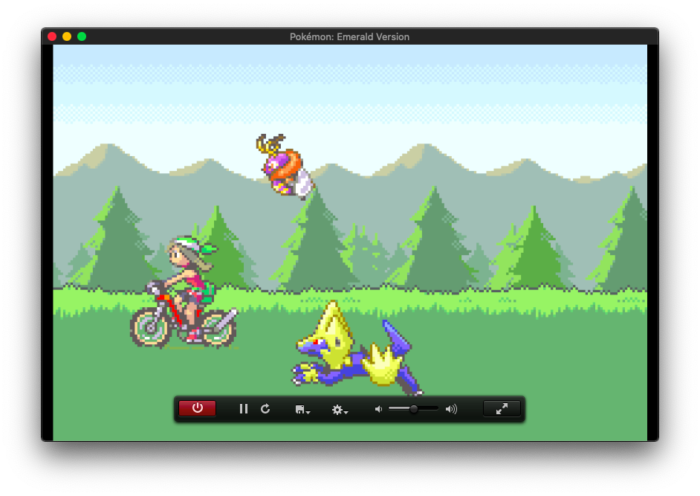
4. E os controles?
O OpenEmu é compatível com joysticks USB ou Bluetooth, mas a personalização dos controles pode ser feita com um teclado convencional.
- Quando estiver com o OpenEmu aberto, clique em “OpenEmu” na barra de menus e selecione “Preferências” (ou use o atalho Command+Vírgula);
- Na guia “Controles”, escolha o modelo do videogame desejado e configure as teclas como preferir;
- Se for usar um periférico externo, selecione-o na opção “Input”.
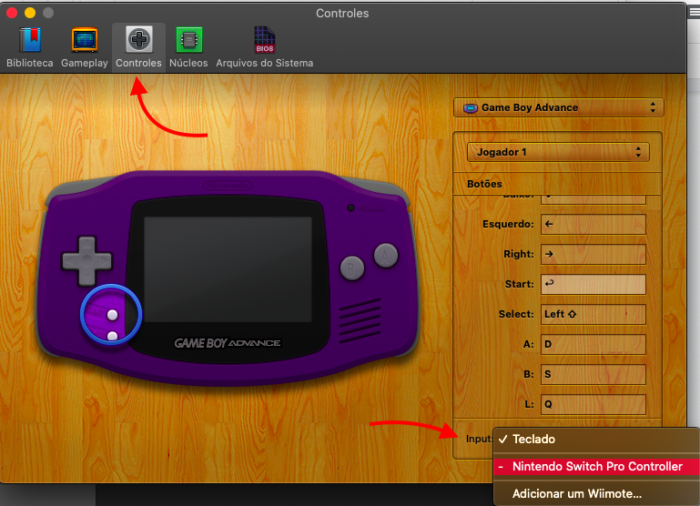
Nota: eu precisei reiniciar o aplicativo OpenEmu para que os botões fossem reconhecidos.
Meus testes foram feitos com o Pro Controller e um Joy-Con do Nintendo Switch, ambos funcionaram como esperado. Só precisei reconfigurar alguns botões que estavam fora de ordem na janela acima.
Com quais controles externos o OpenEmu funciona?
- PlayStation Dualshock 3 e Dualshock 4;
- Nintendo Switch Pro Controller;
- Wiimote and Wii U Pro;
- Xbox One S Wireless Controller;
- Xbox 360 & 3rd party (precisa de driver);
- SteelSeries Nimbus;
- SteelSeries Stratus XL;
- Horipad Ultimate;
- Retro-Bit Official Sega Genesis/Sega Saturn Bluetooth Controller 8-Button Arcade Pad;
- Sega Saturn USB;
- PS3 Neo Geo Pad USB;
- Logitech series (Dual Action, Rumblepad 2, Gamepad F310/F510/F710);
- Gravis GamePad Pro;
- N64 Adaptoid.
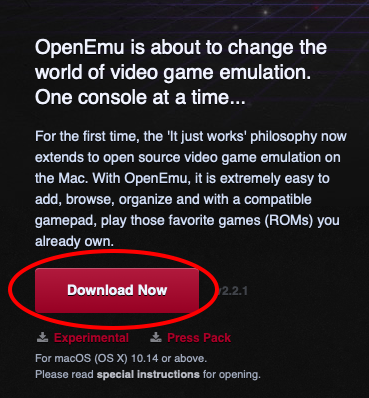
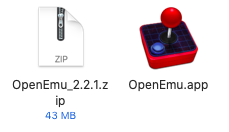
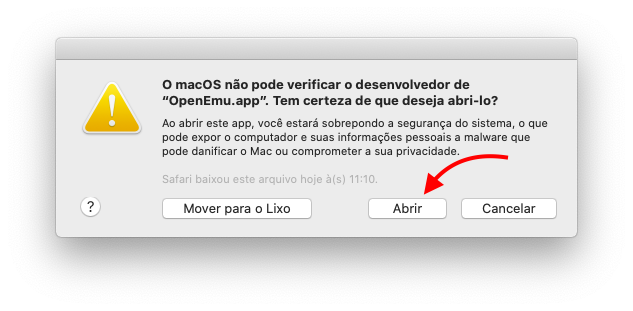
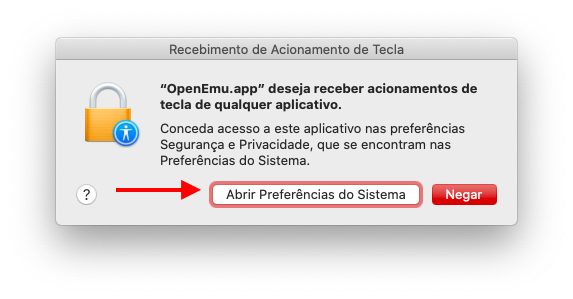
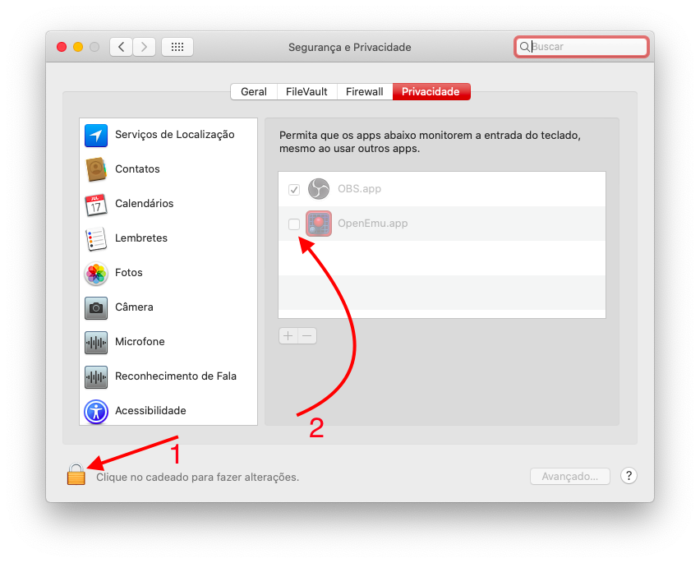
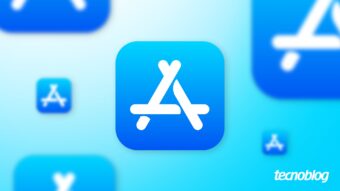

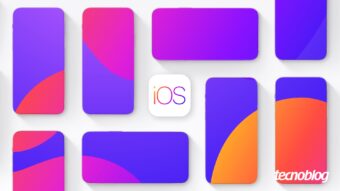



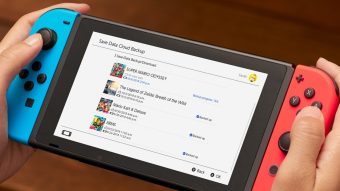
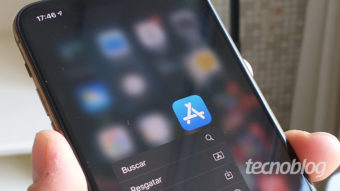
 Apple
Apple Spotify
Spotify
 Google
Google Pocket
Pocket Podcast
Podcast Castbox
Castbox

