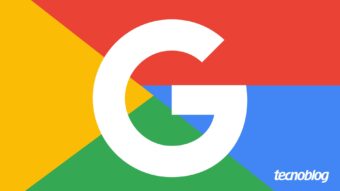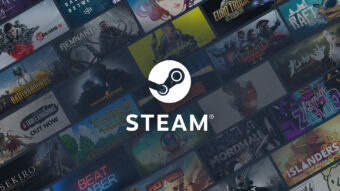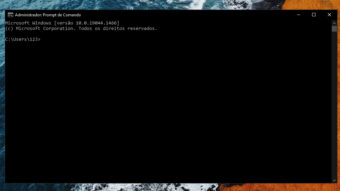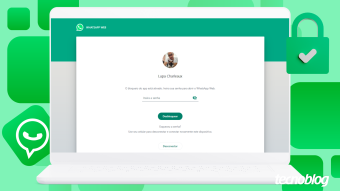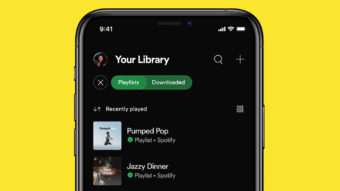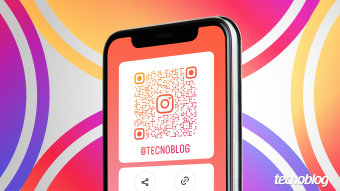6 maneiras de personalizar a tela de bloqueio do Windows 10
Além de ficar com um visual mais legal, a tela de bloqueio do Windows 10 pode ser mais útil
Você pode personalizar a tela de bloqueio do Windows 10 — aquela tela inicial, em que você insere a sua senha para desbloquear o computador. Há várias formas de fazer isso e deixar a sua lock screen mais bonita e funcional. A tela de bloqueio é algo que você olha toda vez que se senta em frente ao computador, então ela merece um trato.
Além de ficar com um visual mais legal, a tela de bloqueio do Windows 10 pode ser mais do que apenas uma tela de entrada de senha. Você pode configurar para mostrar notificações de aplicativos, eventos de calendário, além de data e hora, adicionar suas próprias fotos no plano de fundo ou deixar o Windows adicionar imagens rotativas.
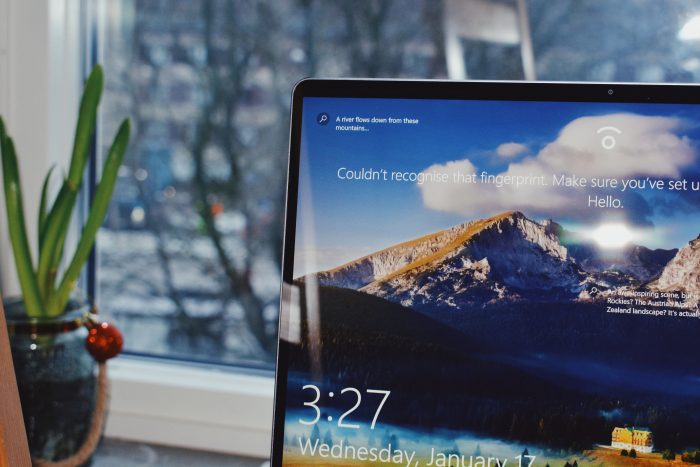
Como personalizar tela de bloqueio do Windows 10
Para mudar o fundo da tela de bloqueio do Windows 10, siga a sequência: botão “Iniciar” > “Configurações” > “Personalização” > “Tela de bloqueio”. Experimente alterar a tela de fundo para uma apresentação de slides ou a sua foto favorita, ou escolha qualquer combinação de notificações de status detalhadas e rápidas para mostrar eventos futuros do calendário, atualizações de redes sociais e outras notificações.
Antes de começar, note que se você não vê a opção para alterar a imagem de fundo ou algo parecido, pode ser que a configuração seja gerenciada por sua organização (trabalho ou escola). Consulte o administrador do sistema para obter mais informações.
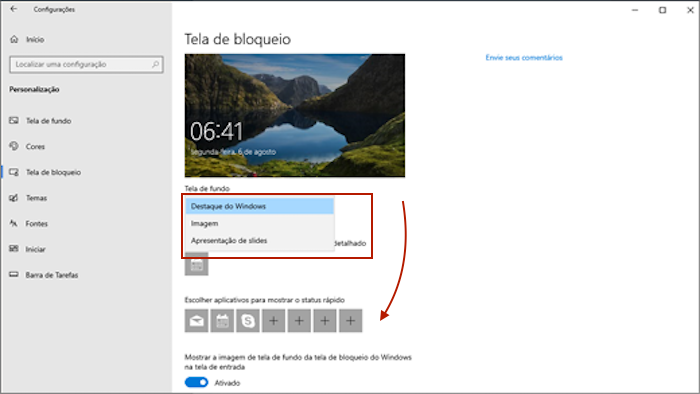
- Mude o plano de fundo da tela de bloqueio
Você tem três opções para definir um novo plano de fundo da tela de bloqueio: Picture (Imagem), Slideshow ou Windows Spotlight. A opção Imagem permite escolher uma das suas fotos armazenadas no computador para o plano de fundo, e a apresentação de slides permite escolher uma pasta que percorrerá uma coleção de fotos favoritas suas.
Se você não sabe o que escolher, o Windows Spotlight (Destaque do Windows) seleciona fotos de alta resolução da página inicial do Bing periodicamente. Acredite, as fotos são lindas de verdade e você acaba ganhando sugestões de viagem de férias.
- Acesse suas “Configurações”;
- Em “Personalização”, escolha “Tela de bloqueio”;
- Em “Plano de fundo”, escolha uma das três opções citadas.
- Mude o plano de fundo da tela de login
A tela login é aquela em que de fato você usa as suas credenciais de login e senha — e que aparece quando você toca na tela de bloqueio para iniciar o uso do computador. Você tem duas opções para o plano de fundo da tela de login: uma cor sólida ou a mesma foto exibida na tela de bloqueio. Para alterar isso, vá para “Configurações” > “Personalização” > “Tela de bloqueio” e ative a opção “Mostrar imagem de fundo da tela de bloqueio na tela de login” para seguir usando a mesma foto. Se desativar, sua tela de login exibirá uma cor sólida. Vá para “Personalização” > “Cores” e escolha uma cor.
- Adicione aplicativos favoritos
Você pode adicionar até oito aplicativos que exibirão seus status de visualização rápida — um aplicativo pode mostrar status detalhados e sete aplicativos podem mostrar status rápidos. Para escolher quais serão esses aplicativos, nas configurações de “Tela de bloqueio”, clique em “+” para adicioná-los. O primeiro é detalhado, os outros simples.
Se você não quiser mostrar apps na tela de bloqueio, clique em cada caixa e defina como “Nenhum”. Aplicativos que podem mostrar status incluem Clima, Skype, Calendário, Mail, Loja e Xbox. Eles variam de acordo com os aplicativos instalados no PC.
- Cortana na tela de bloqueio
Se você gosta de conversar pode colocar a Cortana, mas você precisa estar ciente de que qualquer pessoa vai poder conversar com a Cortana sem desbloquear o seu computador. Para ativar o recurso, você precisa seguir o caminho “Configurações” > “Cortana” e ativar a opção “Usar Cortana mesmo quando o dispositivo estiver bloqueado”.
A permissão se refere apenas a autorizar que a assistente de voz realize tarefas básicas, como procurar informações sobre uma busca ou o clima, enquanto o dispositivo está bloqueado. Se você estiver interessado na possibilidade de a Cortana acessar suas informações pessoais e fazer coisas como marcar compromissos para você e deixar lembretes, marque a caixa “Permitir que a Cortana acesse minha agenda, e-mail, mensagens e dados do Power BI quando meu dispositivo estiver bloqueado”.
- Esconda o seu endereço de e-mail
Se você usa o computador do trabalho numa sala com muita gente — algumas desconhecidas, até — pode ter interesse em aumentar a sua privacidade. Saiba que o Windows 10 permite ocultar o seu endereço de e-mail na tela de login do computador.
Você pode esconder seu contato acessando “Configurações” > “Contas”> “Opções de login” > “Privacidade” > “Mostrar detalhes da conta na tela de login” e desativar isso.
- Saiba ajustar as notificações na tela de bloqueio
As notificações da tela de bloqueio podem ser convenientes ou não, dependendo do conteúdo. O que você precisa saber é que, por estarem na lock screen, podem ser lidas por qualquer pessoa que tiver acesso à sua máquina, mesmo que seja apenas passando pela sua mesa. Para ativar ou desativar as notificações, vá para “Configurações” > “Sistema”> “Notificações e ações” > “Mostrar notificações na tela de bloqueio”.