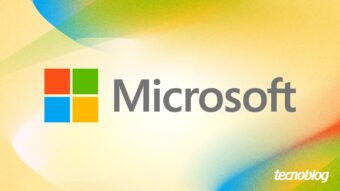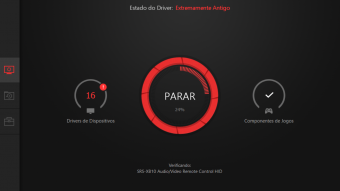Ponteiro do mouse sumiu? Saiba como recuperar a sua setinha
O ponteiro do mouse sumiu? Aprenda como resolver o problema, que pode ter ser um cabo solto a conflitos de drivers
O ponteiro do mouse sumiu? Este é um problema que costuma acontecer no Windows 10 e pode ter como causas desde um mouse desconectado, um touchpad desligado ou conflitos com drivers. Veja como resolver.
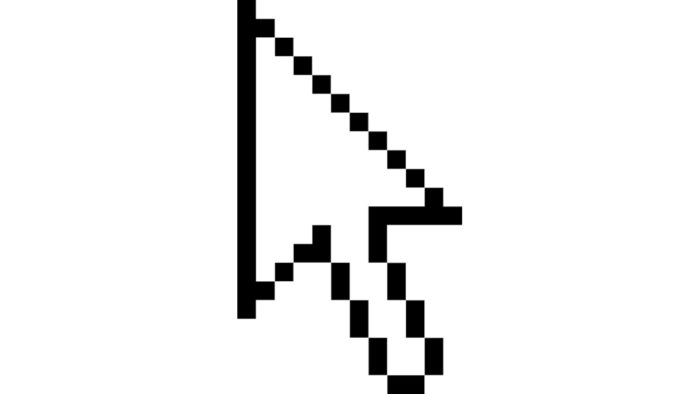
Como recuperar o ponteiro do mouse
Uma das causas mais simples que pode fazer com que o ponteiro do mouse suma no Windows 10 é caso o desktop tenha sido ligado com o periférico desligado. Em notebooks, isso pode acontecer se você acidentalmente desativar o touchpad, algo que pode ser feito através de uma combinação de botões.
Para resolver esse problema no desktop, experimente verificar se o mouse está bem fixado na porta USB, ou tente ligá-lo em outra porta. Já em um notebook, faça o seguinte:
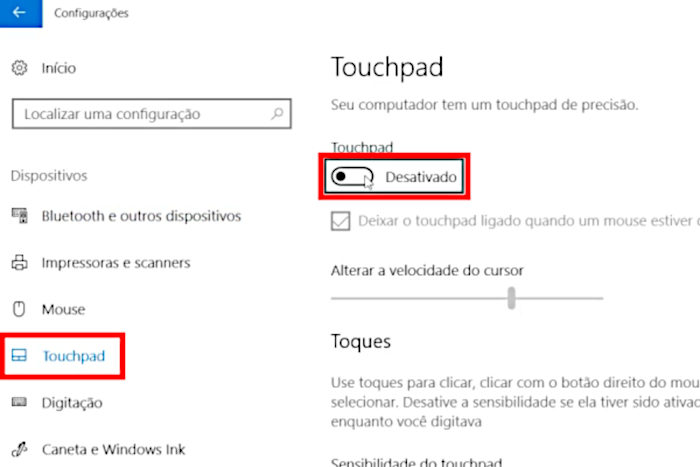
- Aperte a tecla “Win”para acionar o menu do Windows 10;
- Navegue com as setas até encontrar a opção “Configurações” e tecle “Enter”;
- Aperte a tecla “Tab”, navegue com as setas até “Dispositivos” e tecle “Enter”;
- Aperte a tecla “Tab”, navegue até “Touchpad”e tecle “Enter”;
- Aperte a tecla “Tab” para selecionar a chave “Desativado” à direita;
- Aperte a Barra de Espaço para ligar a chave.
Feito isso, o touchpad voltará a funcionar. Este procedimento pode ser feito com um mouse conectado ao notebook, se você tiver um disponível. Caso o cursor ainda não esteja aparecendo, reinicie o Windows 10.
Se nada disso trouxer o ponteiro do mouse de volta, é possível que o periférico tenha entrado em conflito com algum programa de terceiros e, dessa forma, tenha parado de funcionar. Procure atualizar o sistema operacional e os drivers para eliminar possíveis problemas, mas se o cursor não voltar, faça o seguinte:
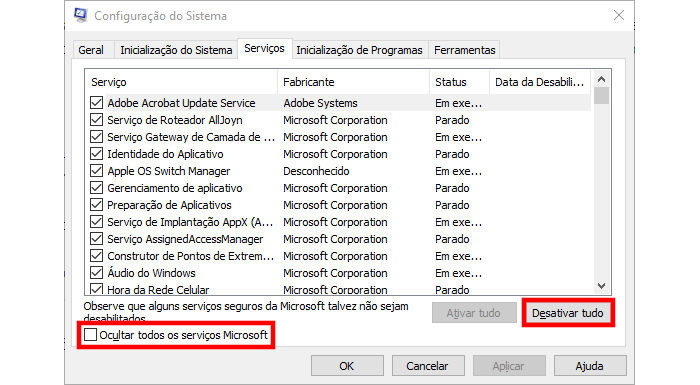
- Aperte a tecla “Win”, digite “msconfig” (sem aspas) e tecle “Enter”;
- Aperte a tecla “Tab” até o cursor se posicionar nas abas superiores;
- Navegue com as setas até “Serviços”;
- Aperte a tecla “Tab” até o cursor selecionar a caixa “Ocultar todos os serviços Microsoft”;
- Aperte a Barra de Espaço para marcá-la;
- Aperte as teclas “Shift + Tab” para selecionar o botão “Desativar tudo”e tecle “Enter”;
- Aperte a tecla “Tab” até o cursor voltar para as abas superiores;
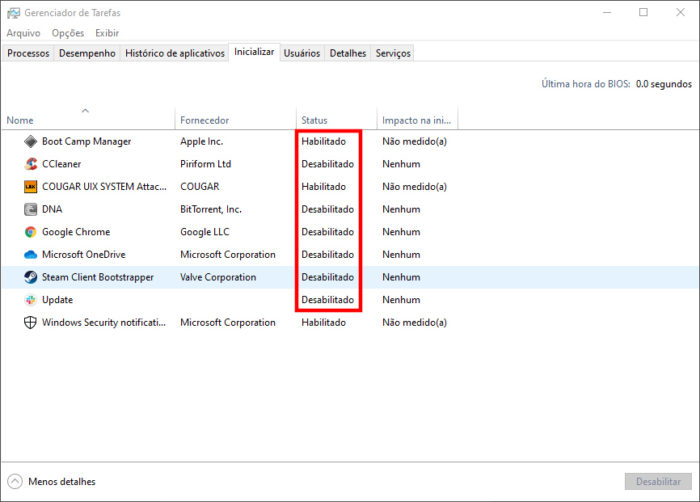
- Navegue com as setas até “Inicializar”;
- Aperte a tecla “Tab” para selecionar “Abrir Gerenciador de Tarefas” e tecle “Enter”;
- Aperte a tecla “Tab” até o cursor selecionar as abas superiores;
- Navegue com as setas até “Inicializar”;
- Aperte a tecla “Tab” até o cursor selecionar o campo “Nome”;
- Navegue até um programa de terceiros (que não seja da Microsoft) e aperte a tecla “Menu” (que chama o menu de clique direito do mouse);
- Selecione “Desabilitar” e tecle “Enter”;
- Repita para todos os programas de terceiros que iniciam com o Windows 10. Mantenha o Windows Security ativo;
- Feche o Gerenciador de Tarefas e Reinicie o Windows 10.
Com isso, o mouse deverá funcionar novamente.