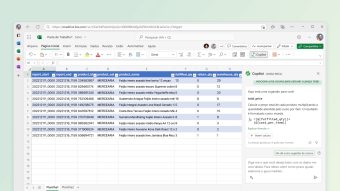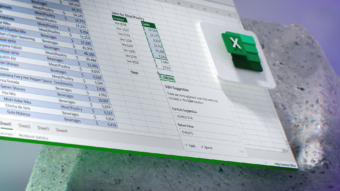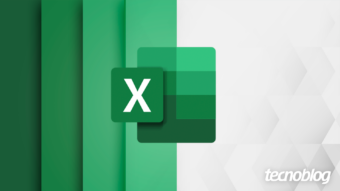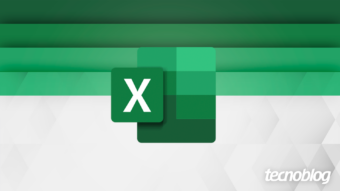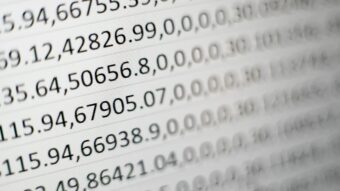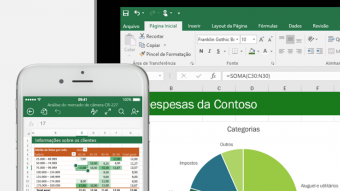Como usar a fórmula de somar no Microsoft Excel
Veja qual a diferença entre as funções de AutoSoma, SOMA, SOMASE e SOMASES e como elas podem ser úteis para você
Você sabe usar a fórmula de somar no Excel? Pode parecer fácil, mas existem diversas variações da função SOMA que podem ser usadas para adicionar números com base em condições e evitar que você faça confusão na sua planilha. Olha só:
Como usar a função SOMA no Excel
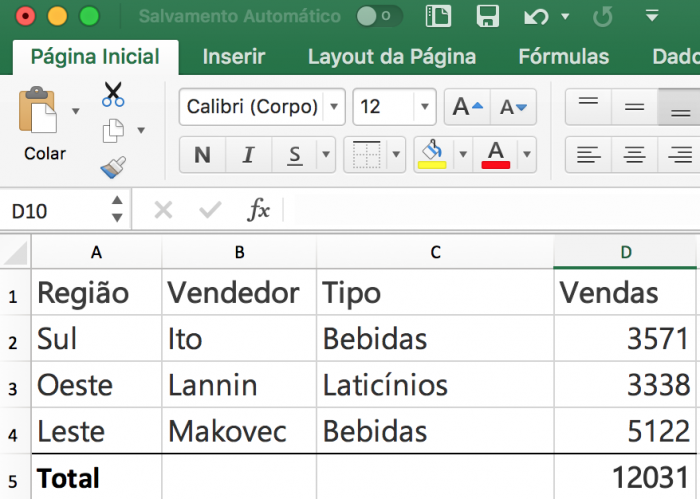
A fórmula de SOMA não tem muitos segredos; ela é usada para adicionar valores de uma ou mais colunas na sua planilha. No exemplo acima, estou somando o número de vendas em cada região do país, no intervalo D2 a D4. Se você quer somar células diferentes, a fórmula é essa:
=SOMA(D2:D4), ondeD2:D4indica que a soma é da célula D2 até a célula D4. Ela funciona da mesma forma queD2+D3+D4;- Também é possível escrever apenas
=SOMA(e indicar o intervalo desejado com o mouse. Se você quer somar mais de uma coluna, pode colocar o intervalo comoD2:E4, que soma as células D2, D3, D4, E2, E3 e E4.
Você também pode adicionar um determinado valor a uma célula ou um intervalo em específico. Por exemplo, quero adicionar 1000 vendas ao intervalo D2 a D4. A fórmula ficaria assim:
=SOMA(D2:D4; 1000)
Observe que os diferentes valores ou intervalos devem ser separados por ponto e vírgula. Ela também funciona com data ou hora, então é útil se você quiser calcular qual data será 1.000 dias após 21/05/2018, por exemplo. (A resposta é 14/02/2021).
Por fim, na soma simples, também existe a função de AutoSoma. Ela é responsável por somar valores adjacentes que estão acima da célula que você selecionou. Para usá-la, selecione a célula abaixo dos valores (na planilha acima seria a D5), entre na aba de Fórmulas, clique em AutoSoma, confira o intervalo e aperte Enter.
Como usar a função SOMASE no Excel
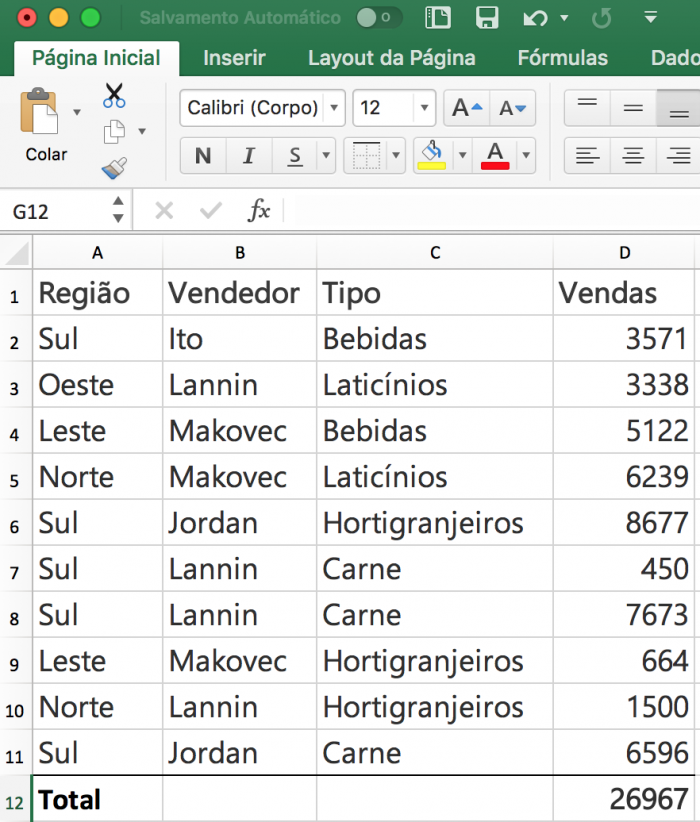
Outra função útil é a SOMASE, que soma intervalos com base em uma única condição. Por exemplo, eu posso querer somar o número de vendas que foram realizadas apenas na região sul. Essa é a estrutura da fórmula:
=SOMASE(intervalo da condição; condição; intervalo da soma)
No exemplo acima, o intervalo da condição seria de A2:A11, pois é a coluna que indica a região do país. O critério é "Sul", que indica a região (precisa ser entre aspas). Por fim, o intervalo da soma é o da coluna de vendas, portanto, D2:D11. No final, a fórmula fica assim:
=SOMASE(A2:A11; "Sul"; D2:D11)
Como usar a função SOMASES no Excel
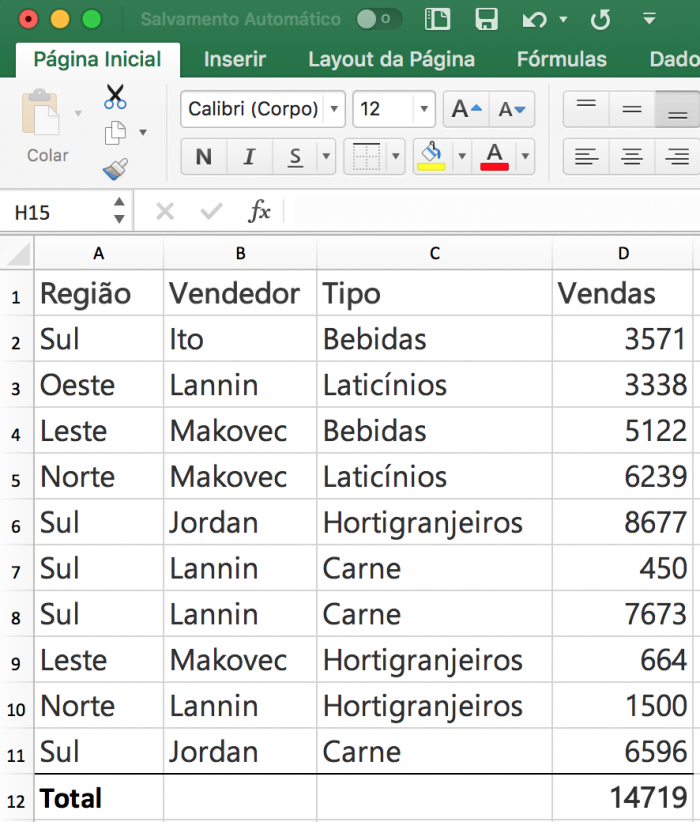
Por fim, também existe a função SOMASES, que trabalha com mais de uma condição. Por exemplo, é possível somar as vendas de carne na região sul, seguindo os dados da planilha acima. Essa é a estrutura da fórmula:
=SOMASES(intervalo da soma, intervalo da condição 1; condição 1; intervalo da condição 2; condição 2; ...)
Usando novamente o exemplo acima, o intervalo da soma (agora fica no começo da fórmula) seria D2:D11, porque eu quero somar o número de vendas. O intervalo da condição 1 seria A2:A11, pois é a coluna que armazena a região do país. A condição 1, portanto, seria "Sul". O intervalo da condição 2 seria C2:C11, pois é a coluna que mostra o tipo da venda. Por fim, a condição 2 seria "Carne", pois é o tipo de alimento que estamos trabalhando. A fórmula fica assim:
=SOMASES(D2:D11; A2:A11; "Sul"; C2:C11; "Carne")
Útil, né? O legal é que a fórmula SOMASES não tem limite para o número de critérios. Outras condições que podem ser usadas incluem maior ou menor que, usando “>1000” ou “<1000”, para procurar valores menores que 1.000, ou excluir, como “<>Bebidas”, que exclui a soma se o tipo do alimento for bebidas.