Como usar duas telas no PC com Windows
Saiba como configurar o Windows para usar dois monitores, e a estenda a sua Área de Trabalho com um periférico desocupado
Saiba como configurar o Windows para usar dois monitores, e a estenda a sua Área de Trabalho com um periférico desocupado

Usar duas telas no PC é uma maneira muito útil de melhorar sua produtividade no dia a dia. Ao conectar outro dispositivo em um notebook, por exemplo, o usuário aumenta seu campo de visão e passa a ter controle de mais janelas e programas de uma só vez. A seguir, veja como ativar o recurso no Windows.
Tempo necessário: 5 minutos
Nos dias atuais, a grande maioria dos notebooks tem entrada HDMI. Já no caso dos computadores, isso depende da placa de vídeo — ela é responsável por ligar o seu PC em outro monitor. Para usar duas telas no PC, faça o seguinte:
Primeiramente, conecte o monitor adicional à saída de vídeo de seu computador e ligue-o. Por padrão, o Windows irá clonar a Área de Trabalho no segundo monitor, e você terá a mesma imagem nas duas telas. Não é o que queremos, e sim utilizar uma das telas como uma extensão;
Dê um clique direito na Área de Trabalho, e depois em “Configurações de exibição” (Windows 11), “Configurações de tela” (Windows 10) ou em “Resolução da tela” (Windows 7, 8 e 8.1);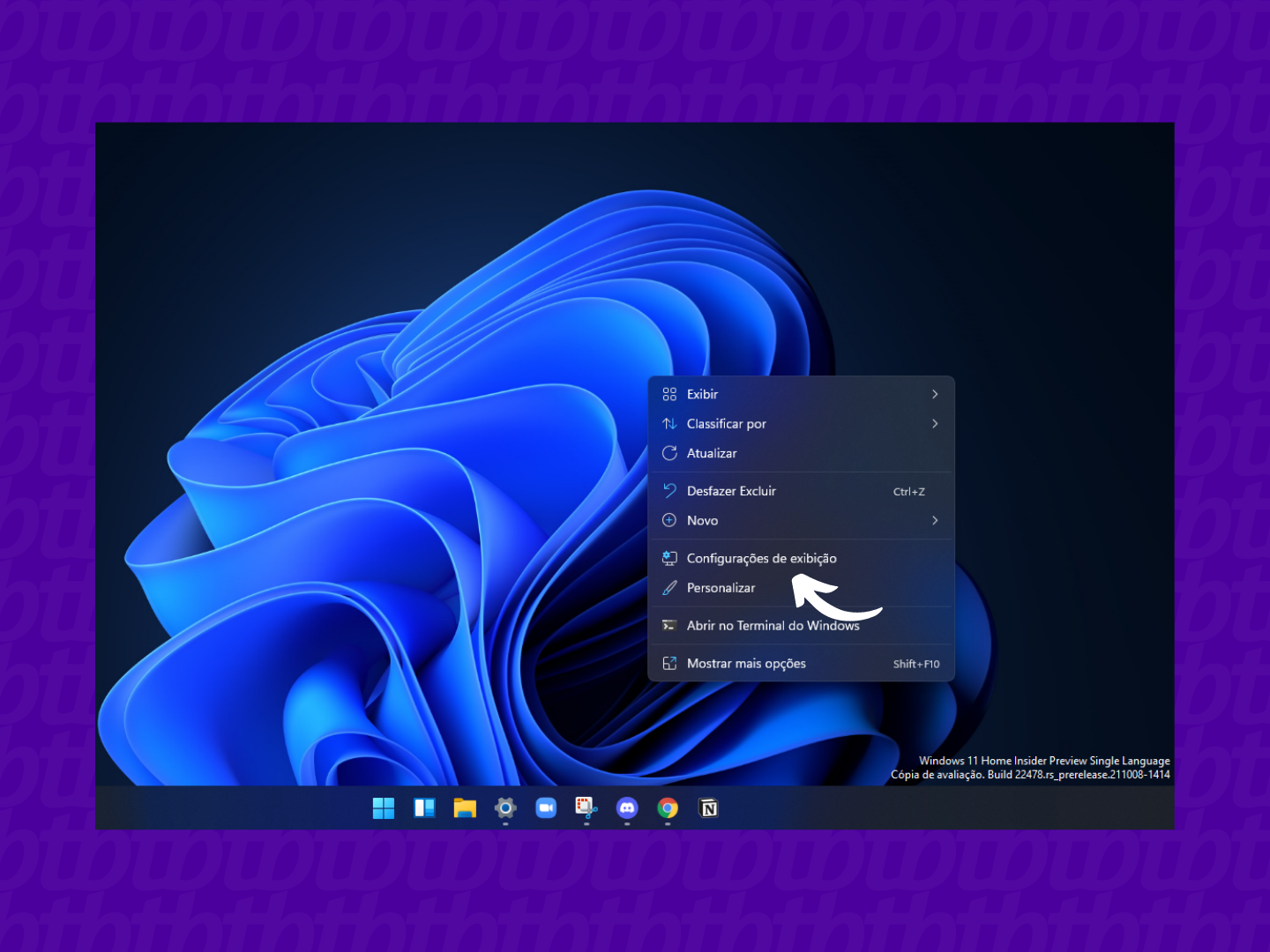
Na nova janela, o Windows irá exibir os monitores conectados, cada um identificado com um número. Para saber qual monitor é qual, clique no botão “Identificar”. Os números atribuídos serão exibidos em cada um dos monitores.
É possível trocar a identificação dos monitores, mudando o segundo monitor para ser a tela principal, de “2” para “1”. Isso é útil para melhor organizar sua Área de Trabalho. Para isso, selecione o monitor que deseja usar como “1” e marque a caixa “Tornar este meu vídeo principal“;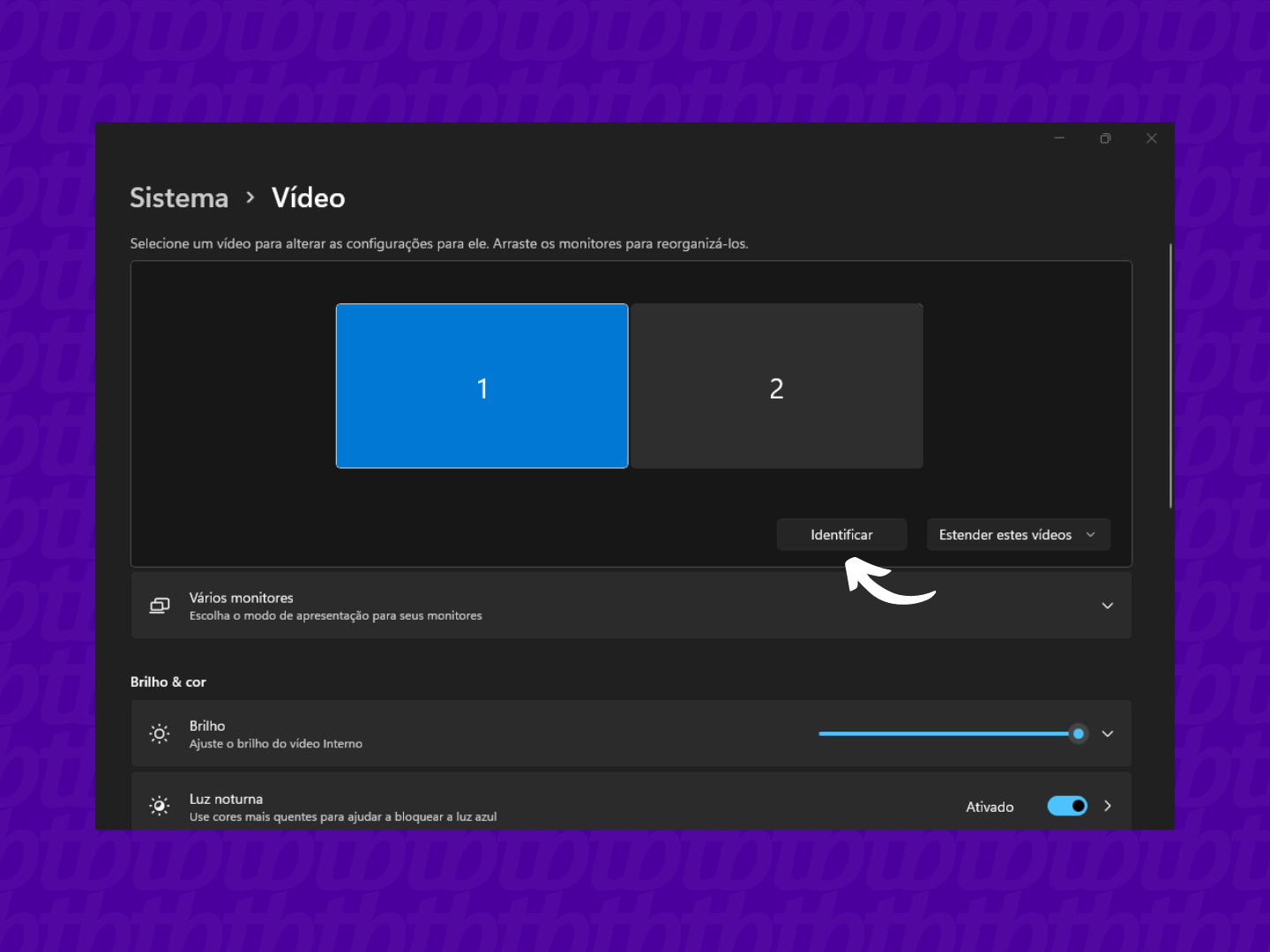
Por fim, escolha a opção “Estender estes vídeos“, clique em “Aplicar” e depois em “Manter alterações” para confirmar a nova configuração.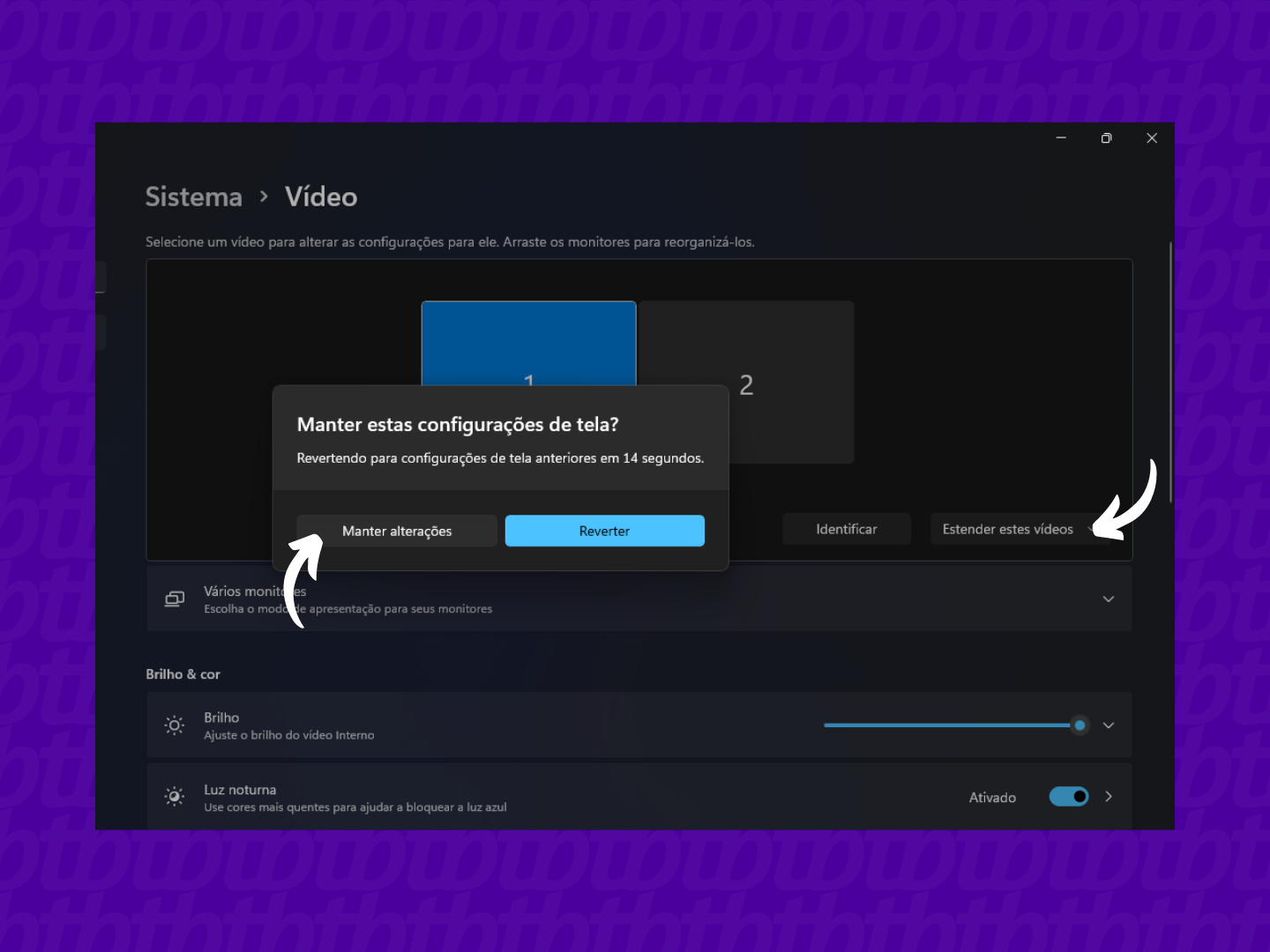
E pronto.
Feito isso, você terá uma Área de Trabalho única, mas estendida para os dois monitores.
Entretanto, é preciso lembrar que todos os apps e programas que abrir serão exibidos na tela principal, que você definiu como “1”, e eles só ocuparão ambos monitores quando estiver em tela cheia, ou se arrastados manualmente com o mouse.
Caso seu monitor não seja reconhecido é possível resolver de algumas maneiras.
A primeira delas é apertando as teclas “Windows + P” para abrir a ferramenta de projeção, localizada na barra lateral. Ao abrir, selecione a opção “Estender” entre as opções disponíveis para que a segunda tela passe a funcionar.
Contudo, pode ser que não resolva em alguns casos, sendo necessário atualizar os drivers da sua placa de vídeo.
Usar duas telas no PC pode te ajudar no dia a dia. É possível ter o controle de mais programas, além de abrir outros aplicativos e até mais janelas do navegador de uma só vez. Esse recurso pode facilitar usuários que precisam deixar inúmeros documentos abertos no computador.
Para duplicar a tela do monitor aperte “Windows + P” simultaneamente. Na sequência, nas opções disponíveis, escolha entre “Duplicar” ou “Estender“.