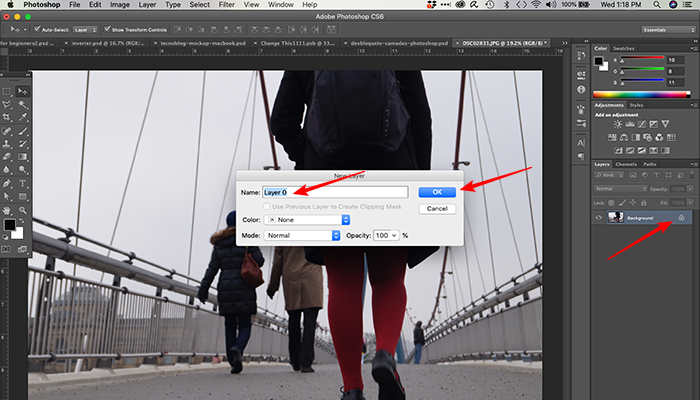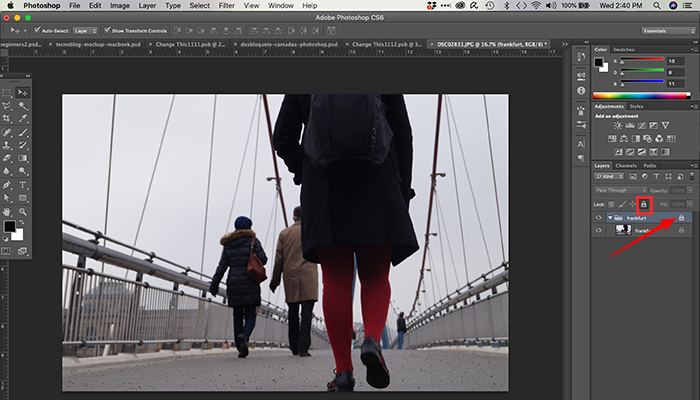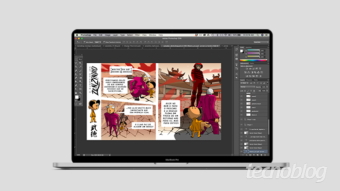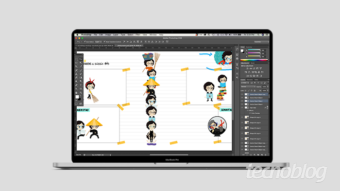Como desbloquear camadas no Photoshop
Quem ama bloqueia. Não é telefonia, é autonomia. Aprenda como desbloquear e bloquear camadas no Photoshop
Já baixou algum template na internet e ao abri-lo encontrou uma camada com um cadeado, travando sua vida? Você pode bloquear ou desbloquear imagens para proteger etapas, sem interferir nas camadas seguintes. Ou, pode simplesmente saber como desbloquear e bloquear camadas no Photoshop para colocar cadeado em alguma, só por diversão, e chatear pessoas, compartilhando templates.
Brincadeiras à parte, quem trabalha com muitas camadas percebe logo o quão importante é a ferramenta “Lock” (Cadeado). Combinada com a ferramenta “Select” (Seleção) é possível acionar uma camada com apenas um clique, sem sofrer interferência de outras ou seus efeitos.
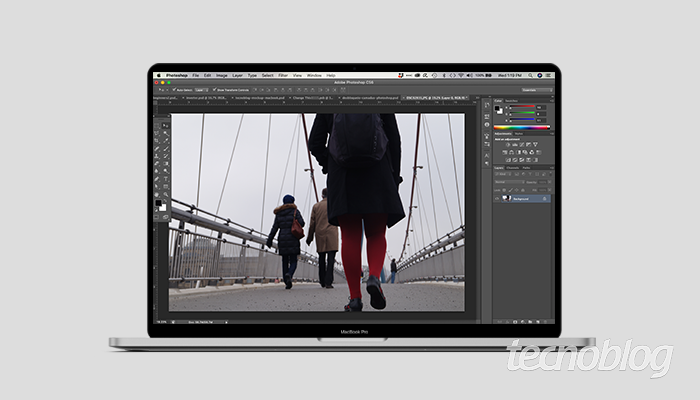
Como desbloquear camadas no Photoshop
Assim que abrimos uma imagem no Photoshop é comum ver o símbolo de um cadeado na camada correspondente à imagem. Alguns comandos de edição do programa podem ser limitados, caso a camada não seja desbloqueada.
- Abra o Photoshop;
- Menu “File” (Arquivo);
- Clique em Open (Abrir) – localize a imagem e clique novamente em “Open” (Abrir);
- Ou siga o atalho “⌘ + O” (macOS) ou “Control + O” (Windows);
- Duplo clique camada da imagem;
- Nomeie a camada;
- Clique em “OK”;
- Comece a editar sua imagem.

Como desbloquear ou bloquear camadas no Photoshop
- Siga os mesmos passos iniciais;
- Selecione a camada ou grupo/pasta que possui o cadeado que deseja trancá-la;
- Clique no cadeado, no painel “Layers” (Camadas);
- Clique para bloquear ou desbloquear a camada.

Essa opção só bloqueia camadas. Caso você precise bloquear parte de camadas, o programa oferece opções ainda mais precisas. Lembrando que as funções não são ativas ou se aplicam em grupos/pastas.
Como bloquear camadas parcialmente no Photoshop
- Siga os mesmos passos iniciais;
- Selecione a camada que deseja bloquear;
- Vá em “Lock” (Cadeado);
- Clique em uma das opções para bloquear ou desbloquear parcialmente a camada.
Função dos desbloqueios
A função do cadeado a gente já sabe, mas é bom lembrar que existem mais opções muito úteis quando estamos trabalhando com muitas camadas.
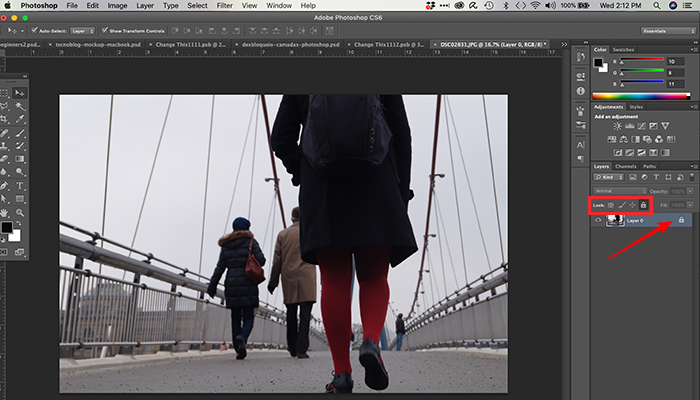
- Bloquear Pixels Transparentes: limita a edição às partes opacas da camada. Equivale à opção Preservar Transparência de versões anteriores do Photoshop;
- Bloquear Pixels de Imagem: impede que se modifiquem os pixels da camada usando as ferramentas de pintura;
- Bloquear posição: evita que os pixels da camada sejam movidos.
Com Informações: Adobe.