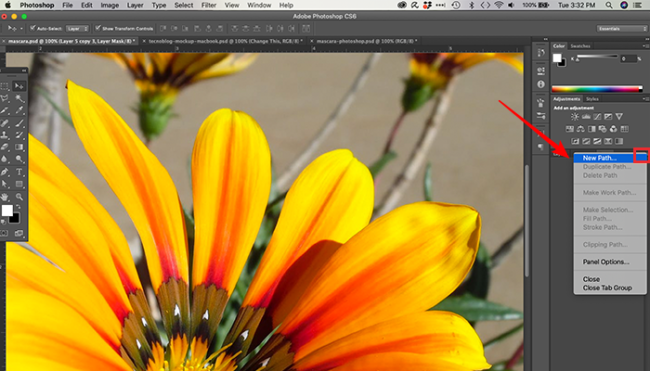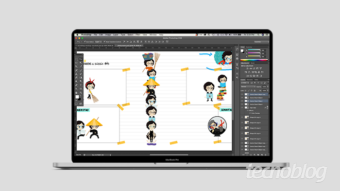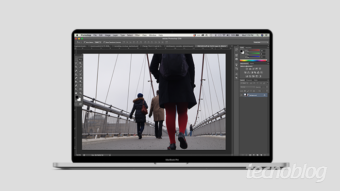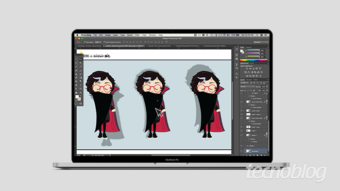Como criar uma máscara de corte no Photoshop
Sem medo de errar; saiba como criar uma máscara de corte no Photoshop e trabalhar com liberdade em múltiplas camadas de foto
Os recursos mais temidos por quem ainda não domina softwares gráficos, normalmente, são máscaras e camadas. Saber como criar e trabalhar uma máscara de corte no Photoshop é um divisor de águas na vida profissional de quem pretende seguir no design ou apenas gosta de explorar softwares digitais.
Máscaras nada mais são do que demarcadores com função de ocultar elementos de uma imagem, sem danificar ou alterar seu estado original. Usando o recurso de máscaras do Photoshop, seus projetos se tornarão composições com ajustes ilimitados.
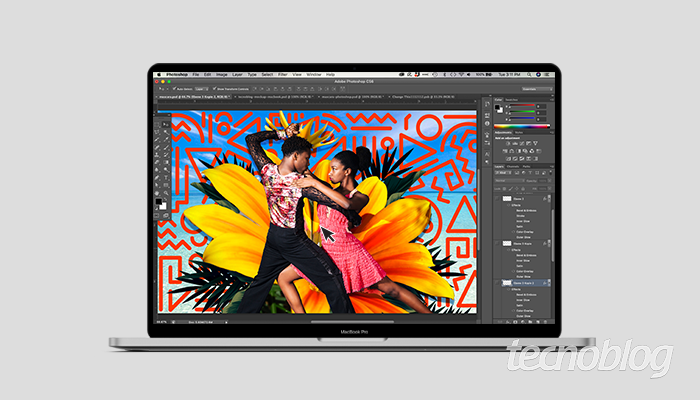
Como criar uma máscara de corte no Photoshop
- Abra o Photoshop;
- Menu “File” (Arquivo) > “Open” (Abrir);
Ou siga o atalho “⌘ + O” (macOS) ou “Control + O” (Windows); - Localize a imagem que deseja usar e clique novamente em “Open” (Abrir);
- No painel “Paths” (Caminho), clique em “Create New Path” (Crie Novo Caminho);

- Selecione a ferramenta “Pen” (Caneta) padrão;
- Marque o ponto inicial e demarque o ponto seguinte, pressionando a tecla Shift;
- Chegando ao último ponto de contorno, tecle em “Option” (Opções) (macOS), para fechar a forma demarcada;
- Aceite o nome padrão ou a renomeie o “Path” para fixá-lo em seu projeto;
Do contrário, novas ações substituirão os “Paths” anteriores; - Clique em “Delete” caso erre o movimento ou deseje desfazer um ponto novo.
Os pontos do “Path” podem ser ajustados e reajustados a qualquer momento.
Como deletar o conteúdo de uma máscara de corte
Criou a máscara, mas não sabe como deletar seu conteúdo?
É simples.
Você pode deletar a parte interna ou externa à seleção.
- Clique sobre o Path pressionando o “⌘” (macOS) ou “Control” (Windows);
- A área do Path ficará selecionada;
- Alterne a área de seleção pressionando “⌘ + Shift + I” ou “Control + Shift + I”;
- Delete a área indesejada;
Ou na aba “Layers” (Camadas), pressione “⌘ + J” (macOS) ou “Control + J” (Windows) e duplique a área desejada; - Feche o olho (visualização) da camada que originou a cópia do espaço selecionado pela máscara;
Ou delete a camada.
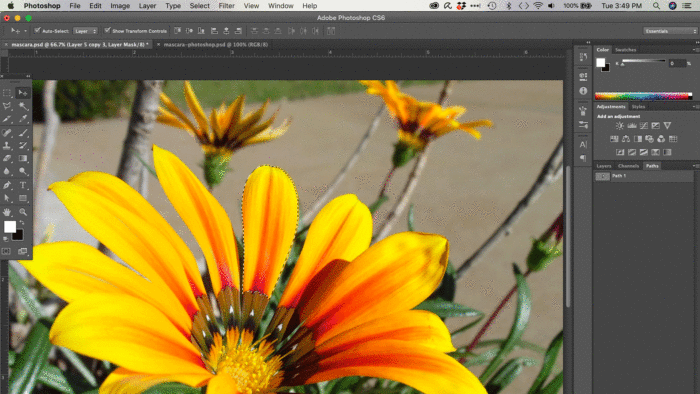
Com informações: Adobe.