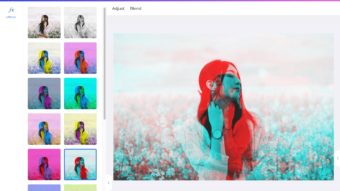Como usar o Affinity Photo [Guia para Iniciantes]
Affinity Photo; guia básico com as principais funções, recursos e configurações, para iniciantes e entusiastas das artes gráficas
Na busca por alternativas completas, profissionais e mais baratas que o Photoshop, o Affinity Photo ganha destaque. O software tem se mostrado uma excelente opção para quem trabalha com edição de imagens, de forma simples e gastando menos. Confira esse guia básico de como usar Affinity Photo e descubra se ele será o seu mais novo parceiro de trabalho.
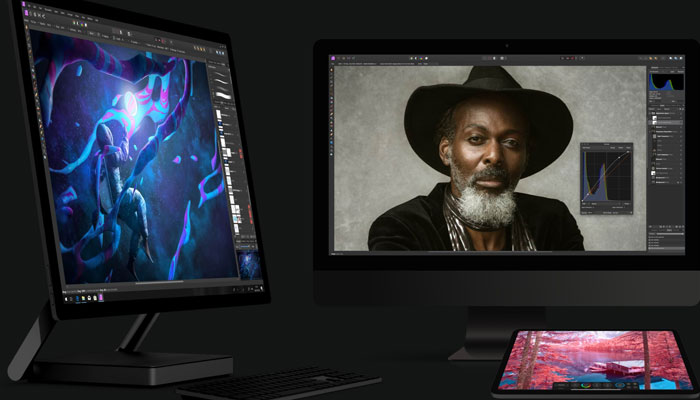
Para quem já está familiarizado com softwares gráficos como o Photoshop e Illustrator, não há muito mistério, até porque a Serif busca cada vez mais adeptos. Tanto que no Affinity é possível exportar em formatos compatíveis com a Adobe.
Guia básico Affinity Photo
Criando um arquivo novo
- Abra o Affinity Photo;
- Na tela de boas vindas, clique em “Novo documento”;
Você também pode aproveitar e marcar ou desmarcar para continuar ou não ver mais esse painel. Nele você encontra link para tutoriais, bem como uma galeria de projetos executados por usuários do programa;
Caso tenha desmarcado, o caminho para abrir um arquivo de projeto é: “Arquivo” > “Novo”; - Na tela de predefinições da página “Novo documento”, selecione se o arquivo é de impressão, para web ou foto, defina a unidade de medida, se será um arquivo RGB ou CMYK e as medidas desejadas;
- Clique em “OK”.
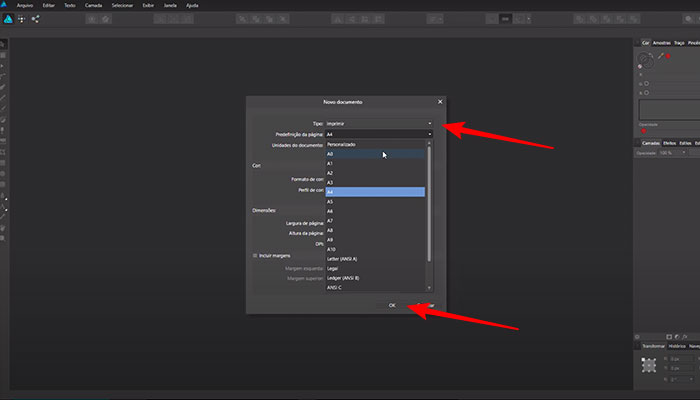
Criou o arquivo e mudou de ideia ou preencheu algo de forma errada, basta clicar na aba “Configuração do documento” e editar. Essa aba abrirá um pouco diferente da visualizada anteriormente, contendo mais funções.
Ao abrir um novo documento, ele gerará uma folha branca automaticamente. Caso queira iniciar um projeto originalmente sem fundo, basta retornar em “Configuração do documento” e marcar na aba “Cor” a opção “Pano de fundo transparente” e clicar em “OK”.
Diferente do Photoshop, que abre com uma folha em branco e essa folha é a camada de fundo, no Affinity, ao abrir com a opção de folha branca ou transparente, o que vemos não aparece na janela de “Camadas” e não conta como uma. Por isso, é interessante ter conhecimento desta opção.
Plano de fundo
Algo bem simples, mas que pode incomodar pessoas, é o quão contrastante é o fundo em relação a folha em que estamos trabalhando. Para ajustar o plano de fundo, siga esses passos:
- Aba preferências > “Interface do usuário”;
- Em “Nível de cinza do plano de fundo da prancha”, ajuste para o tom que desejar;
- Para confirmar, clique em “Fechar”.
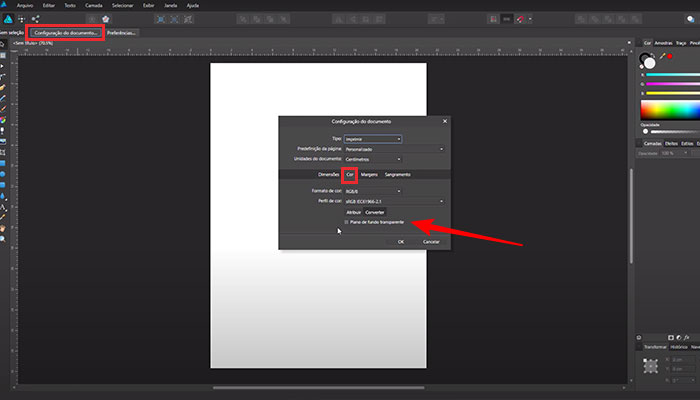
Girar tela
Para quem trabalha com ilustração, tornar a experiência próxima do real é o que mais buscamos. Se preferir desenhar com a folha rotacionada, basta seguir esses passos:
- Menu “Editar”;
- Girar para a esquerda – ou outra opção de direção.
Você pode repetir o giro quantas vezes quiser, sem prejuízo ao seu arquivo. Para voltar, basta clicar na opção “Redefinir padrão”.
Alterar idioma
Para quem não quiser trabalhar com o idioma em que o programa foi aberto, é possível trocar o idioma de forma simples:
- Aba “Preferências”;
- Em “Idiomas”, escolha a opção de idioma que quiser;
- Clique em “Fechar”.
Um detalhe importante. Nunca mude de idioma no meio de um projeto. Começou algo, salve. Sempre. Ao alterar o idioma, o programa é obrigado a reiniciar.
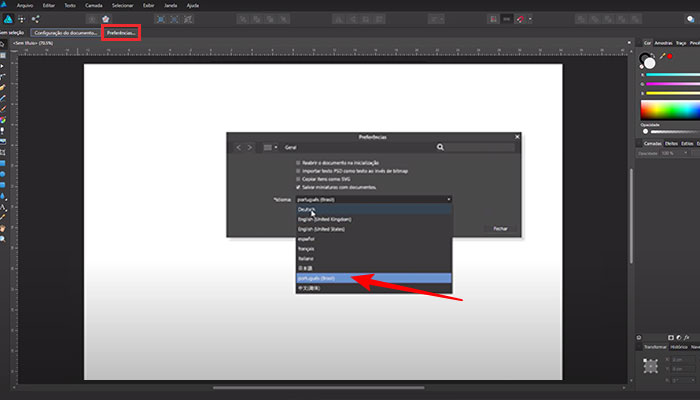
Criar formas e cores
- Com a ferramenta de forma selecionada, crie a forma geométrica de sua preferência;
- A paleta de cores padrão será exibida na parte superior direita da tela;
- Manipule e arraste a forma de cores a fim de escolher uma para o seu objeto.
Arrastando dentro do triângulo você dá mais ou menos valor (mais escuro ou mais claro) à cor. Arrastando dentro do círculo, altere a cor.
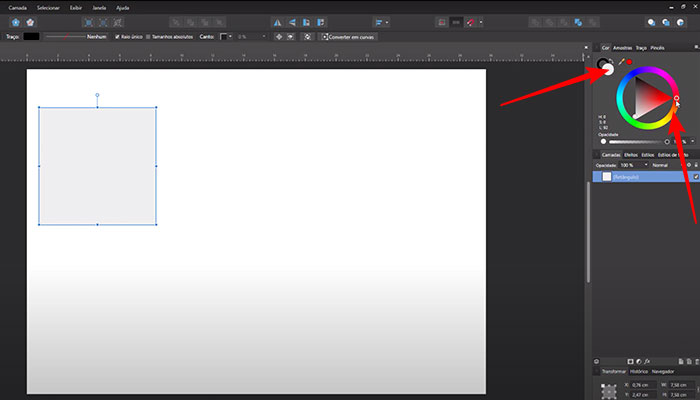
Alterne entre contorno e objeto, clicando no círculo na parte superior esquerda da área de edição de cores.
Agora você já sabe o básico do Affiniy Photo e pode explorar sem medo. O “Control + Z está aí pra isso. Muita inspiração e bom trabalho.