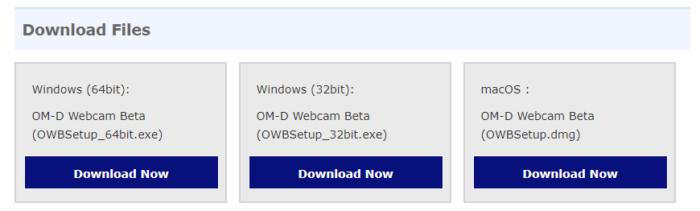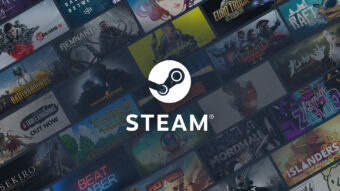Como usar uma câmera Olympus como webcam
Software da Olympus permite transformar uma câmera mirrorless em webcam ao conectá-la via USB a um PC com Windows ou Mac
Donos de câmeras mirrorless Olympus podem usar o equipamento para fazer videochamadas pelo computador. Para que a conexão funcione, é necessário baixar e instalar um software que pode ser encontrado no site da fabricante. Você também precisa de um cabo USB para ligar o dispositivo a um PC com Windows ou Mac. Veja, a seguir, como usar a câmera Olympus como webcam e melhore a qualidade da imagem nas suas reuniões online.

Câmeras Olympus compatíveis
De acordo com a fabricante, apenas o seguintes modelos de câmeras mirrorless são compatíveis com o software OM-D Webcam Beta:
- E-M1X
- E-M1 Mark III
- E-M1 Mark II
- E-M1
- E-M5 Mark II
Baixando e instalando o OM-D Webcam Beta
O OM-D Webcam Beta está disponível para Windows 10, macOS 10.15 (Catalina), 10.14 (Mojave), 10.13 (High Sierra) e 10.12 (Sierra). Antes de começar, verifique os requisitos de hardware na página de suporte da Olympus.
- Acesse o site oficial da fabricante e faça o download do software OM-D Webcam Beta correspondente ao seu sistema operacional.

- Execute o instalador e siga as instruções do assistente até concluir o processo, não esqueça de concordar com os Termos de Uso do serviço.
Usando a câmera Olympus como webcam
Após a instalação do software, é a hora de conectar sua câmera mirrorless ao PC e configurá-la. Para isso, siga os passos abaixo.
- Com a câmera desligada, insira um cartão de memória no slot de cartão;
- Ainda com o dispositivo desligado, selecione o modo “Movie” (e certifique-se de não mudá-lo enquanto estiver usando a câmera como webcam);
- Conecte a câmera ao computador usando o cabo USB-C enviado na caixa;
- Ligue a câmera;
- Você verá um prompt e deverá identificar o dispositivo ao qual a câmera está conectada (se a mensagem não aparecer, selecione “Auto” na seção “USB Mode”, no Menu).
Pronto. Agora basta abrir um app de videoconferência, como o Microsoft Teams, Zoom ou Google Meet, e nas configurações, selecionar o OM-D Webcam Beta como sua webcam.
Boas chamadas de vídeo!