Como dividir a tela do Mac e usar janelas lado a lado
Modo Split View divide o monitor do computador da Apple para usar duas janelas lado a lado em tela cheia; função é nativa do macOS
Modo Split View divide o monitor do computador da Apple para usar duas janelas lado a lado em tela cheia; função é nativa do macOS

O macOS permite usar duas janelas lado a lado. O recurso pode ser útil para consultar sites ao escrever textos, enviar e-mails enquanto acessa o calendário e outras combinações possíveis para tornar o uso do sistema mais produtivo. Descubra, a seguir, como dividir a tela do Mac e conheça alguns apps para aprimorar a multitarefa.
Tempo necessário: 1 minuto
A separação da tela em duas é realizada por uma função conhecida como Split View. Segundo a Apple, com a ferramenta, “você pode preencher a tela do Mac com dois apps sem precisar mover e redimensionar manualmente as janelas”. Se você estiver usando o macOS Catalina ou posterior, confira o procedimento abaixo para usar as janelas lado a lado:
Para começar, abra os apps ou as janelas de aplicativos que você deseja colocar lado a lado;
Nos botões coloridos, que ficam no lado superior esquerdo da janela, posicione o mouse sobre o botão verde (tela cheia);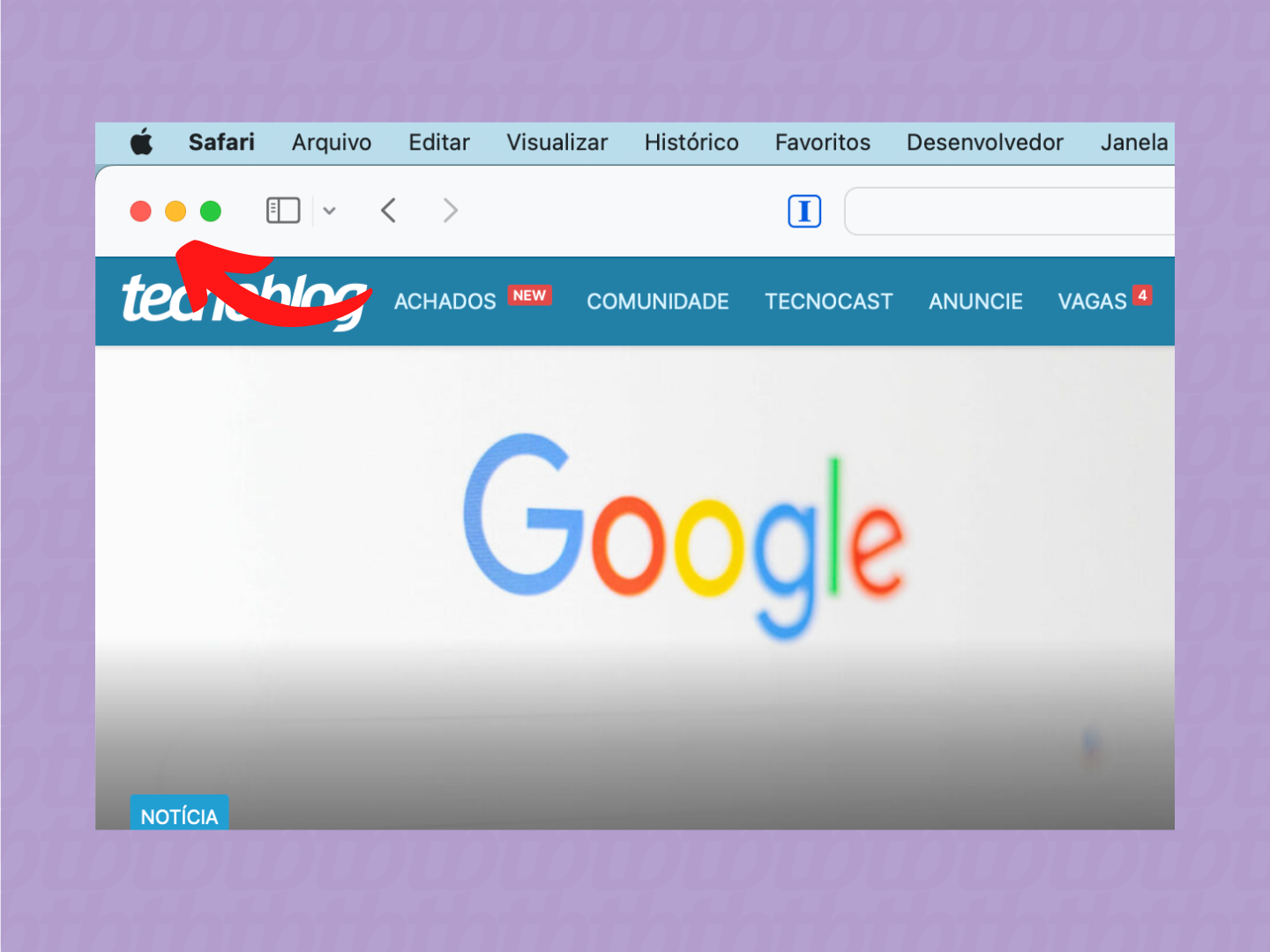
Arraste o ponteiro até o botão de tela cheia, espere o menu aparece e selecione o lado esquerdo ou direito para posicionar a janela;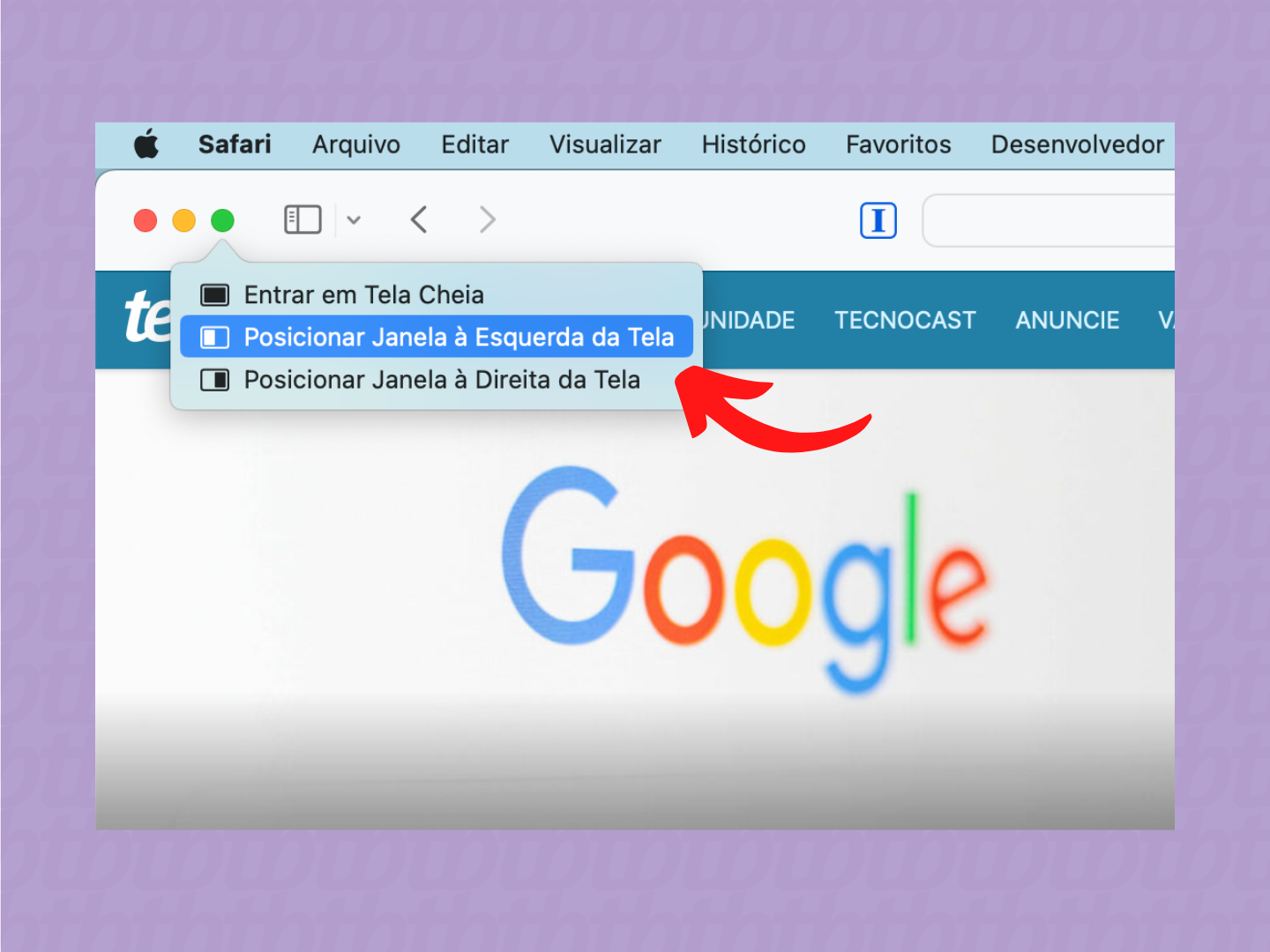
Agora é só escolher a segunda janela que dividirá a tela com a primeira janela.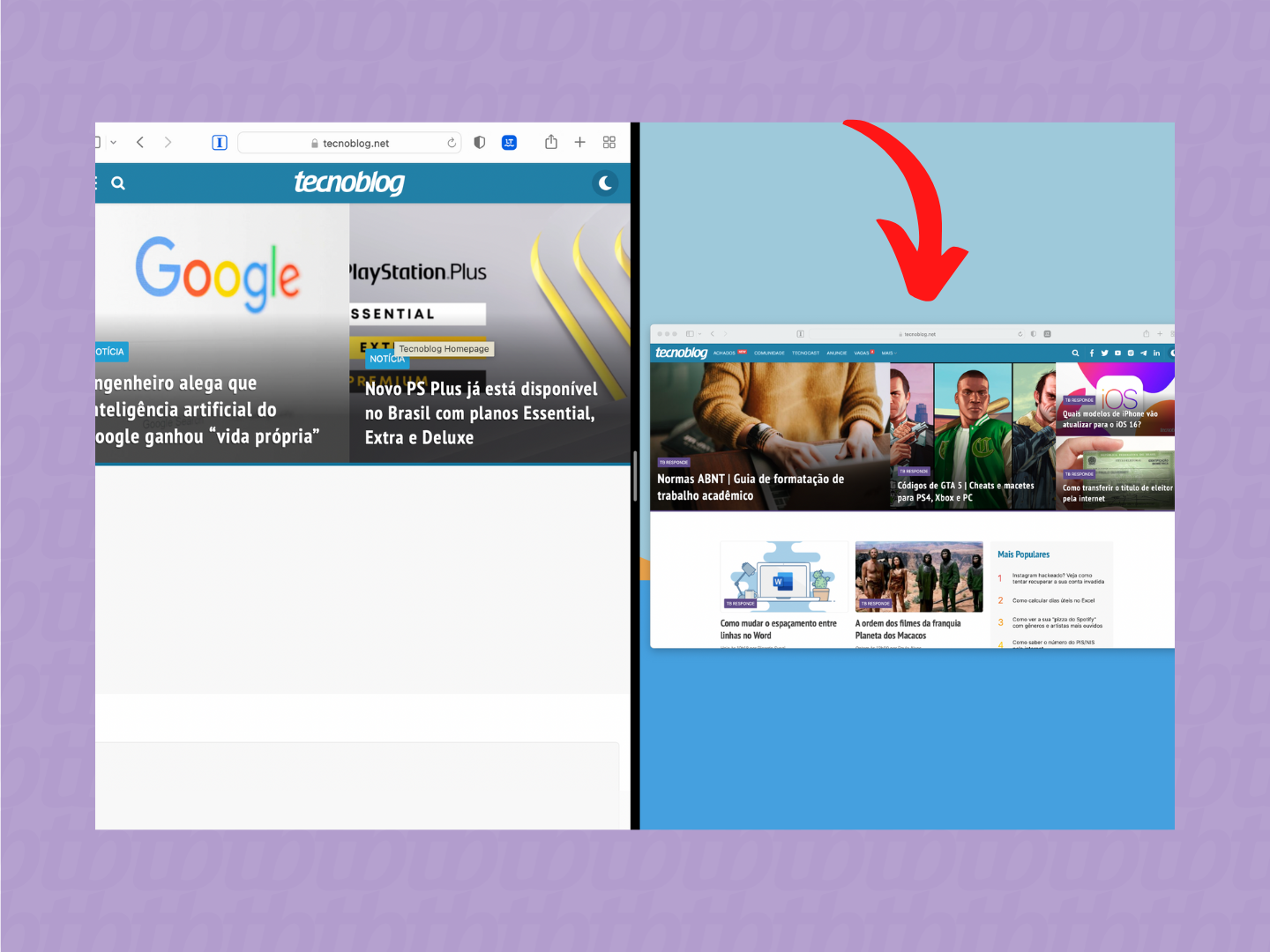
Os apps serão colocados lado a lado em seguida. Mas você também pode ajustar o tamanho das janelas ao clicar na barrinha posicionada ao centro da tela e arrastá-la para os lados. E para separar os aplicativos, basta apertar no botão de tela cheia (verde) novamente.
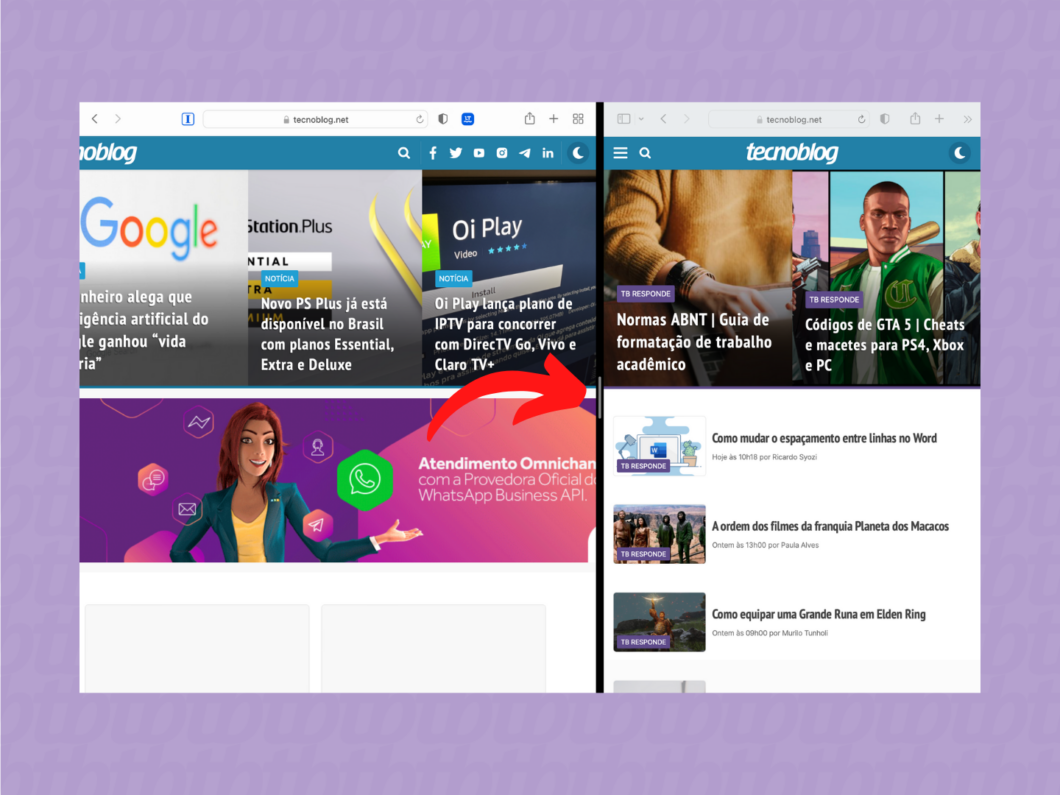
O macOS Mojave, High Sierra, Sierra e El Capitan também permitem a divisão de tela. Mas o procedimento é um pouco diferente:
O Split View vem configurado nativamente no macOS. Mas pode ser que o recurso não esteja funcionando. Se este for o seu caso, saiba como habilitá-lo nas configurações do sistema:
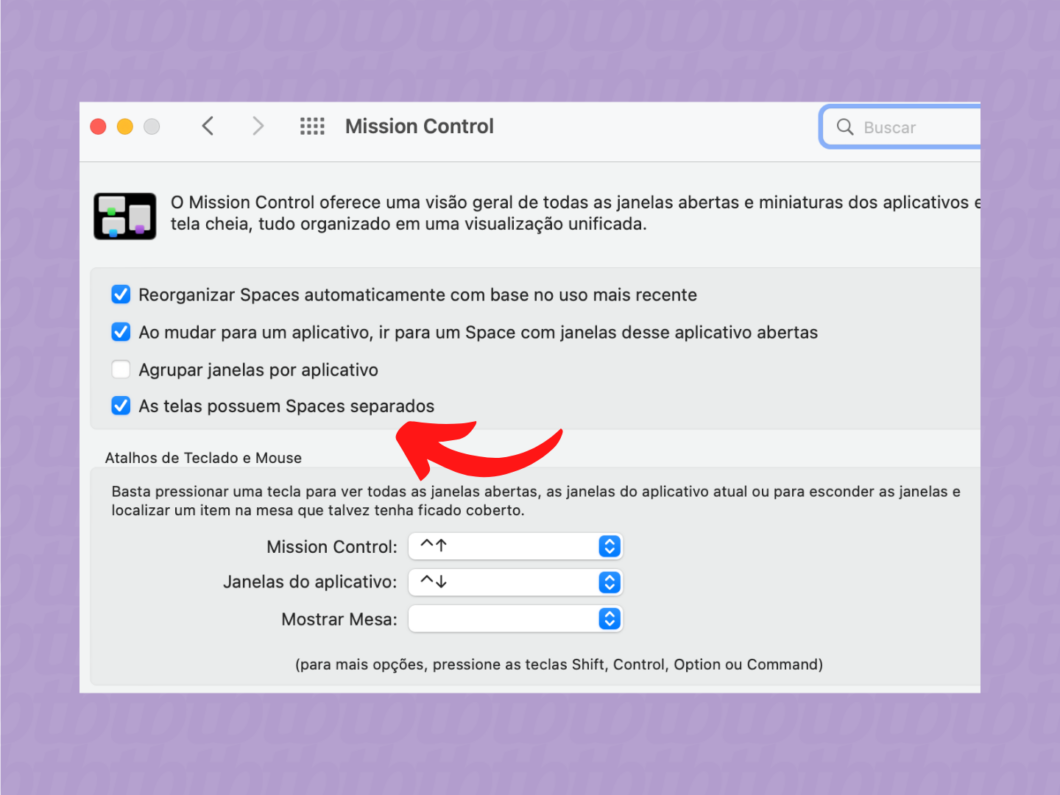
A Apple só permite usar o Split View com duas janelas lado a lado. Mas você pode utilizar outros apps, como o Magnet (pago) e o Rectangle (grátis), para automatizar a organização dos aplicativos abertos e explorar variações diferentes, como dividir a tela em dois ou até três apps no mesmo desktop, por exemplo. Os aplicativos, no entanto, não suportam a visualização em tela cheia.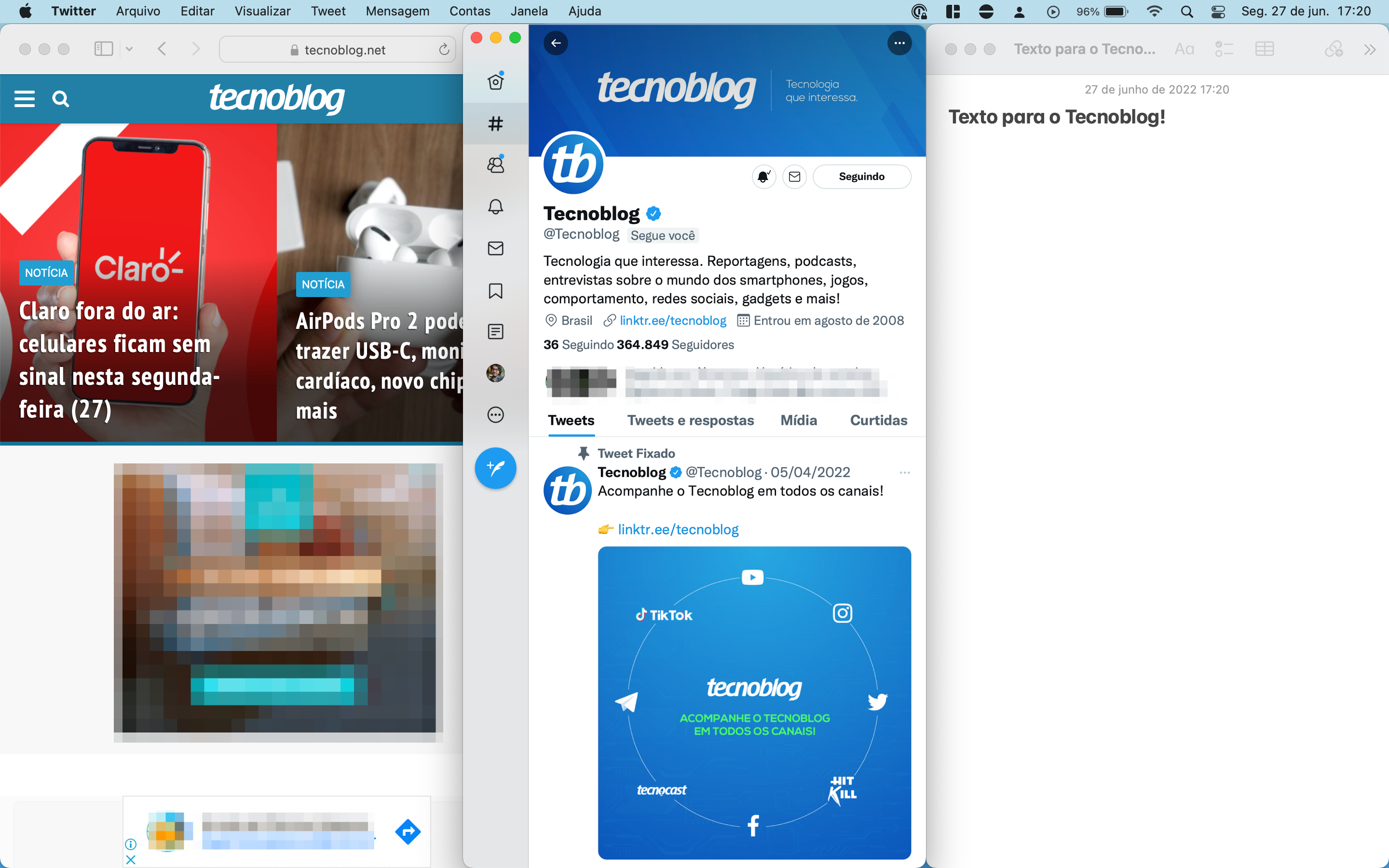
Com informações: Apple (Suporte)