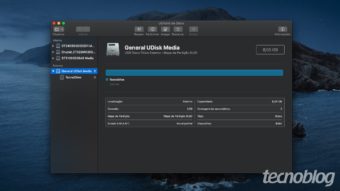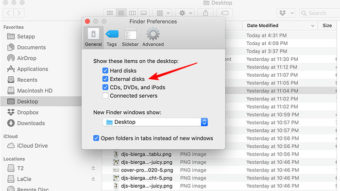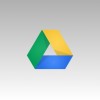Faça backup automático dos arquivos do pen drive no Mac
“Quem tem um, tem nenhum. Quem tem dois, tem um.” Este era um dos lemas de um grande professor de TI quando o assunto era backup. Lembro que era na faculdade que usava mais o pen drive. Sempre que precisava baixar arquivos importantes e resolver exercícios, lá estava ele. Um dia vi uma professora (não era de cadeira técnica) com o hábito estranho de particionar seu flash drive para que, na segunda partição ela pudesse fazer backup da primeira. Nem preciso comentar que isso virou piada numa turma cheia de nerds.
Apesar deste costume curioso dela, o que me intrigava mesmo era a falta de uma solução simples para automatizar o backup dos arquivos do dispositivo USB. Por que não existia uma forma automática de copiar tudo para uma pasta do meu computador em casa, sempre que plugasse o chaveirinho na USB? Depois de uma busca achei uma boa solução para Mac.
A solução a seguir precisava seguir alguns requisitos:
- Não me obrigar a instalar softwares de terceiros;
- Poder customizar o script de backup para cada pen drive;
- O script de backup precisa rodar de forma transparente quando o pen drive é plugado;
- Ser fácil de configurar em cada novo pen drive que precisar de backup;
- Ter suporte a partições com espaço no nome.
Preparando o Mac
Baixe o arquivo auto_backup.scpt.zip e descompacte-o. Abra o Finder, vá até sua pasta home e crie a pasta Backups (é onde será gravado o conteúdo do pen drive). Ainda na sua pasta home, copie o arquivo auto_backup.scpt presente em Biblioteca/Scripts/Folder Action Scripts. (Se essas pastas não existem na sua Biblioteca, você deve criá-las.) Na mesma janela do Finder vá ao menu Ir > Ir para Pasta (Command-Shift-G), digite /Volumes e clique em Ir.
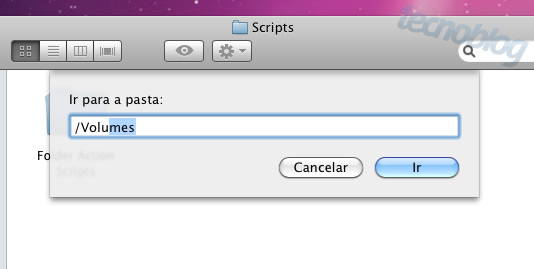
Volumes é uma pasta oculta do sistema que lista todos os discos montados em seu Mac e também é uma pasta que o Mac OS não quer você fuçando, por isso o próximo passo não vai ser tão simples como numa pasta qualquer, mas também não é um bicho de sete cabeças.
Escolha o menu Visualizar > Mostrar Barra de Caminhos e você notará que no rodapé da janela do Finder aparecerá o caminho com o ícone da pasta Volumes. Clique nele com o botão direito do mouse e escolha Configuração das Ações de Pasta…
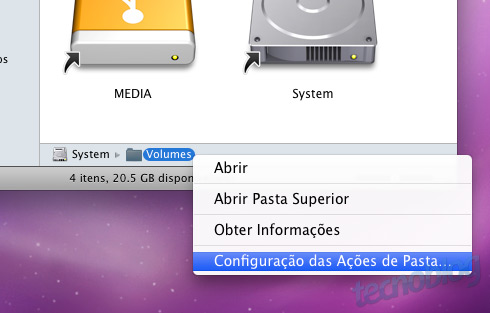
Isso abrirá a janela com todos os scripts que você pode rodar em qualquer pasta, inclusive o que nós acabamos de adicionar: auto_backup.scpt. É só escolhe-lo na lista e clicar no botão Anexar:
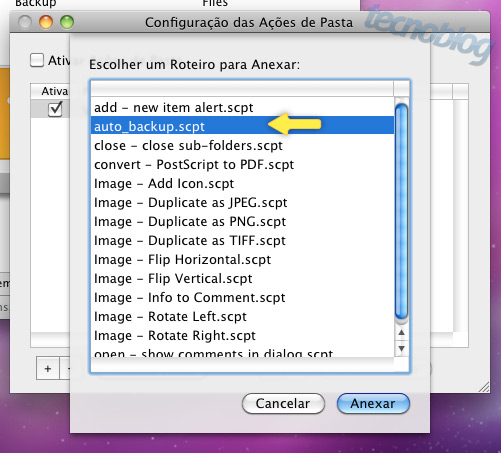
Antes de fechar a janela, não esqueça de marcar a opção Ativar Ações de Pasta.
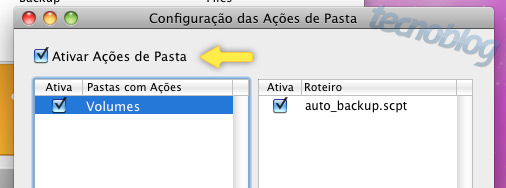
Seu Mac está pronto para executar os backups, agora é a vez do pen drive.
Preparando o pen drive
Baixe o arquivo rsync.zip, descompacte e jogue o rsync.app na raiz do pen drive. É por ele que o Mac vai identificar qual dispositivo deverá copiar e qual deverá ignorar. Portanto, você poderá habilitar backup em novos dispositivos simplesmente fazendo a cópia do arquivo rsync.app para a pasta raiz. Fácil, hein?
Pronto! Plugou na porta USB, o Mac vai cuidar de copiar os arquivos para a pasta Backups, separando em pastas baseadas na data – ou seja, vai manter cópias diárias. É importante entender que a cópia é feita em apenas uma via, do pen drive para o Mac. Os arquivos na pasta Backups são realmente cópias de segurança e não devem ser considerados arquivos de trabalho. Qualquer alteração feita num arquivo dessa pasta pode ser sobrescrita por uma versão antiga que estava no pen drive, portanto trabalhe sempre com os arquivos do dispositivo e deixe o backup apenas para lhe salvar em caso do seu querido companheiro de USB quebrar ou perder-se.
Ah, e se você usa a Time Machine vai ficar ainda mais sossegado, já que a pasta Backups estará sendo copiada a cada hora para o seu HD externo.
- Download | auto_backup.scpt.zip
- Download | rsync.zip
Esta dica é uma versão simplificada e mais direta baseada na encontrada no Voodoo Programming.