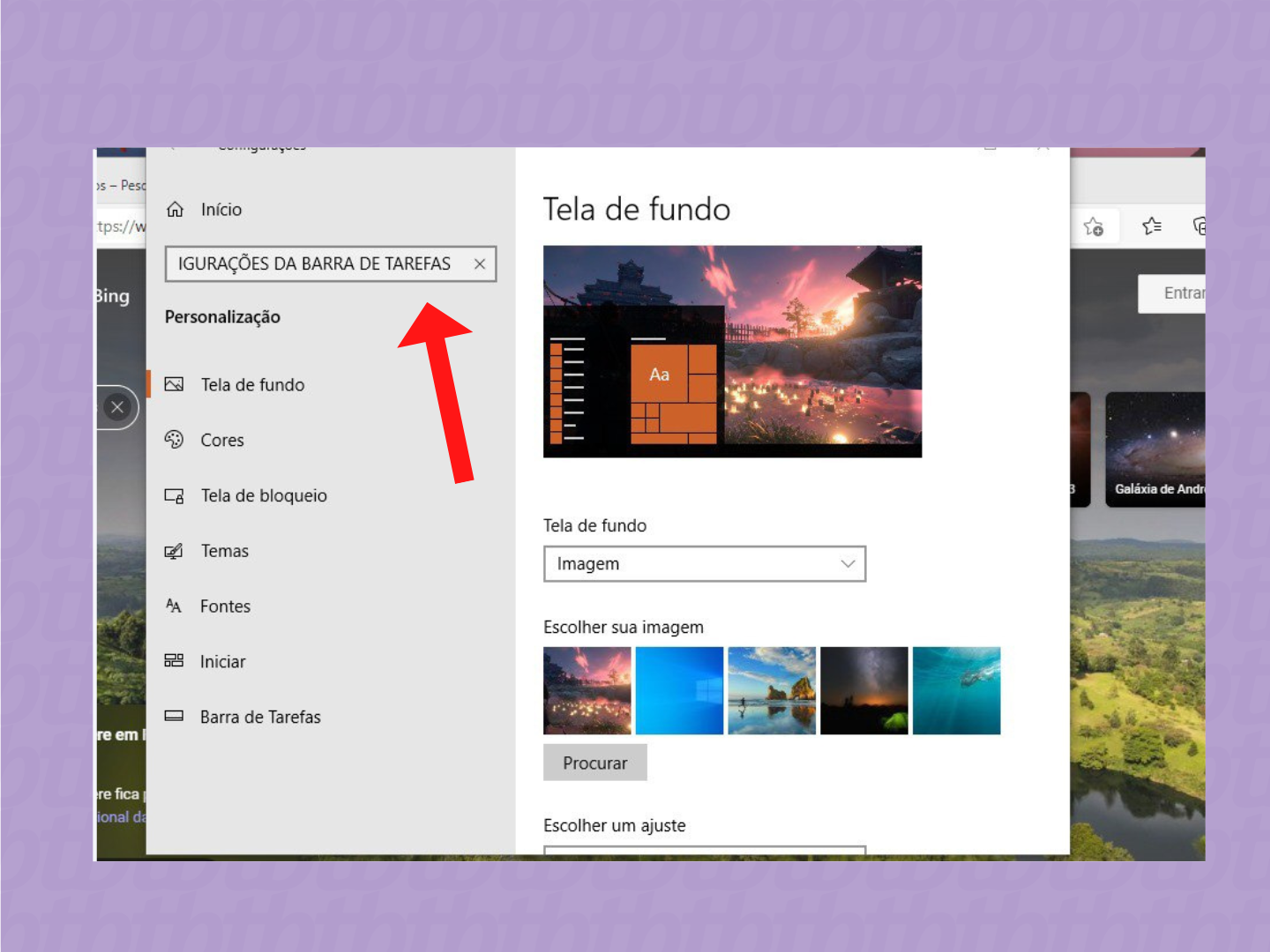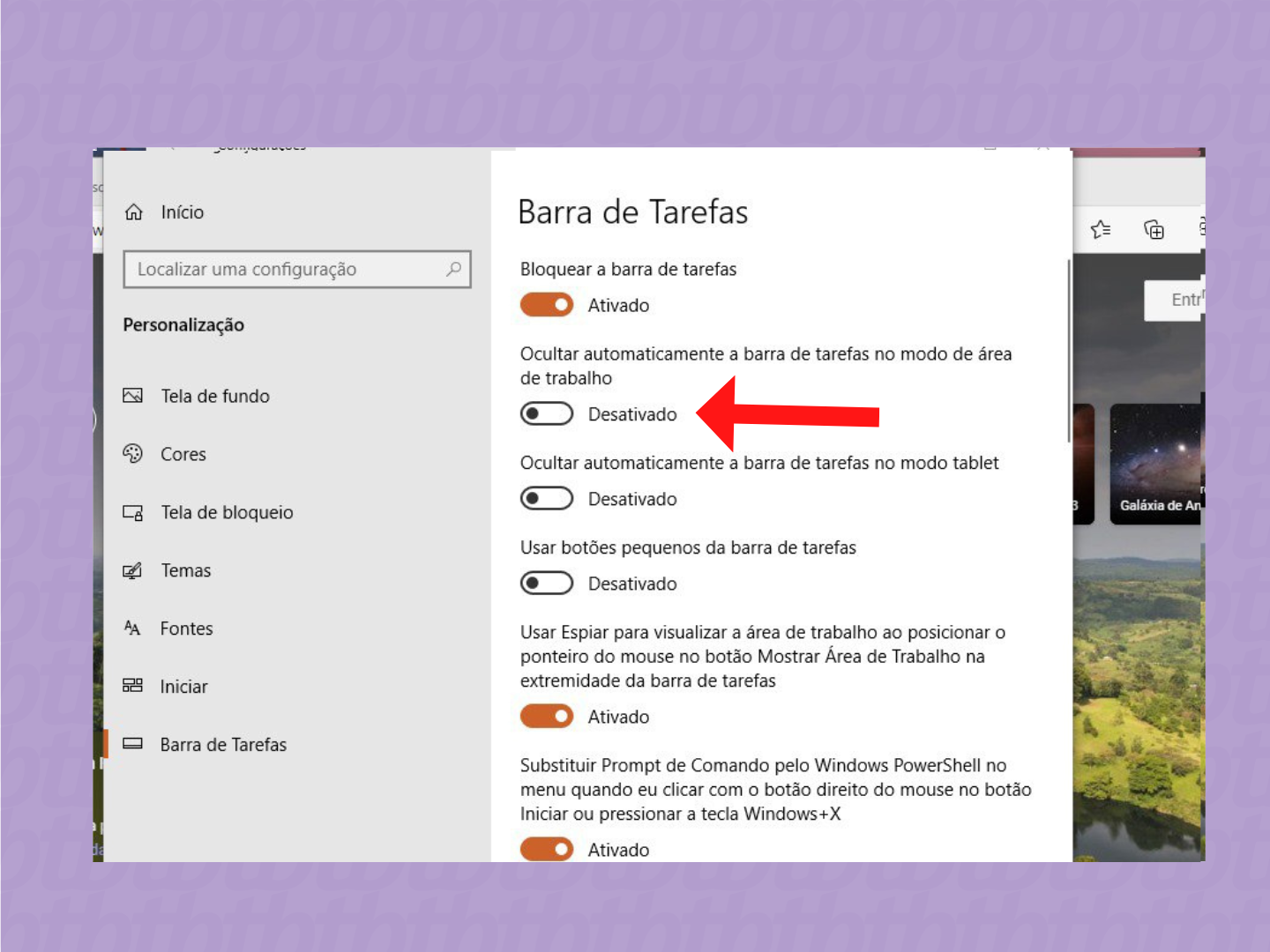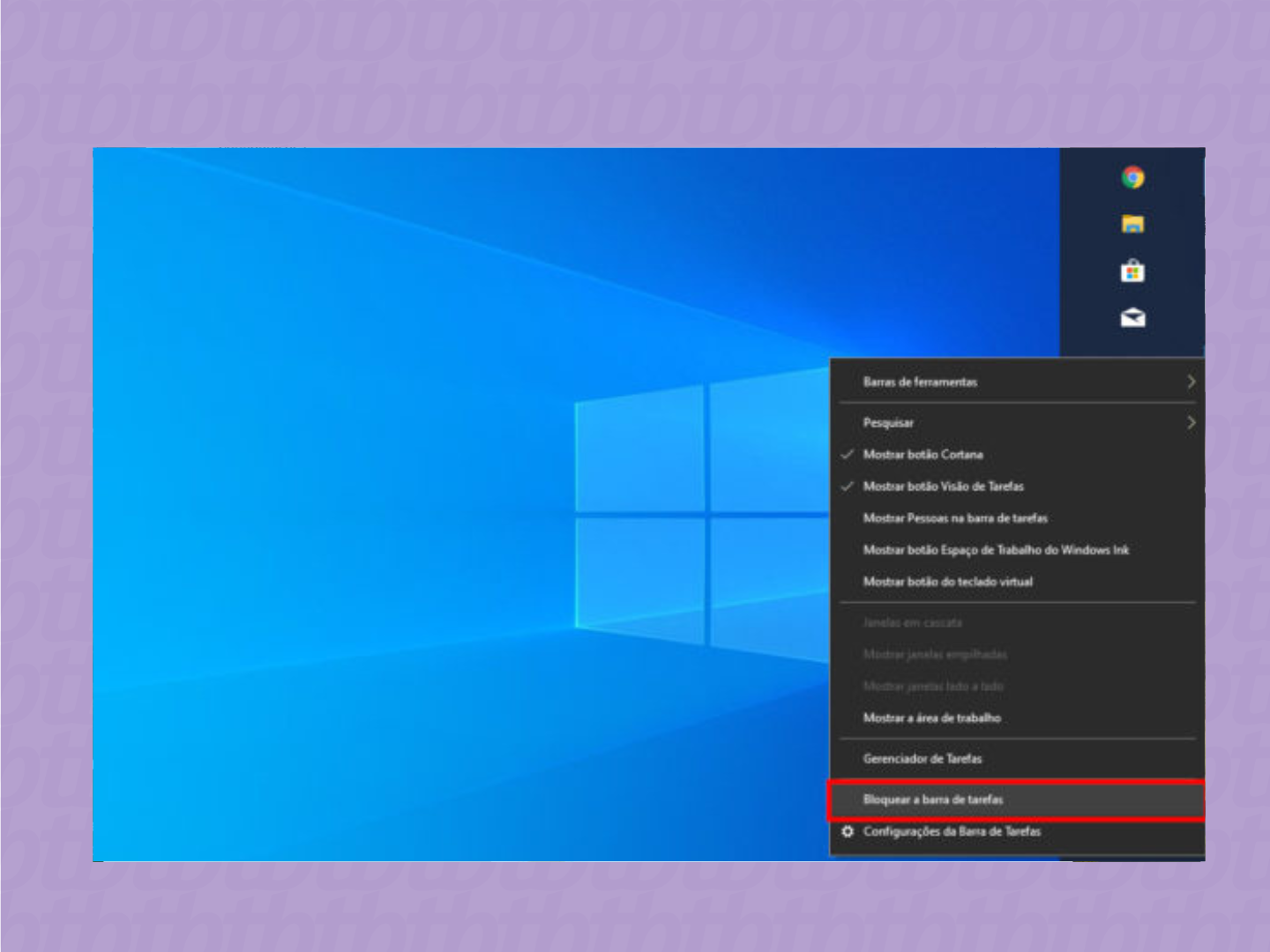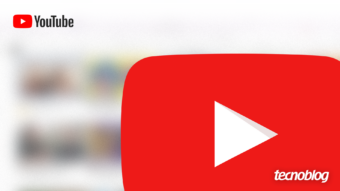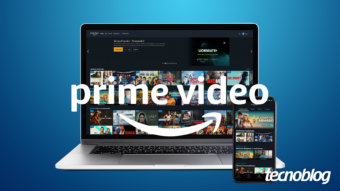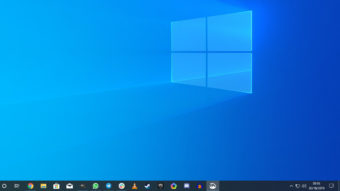A barra de tarefas do Windows 10 sumiu ou travou? Saiba recuperar
Aprenda alguns macetes para recuperar a ferramenta no Windows
A barra de Tarefas sumiu ou travou? O Windows 10 possui opções de ajuste que permitem mover a barra de lugar, alterar sua espessura ou deixá-la oculta, mas isso pode ser um problema quando mais de uma pessoa usam o mesmo computador. Aqui, você aprende alguns macetes para recuperá-la.

Índice
1. A barra de tarefas está oculta
Tempo necessário: 2 minutos
Um dos principais motivos para a Barra de Tarefas sumir é se ela for oculta nas configurações e, combinada com os ajustes de posicionamento, movida para uma das outras bordas da tela. Assim, você não a localiza quando move o mouse para baixo.
De qualquer forma, resolver esse problema no Windows 10 é bem simples. Para verificar se a barra de tarefas está oculta, faça o seguinte:
- Encontre a opção “Personalizar”
Na área de trabalho do Windows, clique no botão direito do mouse e escolha a opção “Personalizar”;
- Acesse às configurações de barra de tarefas
No campo de busca da janela, digite “Configurações da barra de tarefas” e clique na opção correspondente;

- Confira se a opção de ocultar a barra de tarefas está habilitada
Verifique se a chave “Ocultar automaticamente a barra de tarefas no modo área de trabalho” está ligada. Caso positivo, desligue. Feito isso, a barra de tarefas será exibida novamente.

2. Barra de tarefas travou? Use o gerenciador de tarefas
Outro método que pode ajudar é reiniciar a barra de tarefas pelo gerenciador de tarefas. Isso pode ajudar nos momentos em que o computador trava e não exibe a ferramenta. Para isso, siga o passo a passo abaixo
- Pressione Ctrl + Shift + Esc para abrir o gerenciador;
- Na sequência, vá até a aba “Detalhes“;
- Uma lista de aplicativos deve ser exibida. Procure por “explorer.exe” e clique para selecionar;
- Por fim, clique em “Reiniciar tarefa“.
Após alguns segundos a barra de tarefas deve voltar a ser exibida no seu PC.
3. A barra de tarefas está fixa em outra borda da tela
Além de ter sido oculta, são grandes as possibilidades de que a barra de tarefas tenha sido movida de lugar, para uma das bordas. Caso você tenha resolvido o passo acima, ela ficará permanentemente visível na posição e formato em que foi configurada da última vez.
Para resolver esse problema e voltar a barra à posição original, faça o seguinte:
- Clique com o botão direito do mouse sobre a barra;
- Verifique se a opção “Bloquear a barra de tarefas” está marcada ou não.
Se estiver marcada, clique nela e desmarque-a; - Clique e arraste a barra de tarefas para a posição original, a borda inferior da tela;
- Caso a barra esteja mais larga que o normal, clique na borda dela e arraste para baixo, até ficar na espessura original;
- Clique novamente com o botão direito do mouse sobre a barra;
- Clique em “bloquear a barra de tarefas” para marcar a opção.

Feito isso, a Barra de Tarefas estará de volta, sempre visível e na espessura padrão.
4. Resolução alta também pode ser um problema
É possível que o sistema configure seu monitor com uma resolução que não permita visualizar a barra de tarefas do Windows. Para alterar a resolução da tela e tentar resolver o problema, faça o seguinte:
- Na área de trabalho do Windows, clique com o botão direito do mouse e selecione a opção “Configurações de Exibição”;
- Na tela seguinte, no campo “Tela”, selecione a opção “Resolução de Tela” e altere as configurações para que a barra de ferramentas volte a aparecer, caso seja um problema relacionado à resolução de tela.
Como alterar a barra de tarefas no Windows 11
O Windows 11 apresenta uma nova barra de tarefas com muitas alternativas de customização, como mudança de posicionamento, alteração de cor, entre outras possibilidades. Confira o tutorial de como mudar a barra de ferramentas do Windows 11 e aproveite os recursos do sistema.