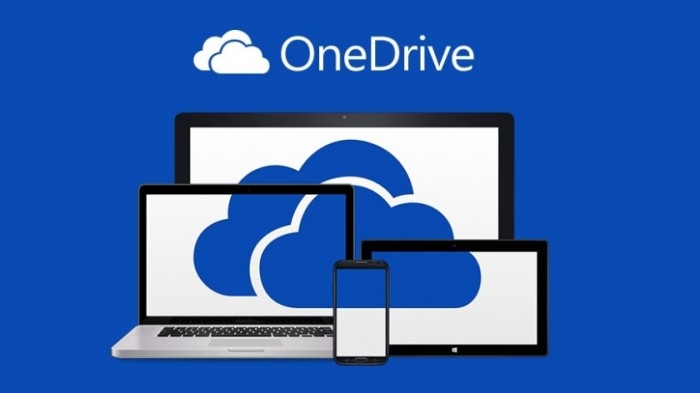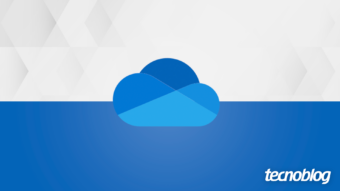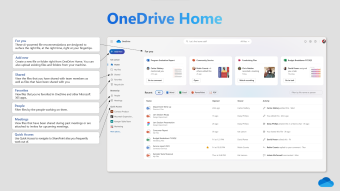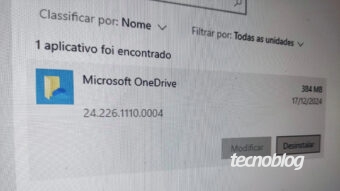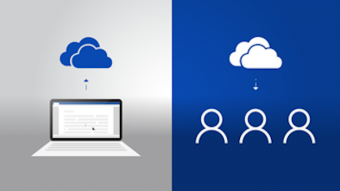Como alterar o local da pasta do OneDrive no Windows 10
Aprenda a alterar o local da pasta OneDrive e encontre seus arquivos com mais facilidade
O OneDrive é o serviço nativo da Microsoft para armazenar arquivos em nuvem. Apesar de não ser tão popular quanto concorrentes, como Google Drive ou Dropbox, ele pode ser uma opção rápida para fazer backups mais imediatos. Dentre os recursos disponíveis, é possível alterar o local da pasta OneDrive e, assim, facilitar na hora de encontrar algum arquivo salvo. Veja como fazer no tutorial, a seguir.
Como encontrar o OneDrive no Windows 10
1. Clique no ícone de nuvem, localizado no canto inferior direito da tela e, depois, em Abrir pasta. Esse pequeno avatar fica na barra de tarefas e pode ter a cor azul (OneDrive for Business) ou branca (OneDrive pessoal);

2. Caso não seja possível identificar a pequena nuvem de forma tão clara, clique na setinha para cima para mostrar ícones ocultos (também na barra de tarefas). Essa setinha fica próxima ao relógio;
3. Se, mesmo assim, você não encontrar o ícone, selecione Iniciar e digite OneDrive no campo de pesquisa. Clique no resultado apresentado.
Como alterar o local da pasta OneDrive
1. Após abrir o OneDrive, clique em Mais (abaixo de um ícone de três pontinhos) e, depois, em Configurações;
2. Na janela que abrir, selecione a guia Conta e clique em Desvincular este computador;
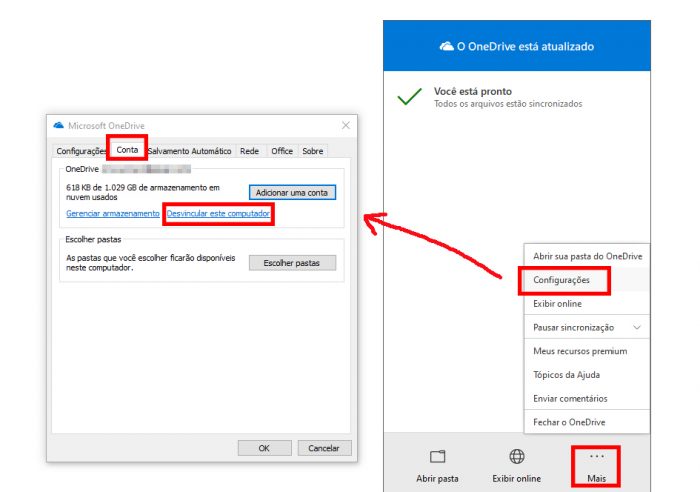
Observação: ao clicar para desvincular sua conta, uma janela pop-up aparecerá com a mensagem de que seus arquivos do OneDrive terão a sincronização interrompida. Você terá, no entanto, uma cópia desses arquivos numa pasta no seu computador.
3. Após clicar para confirmar que deseja desvincular, uma tela de configuração do OneDrive aparecerá. Por enquanto, ignore-a;
4. Agora vamos, finalmente, mover a pasta do OneDrive (ou OneDrive for Business). É possível encontrá-la no Explorador de Arquivos;
5. Você poderá encontrar a pasta ao digitar, no espaço de endereço do explorador, o caminho C:\Usuários\[seu nome de usuário]. Aperte Enter;
6. Selecione a pasta OneDrive;
7. Na guia Início, vá em Mover para e, depois, em Escolher Local;
8. Na janela em cascata que aparecer, selecione o novo destino para a sua pasta e clique sobre ele;
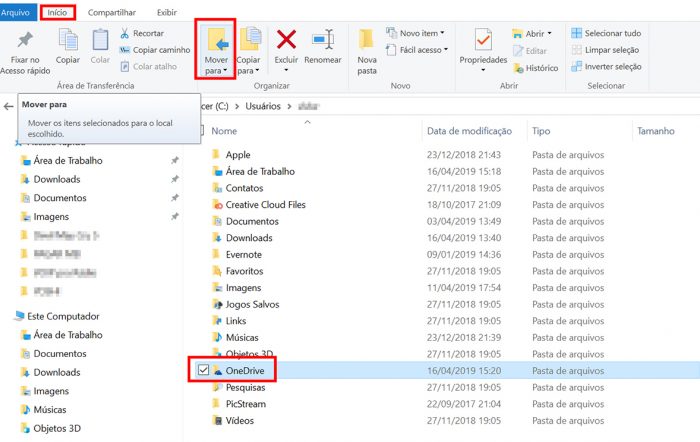
9. Retorne à tela de configuração do OneDrive (via ícone de nuvem na barra de tarefas ou clicando sobre a pasta que acabou de mover);
10. Siga as instruções até o momento em que poderá alterar o local da pasta OneDrive que moveu;
11. Basta escolher o novo local de destino e clicar em OK;
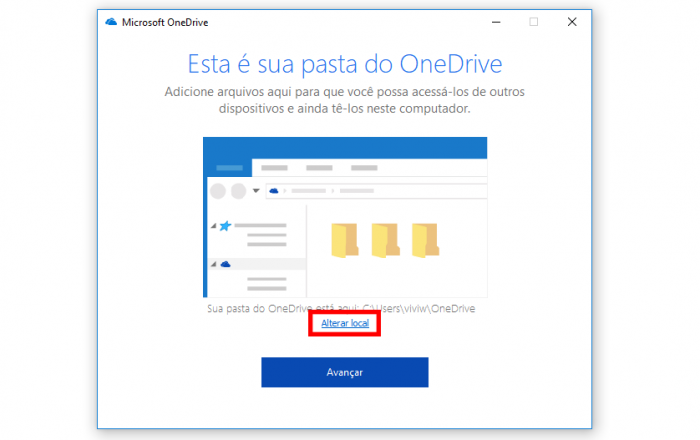
12. Você receberá uma mensagem de que a pasta que selecionou já tem arquivos. Escolha Usar este local e termine a configuração.
Importante: se usar um OneDrive pessoal e outro OneDrive for Business você deverá fazer os passos acima para ambos.