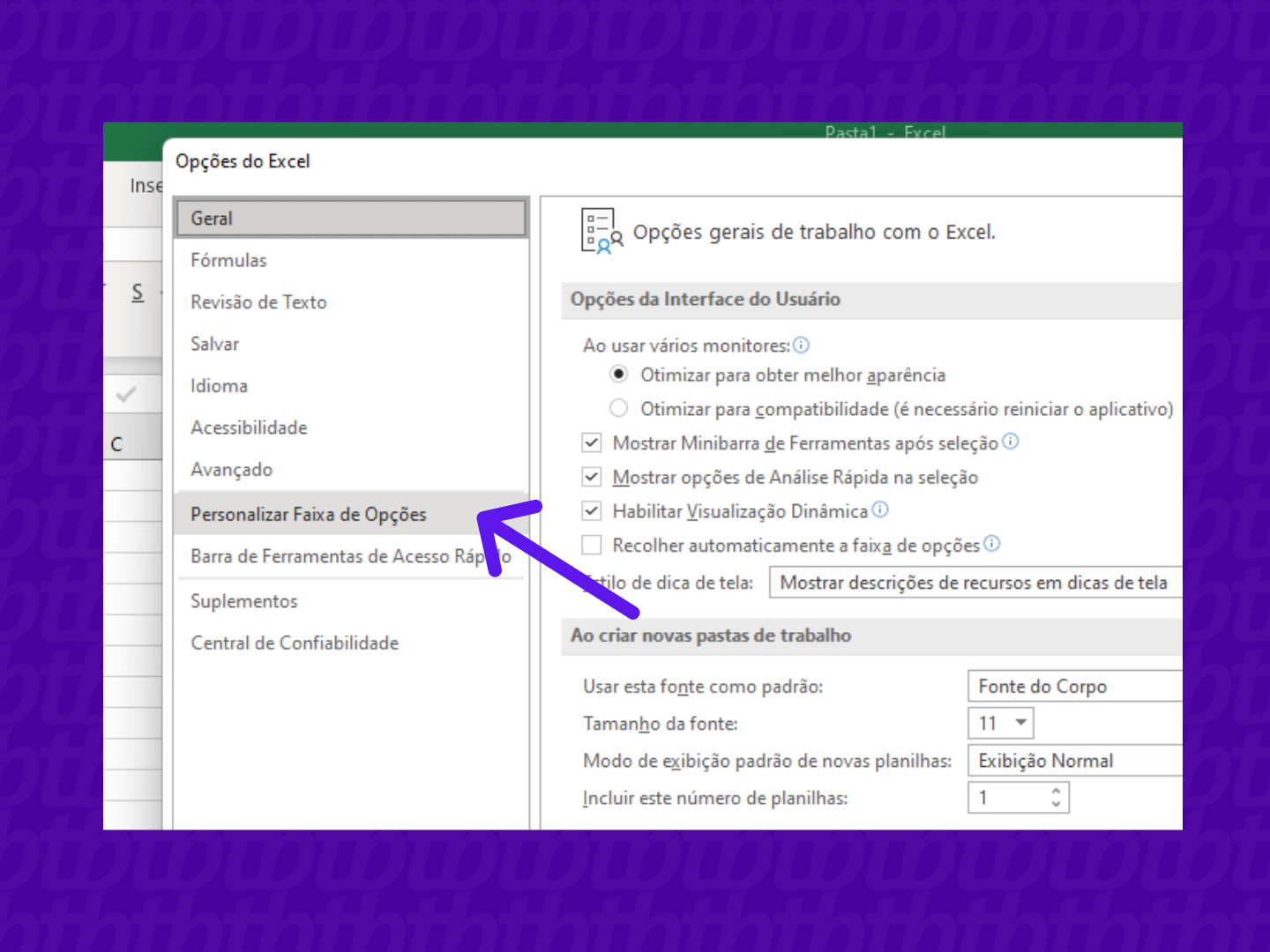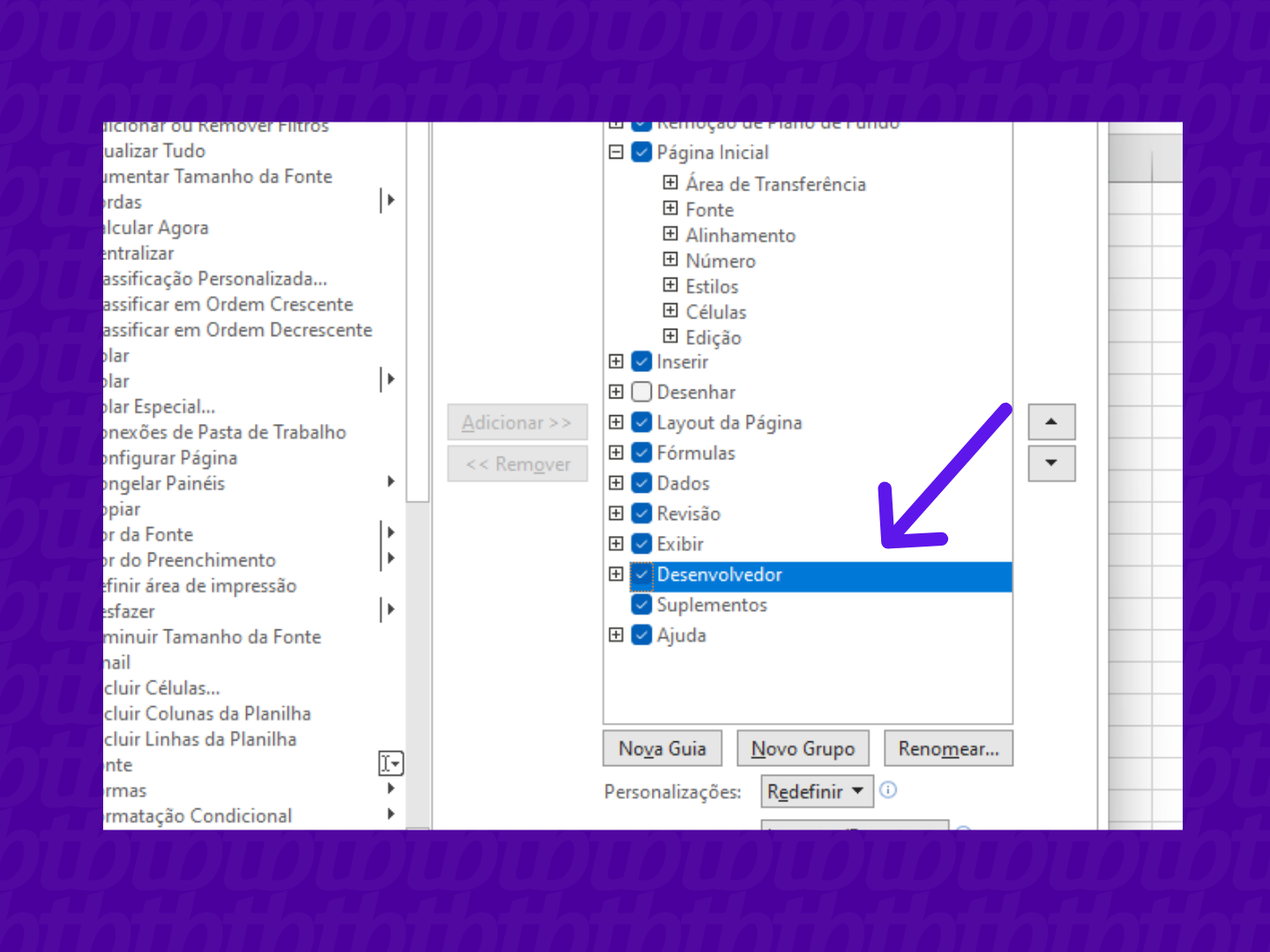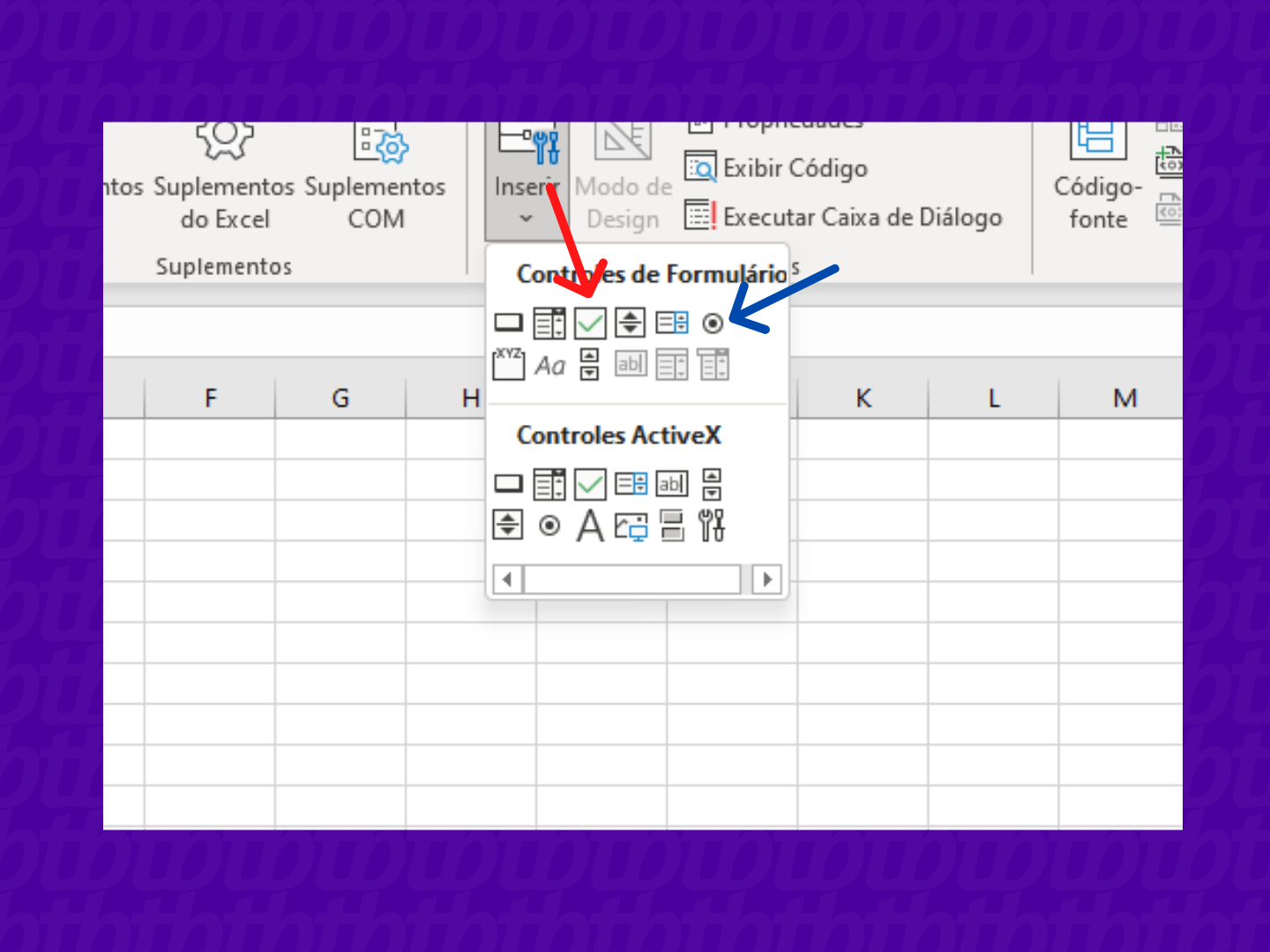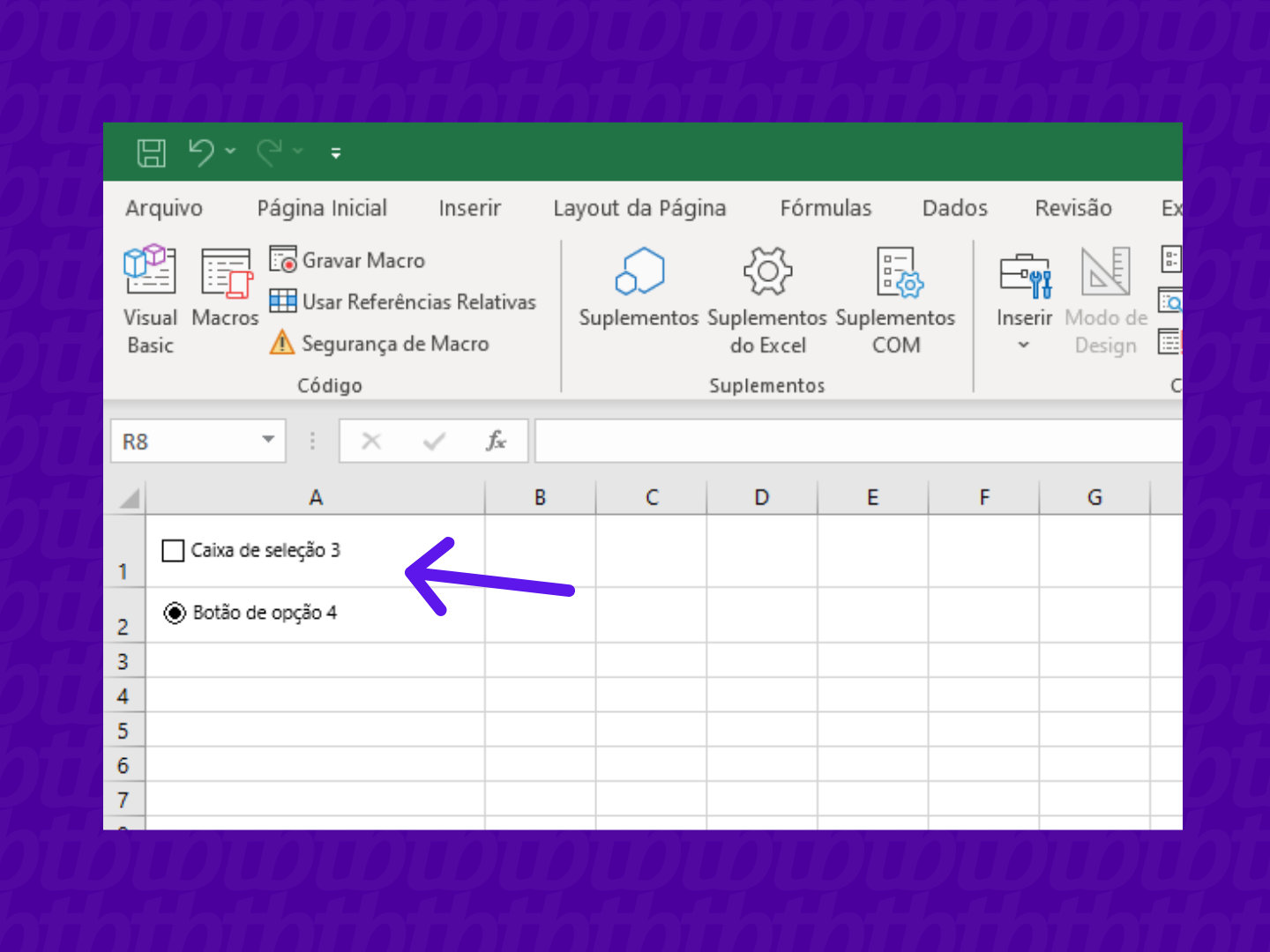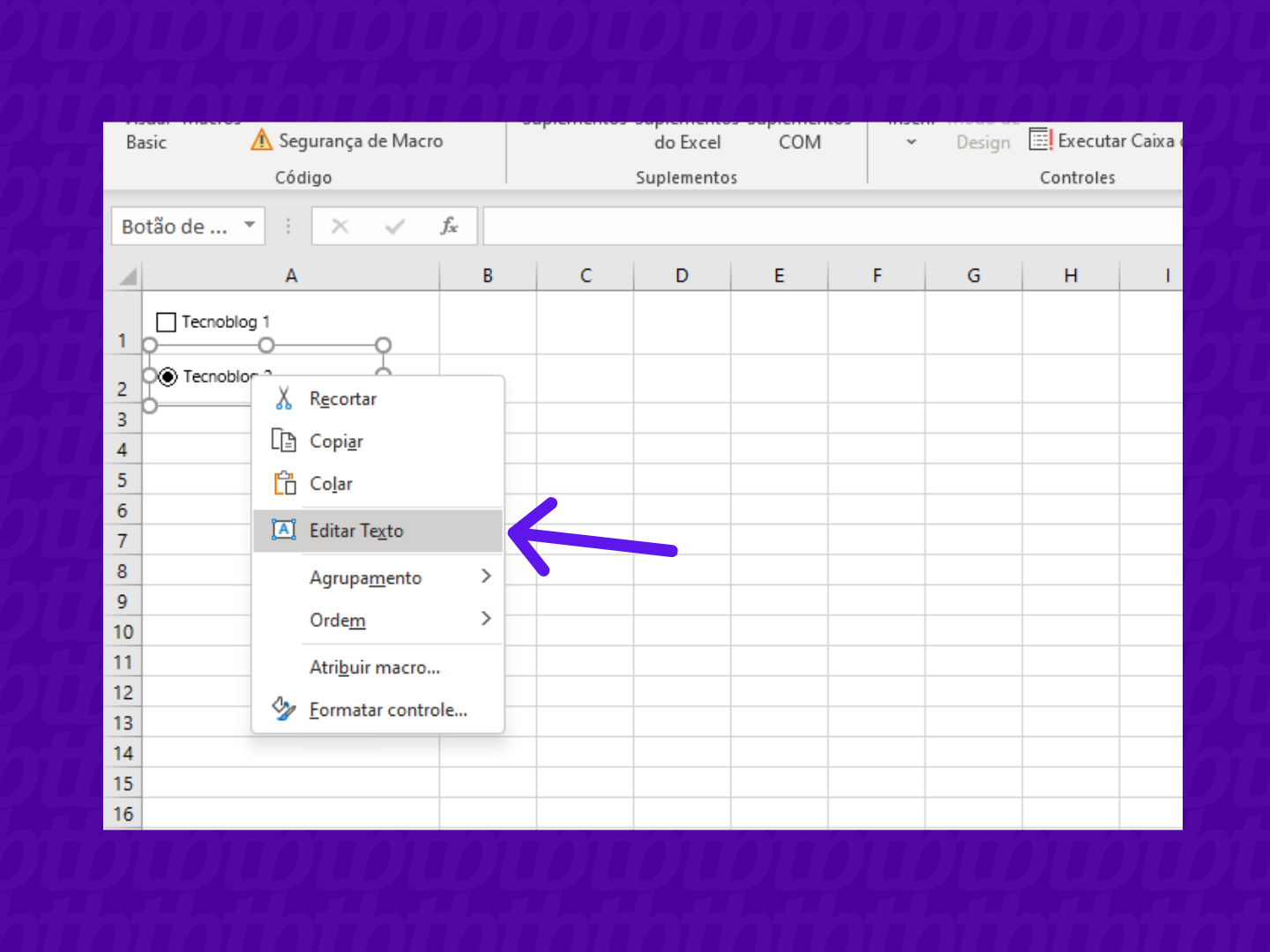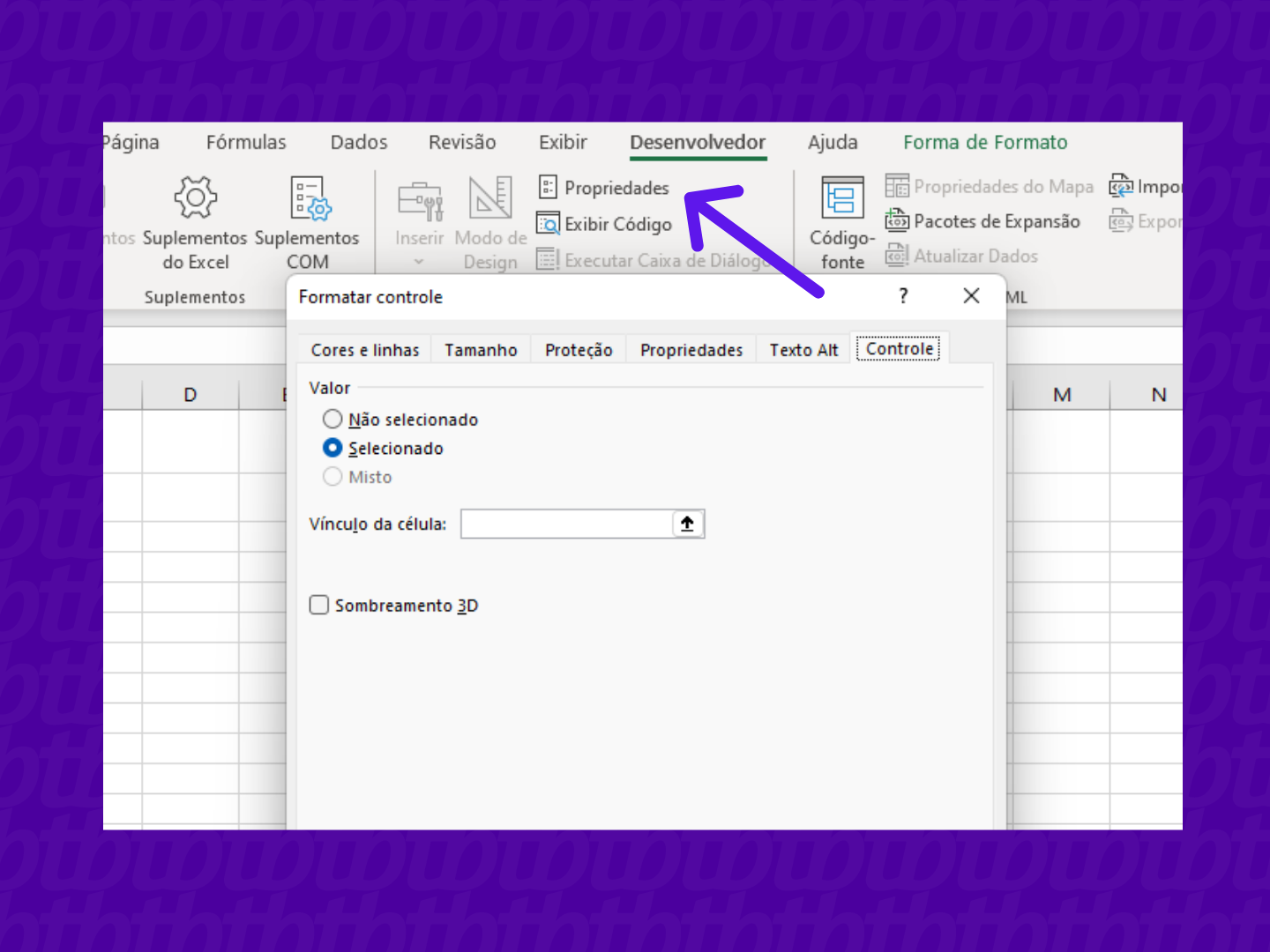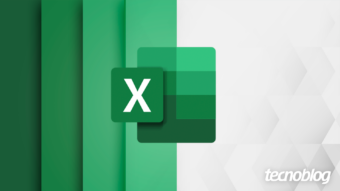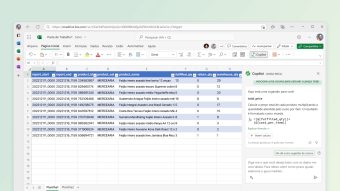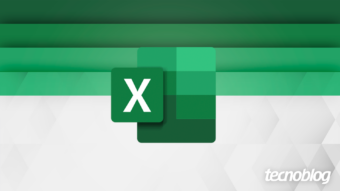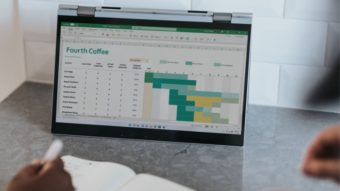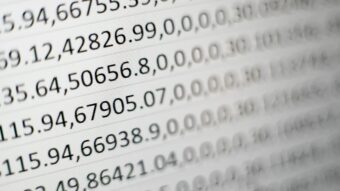Como inserir uma caixa de seleção no Excel
Saiba como inserir uma caixa de seleção ou botão de opção no Excel utilizando alguns comandos bem simples
Incluir uma caixa de seleção ou um botão de opção em uma planilha é essencial para criar formulários mais completos, com diversos tipos de informações e que utilizam referências cruzadas. Confira como inserir uma caixa de seleção no Excel, essencial para o preenchimento de múltiplas opções, e como configurar um botão de opção, indicado para resposta única.
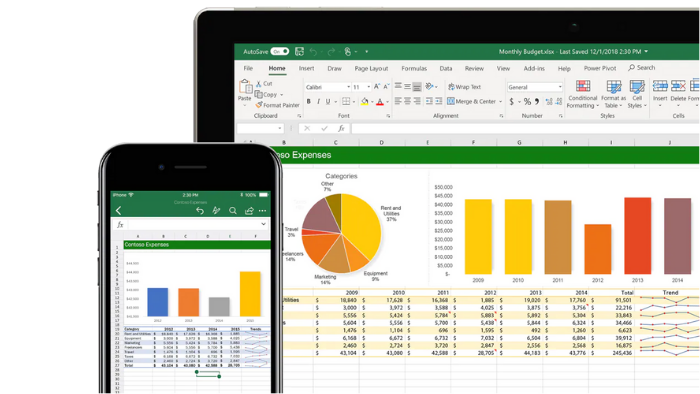
Tempo necessário: 5 minutos
Para inserir a caixa de seleção, é preciso ativar a guia “Desenvolvedor”, que não vem habilitada como padrão no Excel:
- Procure a opção “Personalizar Faixa de Opções”
No canto esquerdo superior, clique em “Arquivo”, depois em “Opções” e em seguida em “Personalizar Faixa de Opções”;

- Marque a caixa “Desenvolvedor”
No menu à direita, marque a caixa “Desenvolvedor” e clique em “OK”;

- Clique em Inserir;
Na aba “Desenvolvedor”, clique na opção “Inserir” e selecione, em “Controles de formulário” o ícone da caixa de seleção (em vermelho). Se desejar incluir um botão de opção, clique no ícone de ele (em azul);

- Adicione à planilha
Clique na cédula em que deseja colocar a caixa de seleção ou botão de opção. Você só pode adicionar um item por vez, mas pode copiar o conteúdo da célula já formatada e colar em outras normalmente;

- Edite o texto
Para editar o texto e deixá-lo da forma que deseja, clique uma vez com o botão direito sobre o item e depois clique em “Editar texto”;

- Selecione “Propriedades”
Nas opções que aparecem na barra superior, clique em “Propriedades” para configurar a caixa de seleção ou botão de opção da forma que quiser.

E pronto.