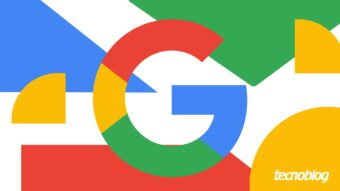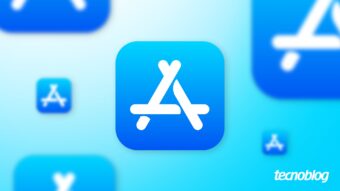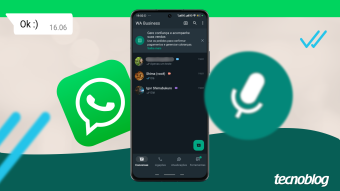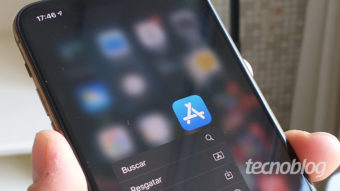Como organizar os aplicativos do Mac no Launchpad
O Launchpad mostra todos os aplicativos do seu Mac, tanto os instalados pela App Store como os que foram baixados pela internet
O Launchpad do macOS funciona como um menu que reúne os aplicativos instalados no computador. Assim que você instalar um app, ele também vai aparecer lá. É possível reordenar os ícones e agrupá-los em pastas — veja abaixo como organizar os aplicativos do Mac no Launchpad e tirar o melhor proveito da ferramenta.

Como organizar os aplicativos do Mac no Launchpad
Antes de qualquer coisa, vamos nos localizar – o Launchpad é o ícone com a silhueta de um foguete cinza no dock do Mac. Os controles para personalizá-lo do seu jeito são esses:
- Reordenar apps: arraste um app para um novo local.
- Criar uma pasta: arraste um app sobre outro app.
- Fechar uma pasta: clique fora da pasta.
- Renomear uma pasta: abra uma pasta e clique no nome dela. Em seguida, digite um novo nome.
Os apps baixados da App Store ou incluídos no macOS aparecem automaticamente no Launchpad. Se você fizer download de um app de outra fonte, poderá movê-lo para a pasta Aplicativos para adicioná-lo ao Launchpad.
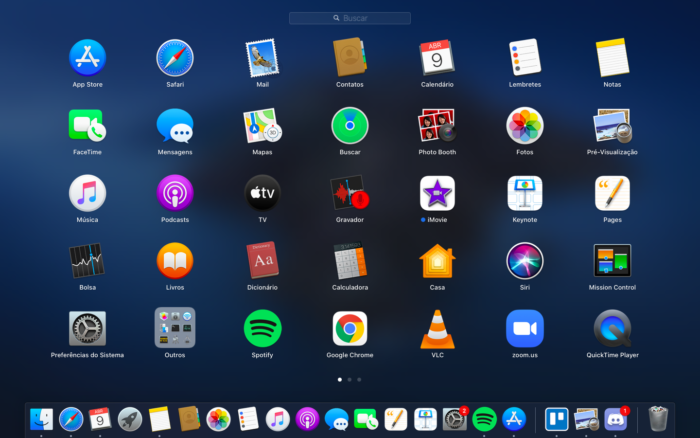
Como excluir apps do Launchpad
Existem duas maneiras de apagar apps do Launchpad – uma para aplicativos baixados pela App Store e outra para downloads da internet. Lembre-se que se você excluir um aplicativo pelo Launchpad ele será excluído do Mac, assim como deletar um app do Mac também significa deletá-lo do Launchpad.
Siga os passos abaixo excluir apps instalados pela App Store do Mac:
- Abra o Launchpad e encontre o aplicativo que você quer apagar;
- Clique no ícone do app e segure até que ele comece a tremer;
- Um “X” pequeno vai aparecer no canto superior direito do ícone. Clique nele.
O passo a passo para apagar aplicativos baixados pela internet é este:
- Clique no ícone do Finder (o rosto quadrado sorridente no dock do Mac);
- Com o Finder aberto, clique em “Aplicativos” no menu esquerdo;
- Clique no app que você quer deletar e o arraste até a lixeira (por padrão, o último ícone do dock). Você também pode clicar com botão direito e selecionar “Mover para o Lixo”.
Como criar um atalho para o Launchpad
Algumas pessoas acabam não usando tanto o Launchpad pois preferem o Spotlight (Command + espaço) para abrir apps. O Spotlight realmente é mais prático para procurar aplicativos, já que funciona basicamente como um campo de busca, mas você também pode criar um atalho para abrir o Launchpad e passar a usar mais o organizador.
Siga os passos abaixo para configurar um novo atalho:
- Clique no menu Apple (o ícone de maçã no canto superior esquerdo da tela) e vá em “Preferências do Sistema”;
- Clique em “Teclado” > “Atalhos”;
- Selecione “Launchpad e Dock” e marque a caixa “Mostrar Launchpad”;
- Digite o atalho que você deseja usar para abrir o Launchpad. No meu caso, optei por Option + espaço.
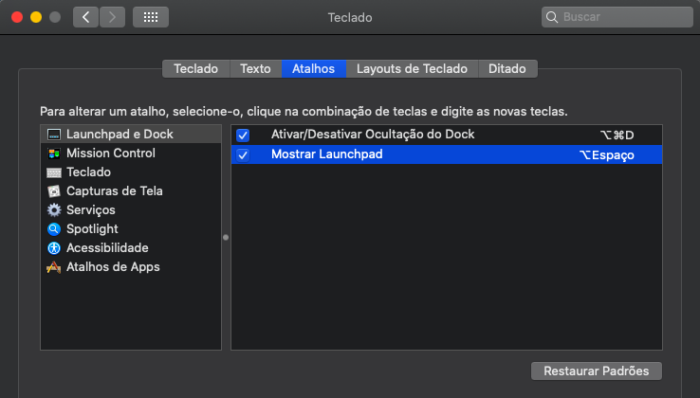
Pronto! Depois disso, o Launchpad será automaticamente aberto toda vez que você digitar os comandos do atalho.