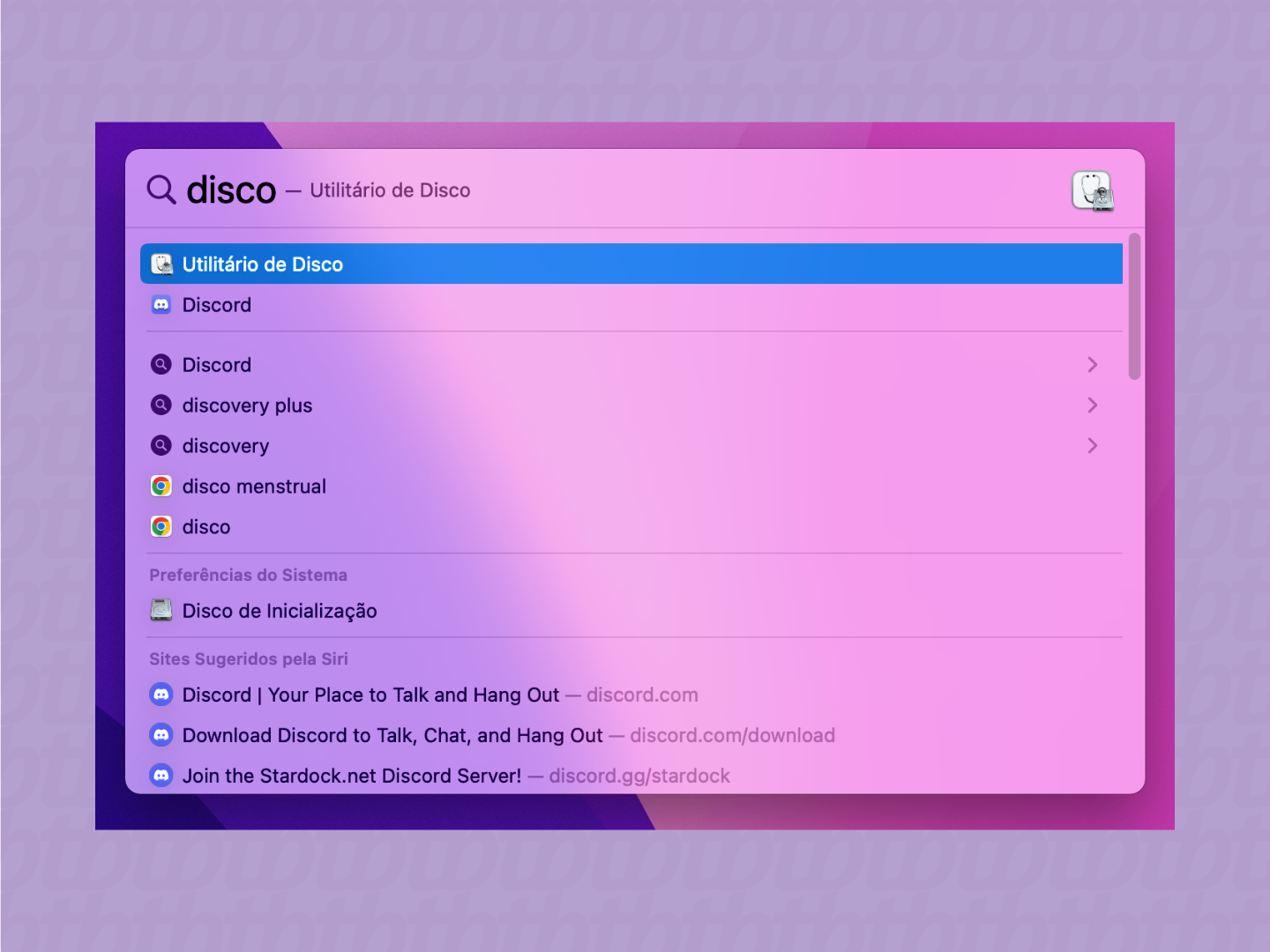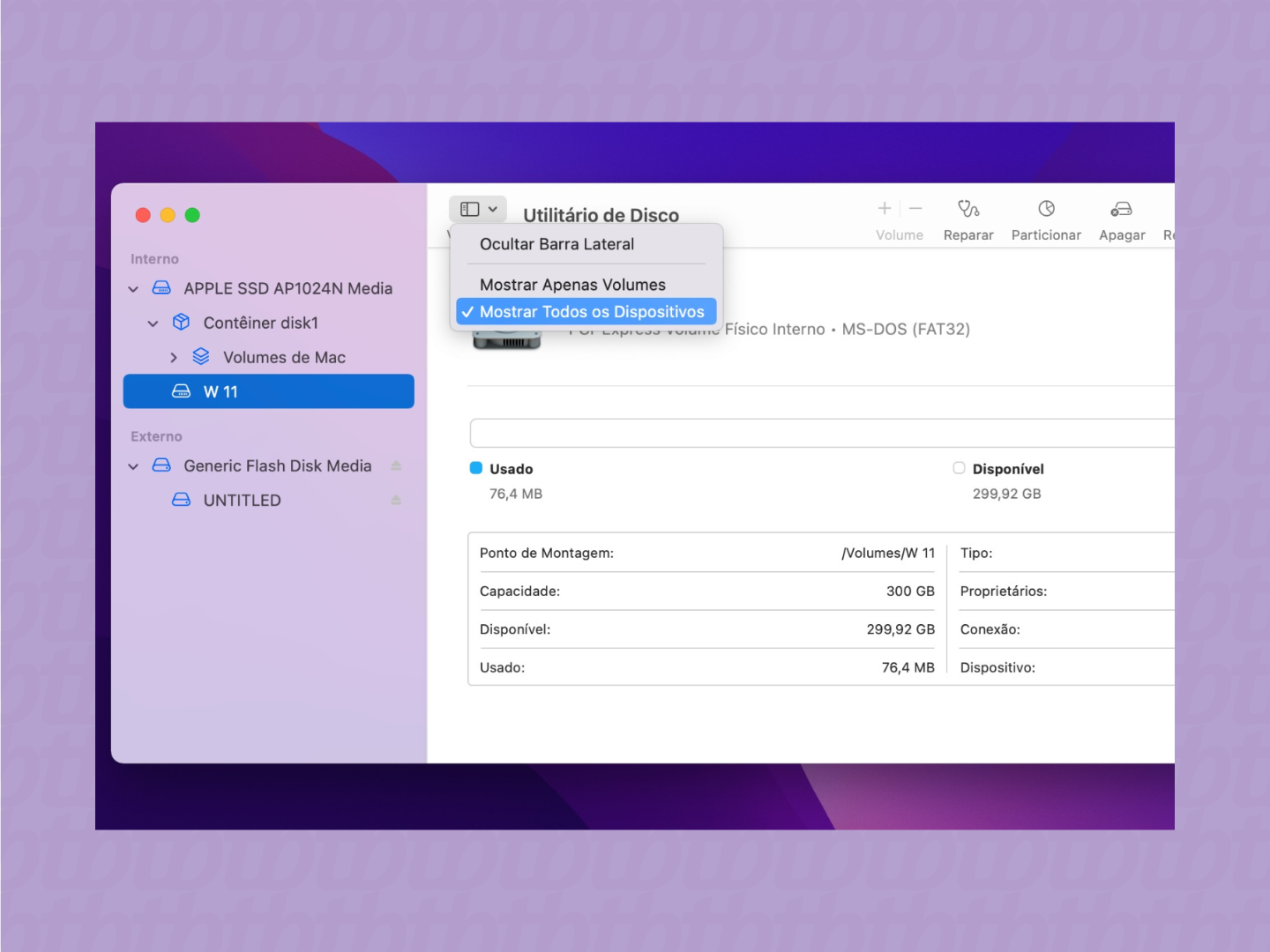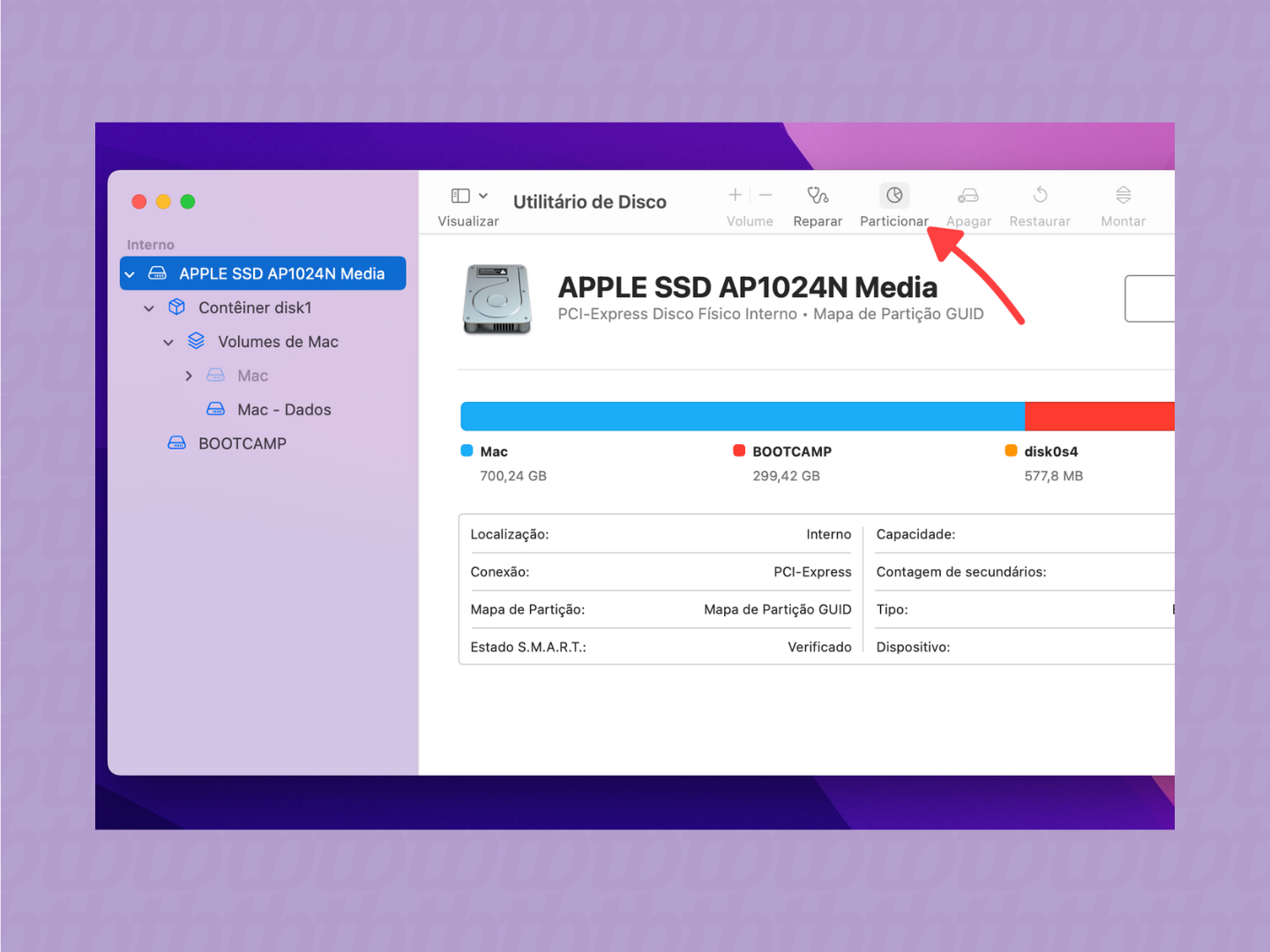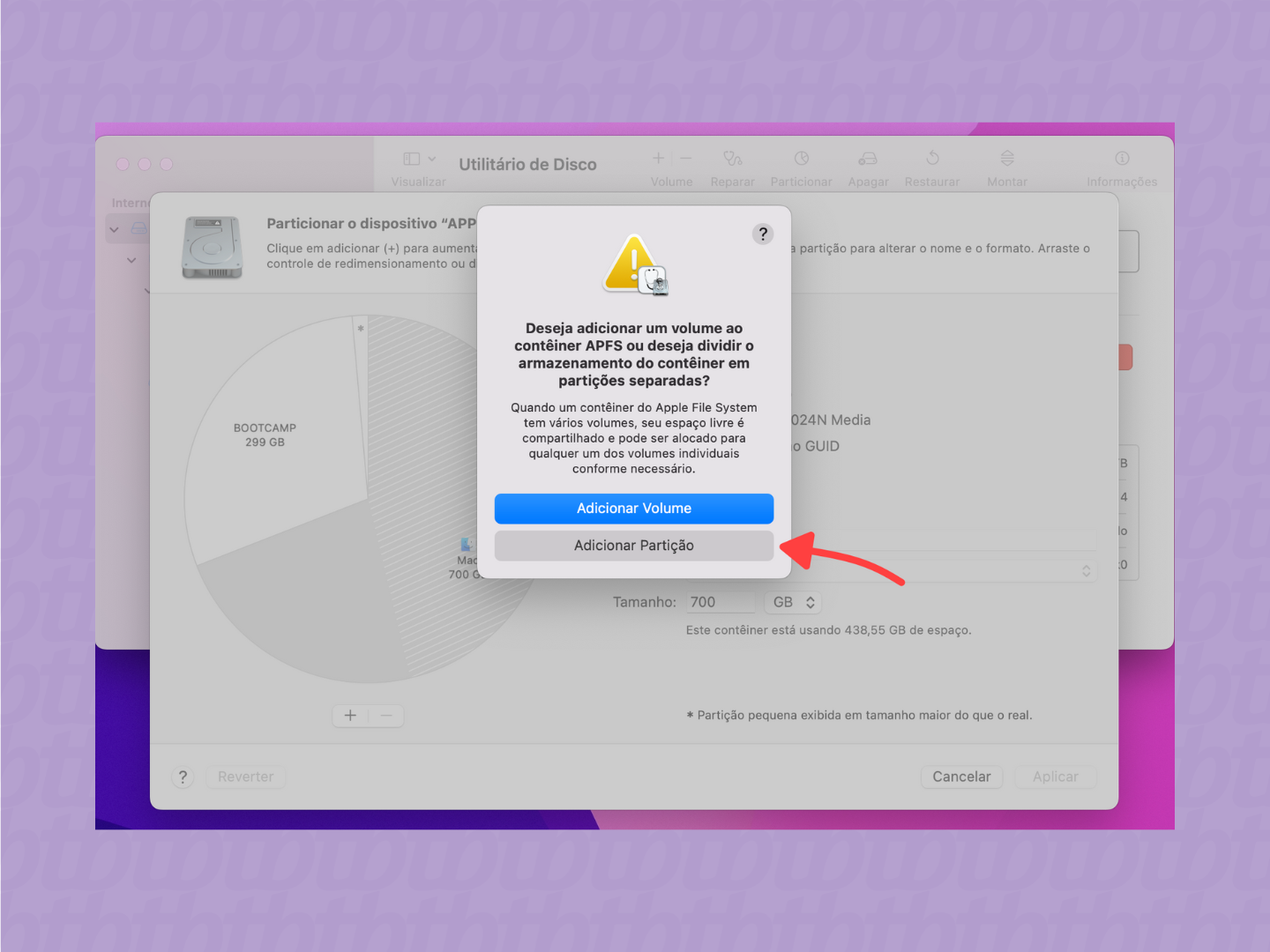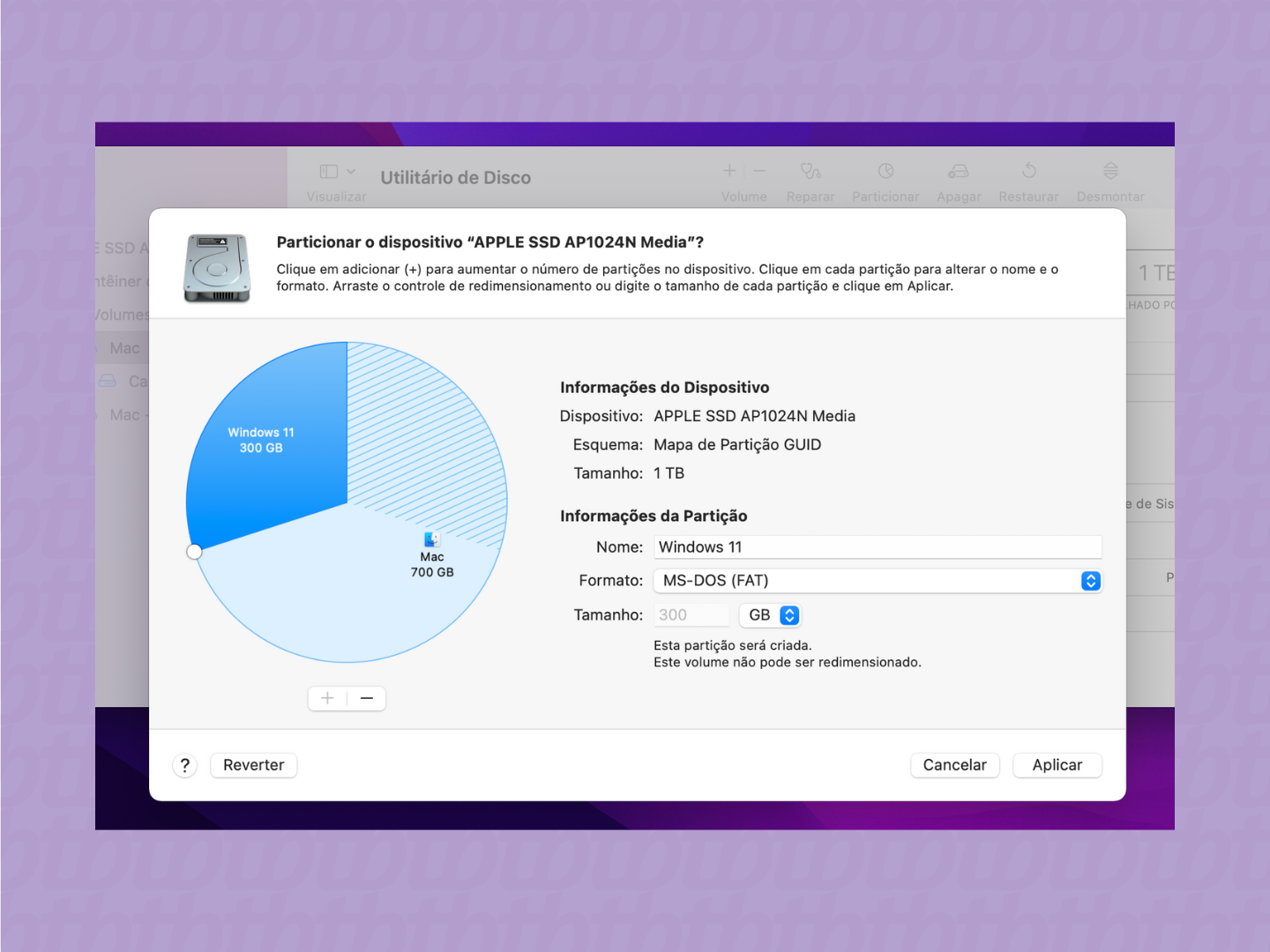Como particionar o HD ou SSD do Windows ou macOS
Para particionar HD no PC, é melhor não usar o Gerenciamento de Disco do Windows; veja a melhor forma de criar uma partição
Para particionar HD no PC, é melhor não usar o Gerenciamento de Disco do Windows; veja a melhor forma de criar uma partição
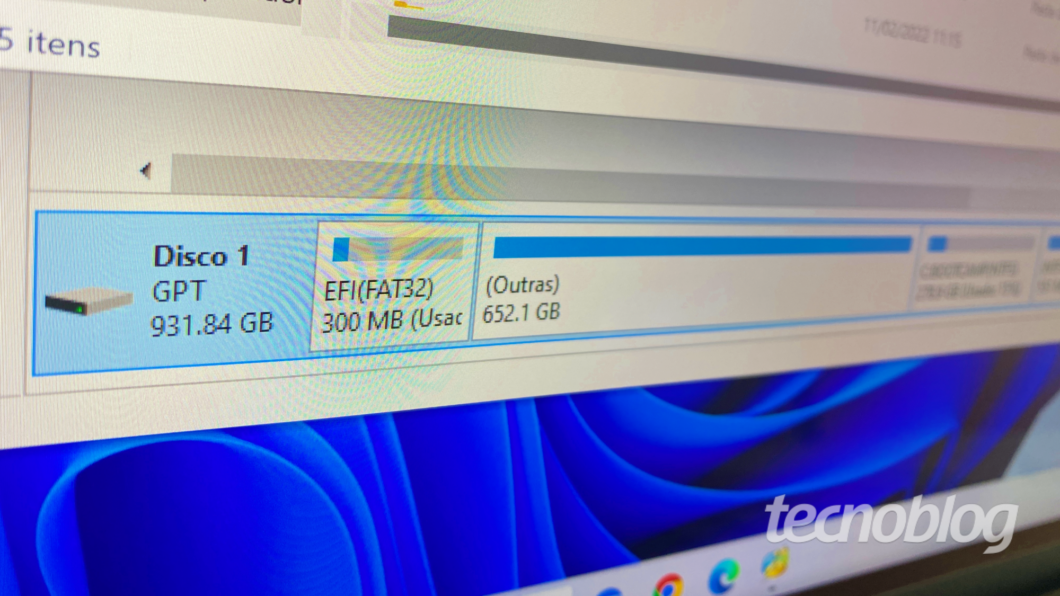
Você pode particionar o HD ou SSD do computador para instalar um novo sistema operacional, para separar jogos e programas de trabalho, entre outras finalidades. Isso pode parecer algo mais avançado, mas o processo é mais fácil do que você imagina. Basta seguir o passo-a-passo abaixo para aprender como criar uma partição no PC ou Mac.
Tempo necessário: 20 minutos
Recomendamos usar o MiniTool Partition Wizard no PC para evitar dores de cabeça. Por experiência própria, garanto que ele é muito melhor que o Gerenciamento de Disco – isto é, a ferramenta nativa da Microsoft que já vem pré-instalada no sistema.
Para particionar o HD ou SSD no Windows, siga estes passos:
Para evitar perda de dados, é importante que você tenha um backup: pode ser em um HD externo, ou até mesmo em um serviço de armazenamento na nuvem como Dropbox, Microsoft OneDrive ou Google Drive.
Este é um software gratuito que funciona no Windows 11, 10, 7, 8 e 8.1.
É sua primeira vez particionando o disco? Neste caso, você irá escolher a partição onde ficam seus programas, arquivos e o próprio Windows – por padrão, ela costuma levar a letra C:.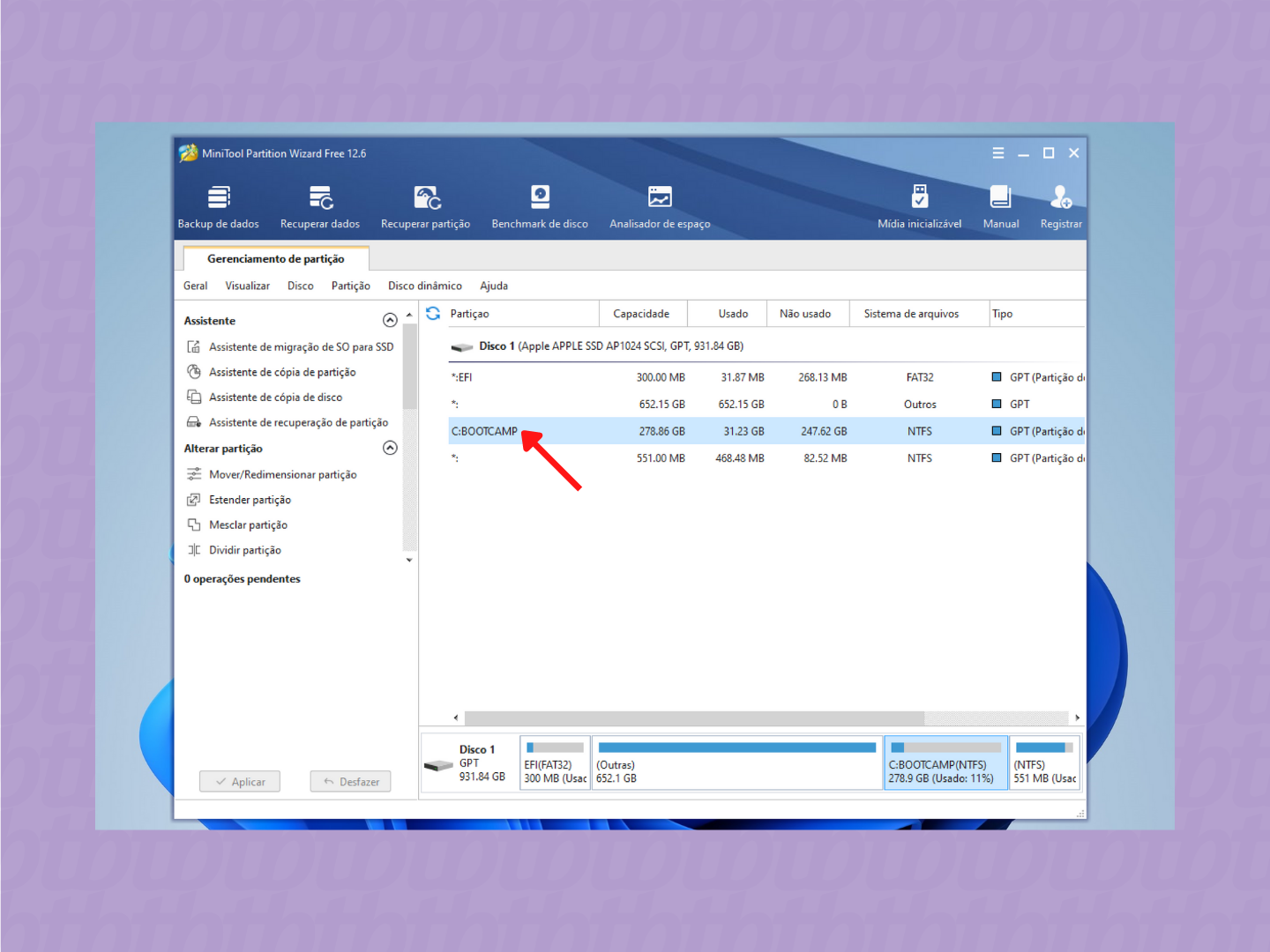
Para criar uma partição nova, é necessário liberar espaço em disco – ou seja, você tem que redimensionar sua partição principal.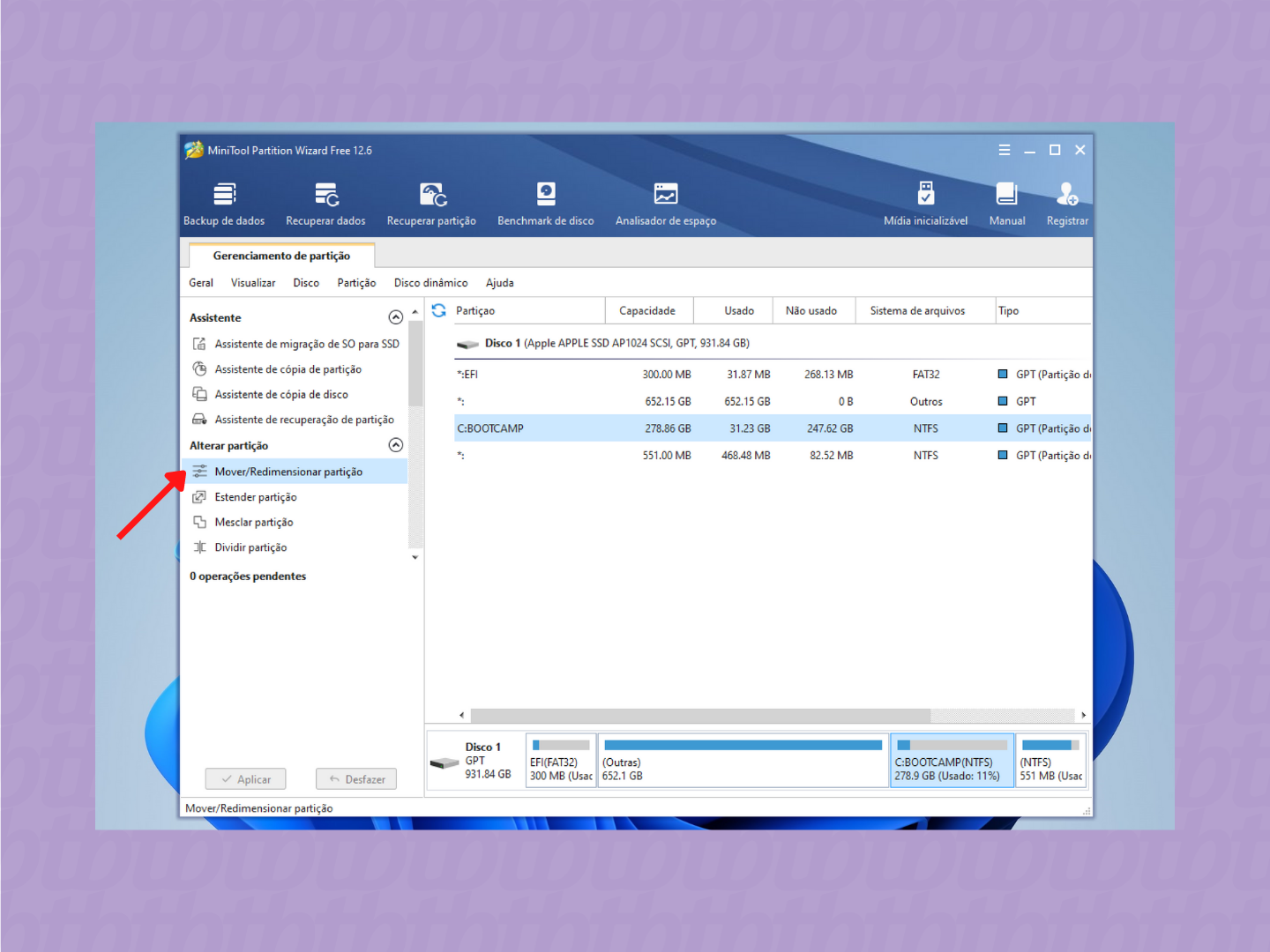
Aqui, você pode escolher quanto espaço quer deixar livre para seus jogos ou para um novo sistema operacional, por exemplo. 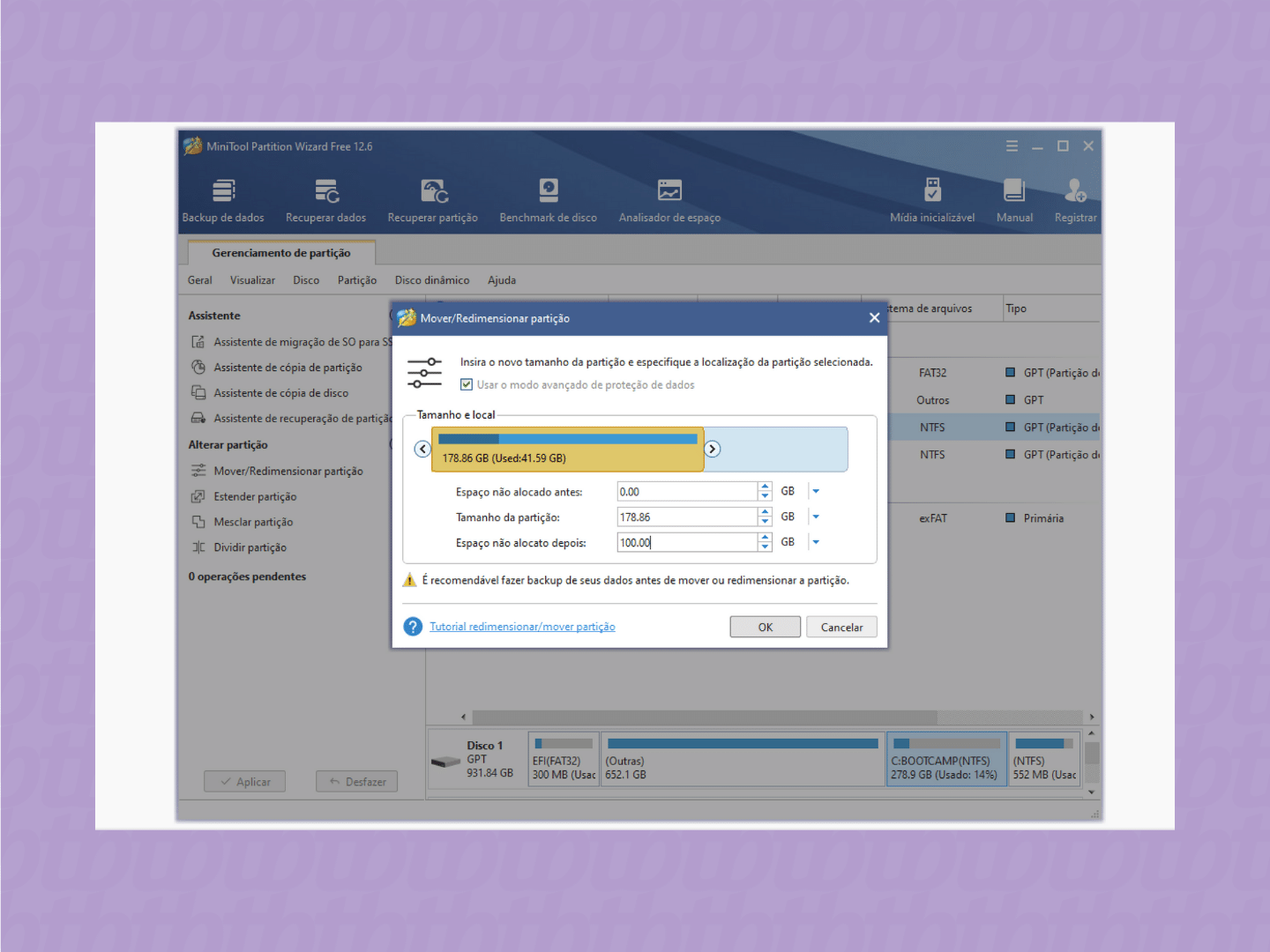
Pode clicar com tranquilidade, porque isso ainda não vai iniciar o particionamento do disco.
Ele vai aparecer logo abaixo da partição principal que você havia selecionado nos passos acima.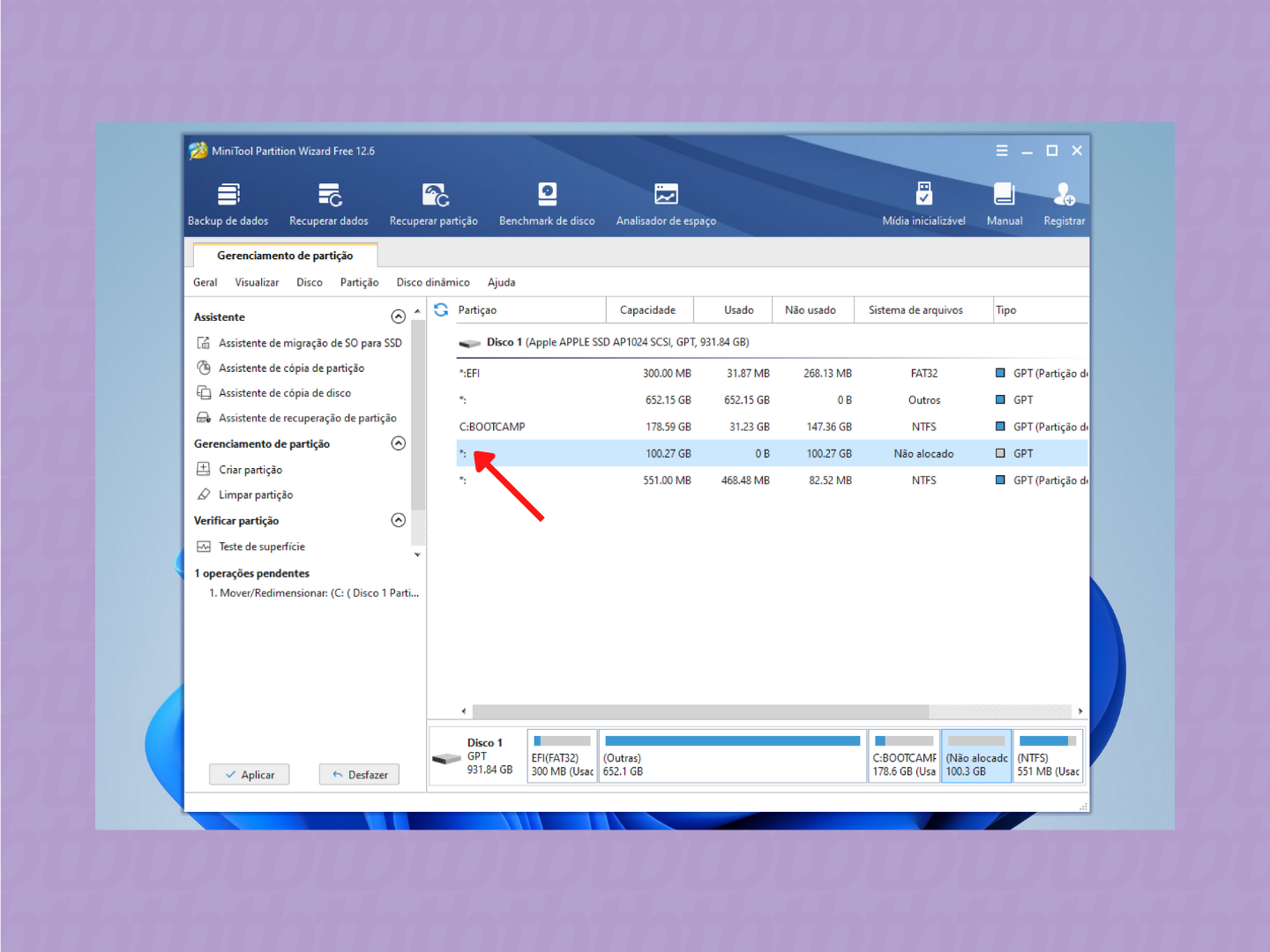
Aqui você também pode escolher a letra da partição, e o tamanho dela – caso você queira dividir o espaço livre entre duas novas partições, por exemplo.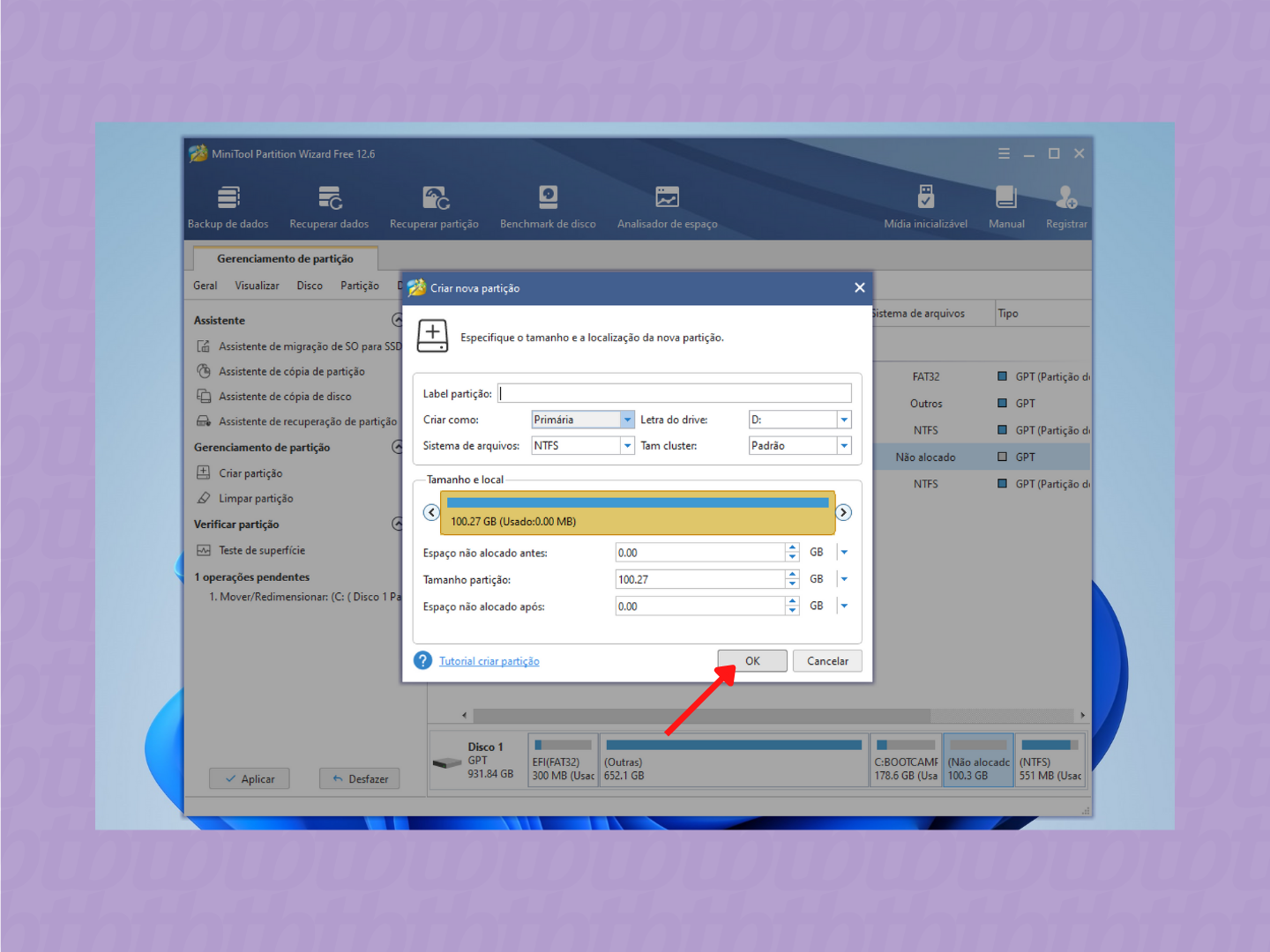
De novo, pode clicar sem medo, porque o processo ainda requer um passo adicional para realmente começar.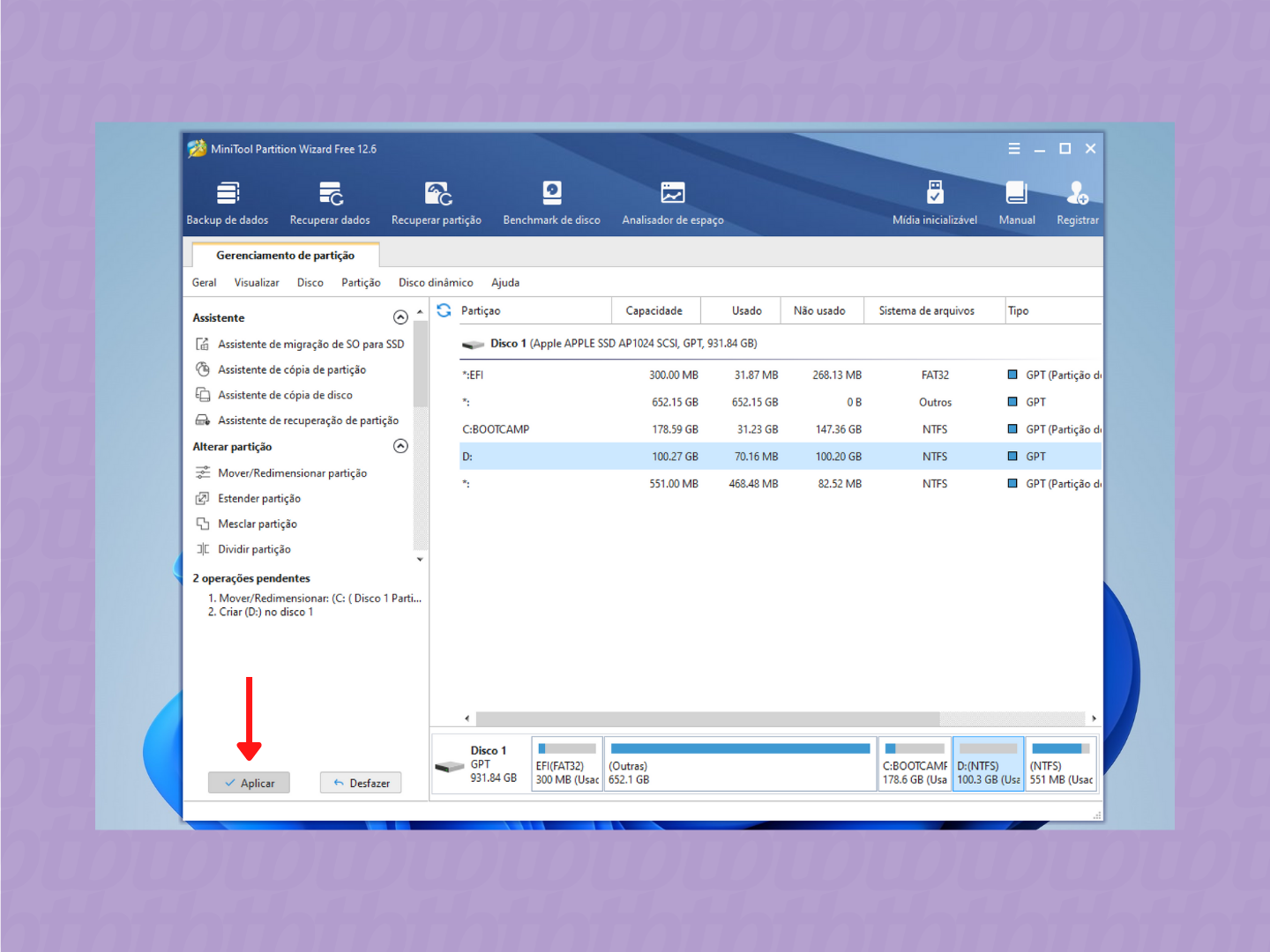
Você poderá ver sua nova partição no Explorador de Arquivos.
O Windows tem uma ferramenta chamada Gerenciamento de Disco que permite criar, redimensionar e apagar partições. Então por que instalar o MiniTool Partition Wizard?
Em resumo: o Gerenciamento de Disco não consegue liberar espaço da melhor forma possível. Por exemplo, você pode ter 200 GB de armazenamento livre, mas o programa só permite alocar 50 GB.
Isso acontece porque seu HD ou SSD guarda seus arquivos de forma fragmentada. Por exemplo, a maioria das suas fotos pode estar armazenada no início do disco, enquanto as outras ficam lá no final.
O Gerenciamento de Disco é capaz de organizar isso, mas, como explica a própria Microsoft, existem alguns itens que ele não consegue mover. É o caso do arquivo de paginação, que serve como uma extensão da memória RAM. Por isso, o programa só libera o espaço vazio que existe após esse arquivo.
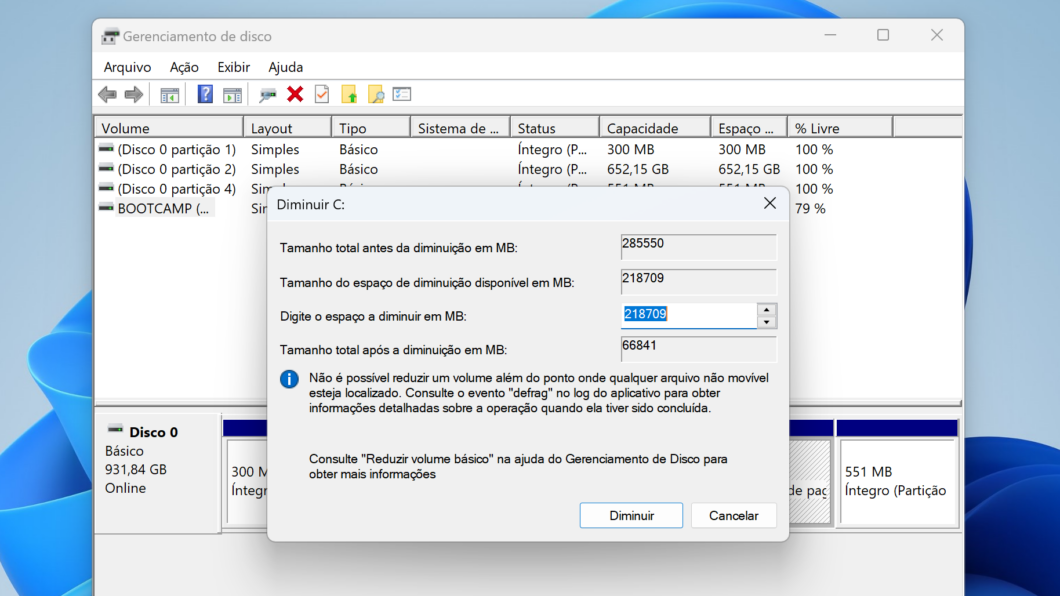
Ao tentar reduzir um volume no Gerenciamento de Disco, há o seguinte aviso:
Não é possível reduzir um volume além do ponto onde qualquer arquivo não movível esteja localizado.
Enquanto isso, o MiniTool Partition Wizard é capaz de reunir todo o espaço livre a fim de criar uma partição – por isso, eu prefiro. Já particionei discos de vários PCs porque, como nerd que sou, gosto de testar sistemas operacionais diferentes. Por exemplo, eu queria ver como o Windows 10 funciona em um notebook antigo com Windows 7; e experimentei o Windows 11 rodando em um MacBook.
O processo de criar uma partição no Mac envolve usar uma ferramenta que já vem instalada no macOS – o Utilitário de Disco (Disk Utility). Esse programa é fácil de usar; mas, por padrão, ele esconde o HD ou SSD que você deseja particionar.
Por isso, é importante seguir os passos abaixo para particionar o HD ou SSD no macOS: