Como passar fotos do celular Android para o PC
Há mais de uma maneira de passar as fotos do celular Android para um PC rodando Windows 10, todos eles muito fáceis e simples
Há mais de uma maneira de passar as fotos do celular Android para um PC rodando Windows 10, todos eles muito fáceis e simples
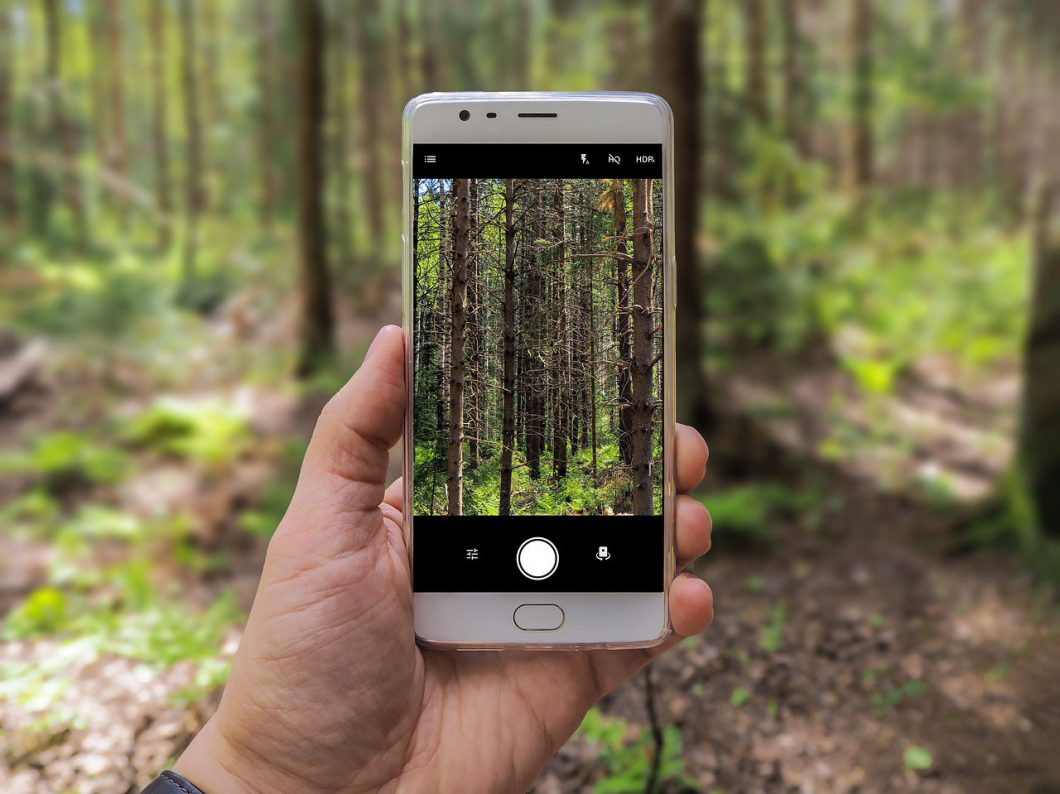
As pessoas adoram tirar fotos com seus smartphones, mas nem todos costumam passa-las para outros dispositivos. Além dos serviços de nuvem, é sempre bom fazer um backup de seus capturas em unidades externas, ou mesmo salva-las no seu computador, que também pode ser usado para editar e fazer outros ajustes.
Se você é um usuário Android e possui um computador com Windows 10, é possível passar as fotos do celular para o PC de mais de uma forma, e todos os métodos são bem fáceis.
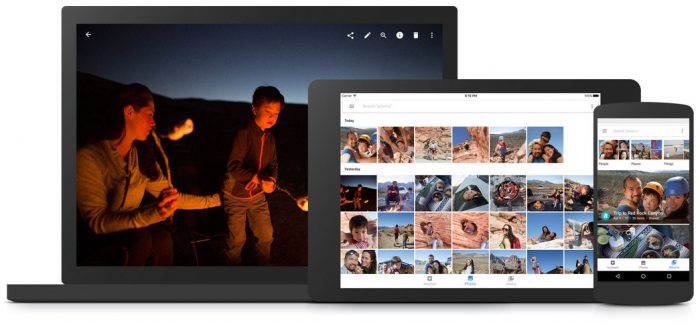
Pro via de regra, todo usuário Android possui uma conta do Google, e como consequência, uma conta no serviço Google Fotos. É possível fazer o upload automático de todas as imagens que detectar em seu celular, em qualidade máxima (com espaço limitado) ou quase máxima (ilimitado).
Você pode configurar para que o app faça o upload apenas quando o smartphone ou tablet estiver conectado em uma rede Wi-Fi, e acessar o acervo é muito fácil:
E pronto.
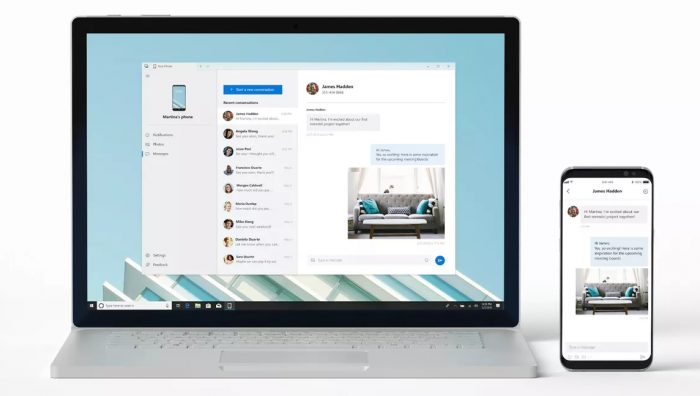
A Microsoft também possui uma solução simples para passar as fotos de um celular Android para um PC Windows 10: trata-se do Seu Telefone, na Microsoft Store, e compatível com smartphones e tablets a partir do Android 7.0 (Nougat). Funciona em conjunto com o app Complemento para Seu Telefone e sincroniza arquivos e fotos.
Após instalar os apps no Windows e no celular, faça o seguinte:
Dessa forma, seu dispositivo móvel deverá aparecer no app Meu Telefone, e em pouco tempo suas fotos serão transferidas para o PC; você poderá acessa-las pelo menu Fotos.
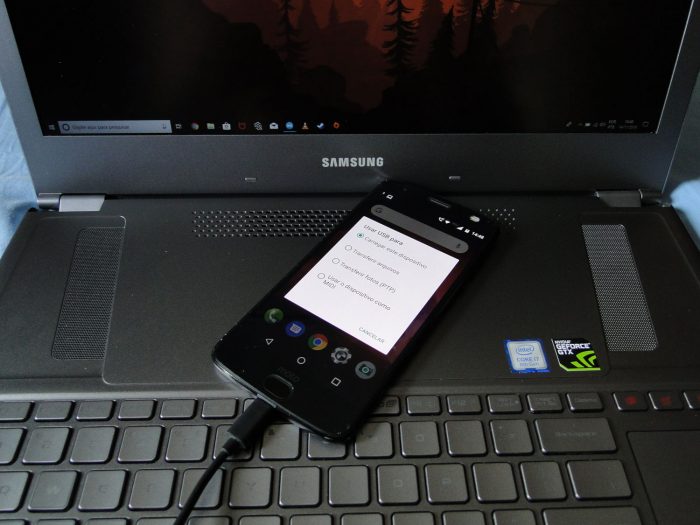
Este é o modo mais simples de todos para passar as fotos do celular para o PC, e consiste apenas em conectar o smartphone a uma porta USB. Ao fazer isso, o Android exibirá uma notificação sobre conexão externa. Clique nela, e ele mostrará as seguintes opções:
Se você deseja apenas ter acesso às pastas que por padrão armazenam fotos, no caso DCIM (câmera) e Pictures, clique em Transferir fotos (PTP); se elas estiverem em outras pastas, clique em Transferir arquivos. Independente da escolha, o smartphone passará a se comportar como uma unidade de disco externa (como um pendrive).
Feito isso, navegue pelas pastas normalmente, como já faz no computador, copie ou recorte as imagens desejadas e cole-as em uma nova pasta em seu computador.
E pronto.
