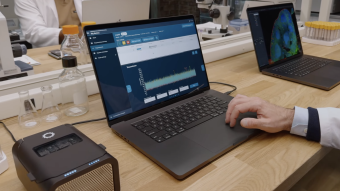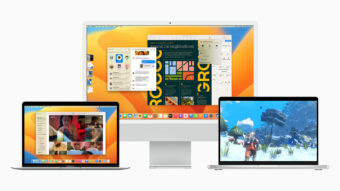Como resetar o SMC no Mac [e por que você pode precisar disso]
Saiba o que é o SMC presente no Mac e no MacBook, por que é importante reseta-lo e como fazê-lo nos computadores da Apple
O SMC é um recurso presente em computadores Mac com processadores Intel, responsável por uma série de fatores que vão desde o gerenciamento da bateria à velocidade de giro das ventoinhas. De vez em quando, é importante resetar o SMC, para garantir que seu MacBook continue funcionando direitinho. Veja como fazer isso.

O que é SMC?
SMC é a sigla em inglês para Controlador de Gestão do Sistema, um chip presente em todos os computadores da linha Mac com processadores Intel (linhas MacBook, MacBook Air, MacBook Pro, iMac, iMac Pro, Mac mini e Mac Pro). Ele cuida de uma série de processos menores dos computadores que rodam macOS, como a velocidade das ventoinhas, os LEDs do teclado e o gerenciamento de consumo da bateria.
Suas funções incluem:
- Resposta ao pressionar o botão Liga/Desliga;
- Resposta ao abrir e fechar a tampa da tela de MacBooks;
- Gerenciamento da bateria;
- Gerenciamento térmico;
- Sensor de movimento brusco;
- Sensor de luz ambiente;
- Luz de fundo do teclado;
- Gerenciamento da luz indicadora de status;
- Luzes indicadoras de status da bateria;
- Seleção de uma fonte de vídeo externa (não interna) para algumas telas do iMac.

Com o tempo, o Mac ou MacBook acumula problemas como ventoinhas que trabalham em 100% mesmo quando não há processos pesados rodando, os LEDs do teclado passam a se comportar de maneira estranha, as portas USB-C não reconhecem certos dispositivos, o Mac fica lento mesmo quando não usado de forma intensa e por aí vai.
Quando erros do tipo começam e aparecer, a Apple recomenda alguns procedimentos antes de resetar o SMC, nesta ordem:
- Salve seu trabalho, segure o botão Liga/Desliga até o Mac ou MacBook desligar e então religue-o;
- Use o comando de teclas “Command + Option + Esc” (em um teclado não-Apple, “Win + Alt + Esc”) para fechar programas que não respondem;
- Coloque o Mac em repouso, clicando no Menu Apple (símbolo da maçã), “Repouso” e trazendo-o de volta depois;
- Reinicie o Mac (Menu Apple, “Reiniciar”);
- Desligue o Mac (Menu Apple, “Desligar”) e religue-o.
Se nada disso surtir efeito, é hora de resetar o SMC.
Como resetar o SMC no Mac

1. Em MacBooks com bateria embutida
- Clique no Menu Apple, “Desligar” e desligue o MacBook;
- Pressione as teclas Shift + Control + Option do lado esquerdo do teclado integrado e o botão Liga/Desliga ao mesmo tempo.
Em um MacBook Pro com Touch ID, o Liga/Desliga é o próprio leitor de digitais; - Mantenha todos pressionados por 10 segundos e então solte tudo;
- Ligue o MacBook.
2. Em MacBooks com bateria removível
- Clique no Menu Apple, “Desligar” e desligue o MacBook;
- Remova a bateria;
- Pressione o botão Liga/Desliga e mantenha-o pressionado por 5 segundos;
- Solte o botão e ligue o MacBook.
3. No iMac, Mac mini, Mac Pro e servidores Xserve
- Clique no Menu Apple, “Desligar” e desligue o Mac;
- Desconecte o cabo de alimentação;
- Aguarde 15 segundos e reconecte o cabo;
- Aguarde mais 5 segundos e religue o Mac.

4. No Mac Pro (2019), Mac mini (2018) e iMac Pro (chip Apple T2 Security)
Método 1:
- Clique no Menu Apple, “Desligar” e desligue o Mac;
- Pressione o botão Liga/Desliga e mantenha-o pressionado por 10 segundos;
- Solte o botão e aguarde mais alguns segundos;
- Religue o Mac.
Método 2 (caso o método 1 não dê resultados):
- Clique no Menu Apple, “Desligar” e desligue o Mac;
- Desconecte o cabo de alimentação;
- Aguarde 15 segundos e reconecte o cabo;
- Aguarde mais 5 segundos e religue o Mac.

5. No MacBook Air (2018 e posteriores) e MacBook Pro (2018 e posteriores) (chip Apple T2 Security)
Método 1:
- Clique no Menu Apple, “Desligar” e desligue o MacBook;
- Pressione o botão Liga/Desliga e mantenha-o pressionado por 10 segundos;
- Solte o botão e aguarde mais alguns segundos;
- Religue o MacBook.
Método 2 (caso o método 1 não dê resultados):
- Clique no Menu Apple, “Desligar” e desligue o MacBook;
- Pressione as teclas Shift direito, Option esquerdo e Control esquerdo por 7 segundos;
- Sem soltar as três teclas, pressione o botão Liga/Desliga e mantenha todos pressionados por mais 7 segundos;
- Solte todas as teclas e espere mais alguns segundos;
- Religue o MacBook.